Holes является заполнителями в шаблоне, которые заполнены содержимым, когда вы генерируете отчет. Используйте отверстия для динамического контента в отчете. Можно создать два типа отверстий в отчете Word Microsoft®:
Inline hole — Заполнитель для содержимого, которое абзац может содержать, такие как текст, изображение или ссылка.
Block hole — Заполнитель для содержимого, которое абзац не может содержать, такие как таблица или список. Отверстие блока может также содержать содержимое, которое встроенное отверстие может содержать, но одним словом сообщить, содержимое перенесено в абзац.
Чтобы добавить отверстия в шаблон Word, используйте средства управления содержимым обогащенного текста. Прежде чем вы добавите отверстия, сделайте символы абзаца и символы форматирования видимыми и отобразите вкладку Developer.
Откройте файл шаблона Word при помощи одного из этих методов:
В MATLAB®, в панели Current Folder, щелкают правой кнопкой по файлу шаблона и нажимают Open Outside MATLAB.
За пределами MATLAB щелкните правой кнопкой по файлу шаблона и нажмите Open.
Примечание
Не дважды кликайте файл шаблона Word, чтобы открыть его. Двойной клик по файлу открывает файл документа Word, который использует шаблон.
Чтобы сделать символы абзаца и символы форматирования видимыми в Word, на вкладке Home, в группе Paragraph, нажимают кнопку Show/Hide![]() .
.
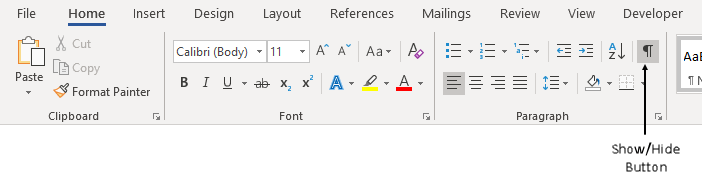
Символы форматирования помогают вам видеть, является ли отверстие встроенным отверстием или отверстием блока.
Прежде чем можно будет добавить отверстие в шаблон Word, необходимо отобразить вкладку Developer.
Если вкладка Developer не доступна, нажмите File> Options, и затем нажмите Customize Ribbon. Под Main Tabs кликните по флажку Developer.
Совет
Если вы не видите флажок Developer в списке, установите Customize the Ribbon на Main Tabs.
Когда вы создаете отверстие, вы используете эти средства управления на вкладке Developer:
Режим проектирования
Управление содержимым обогащенного текста
Свойства
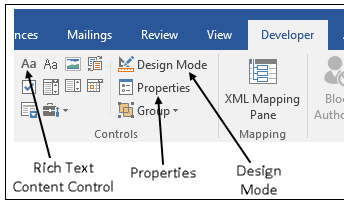
Добавьте отверстие в шаблон Word при помощи управления содержимым обогащенного текста.
Если вы добавляете управление содержимым обогащенного текста с отображенными символами форматирования, и Design Mode включил, можно сказать, создаете ли вы блок или встраиваете отверстие. Для отверстия блока:
Ограничительная рамка управления включает символ абзаца.
Теги начала и конца управления содержат указывающие налево и указывающие направо треугольники, соответственно. Чтобы видеть треугольники, увеличьте масштаб документа Word путем открытия вкладки View и нажатия на Zoom.
Вот пример управления обогащенным текстом для отверстия блока:

Для встроенного отверстия:
Ограничительная рамка управления не включает символ абзаца.
Теги начала и конца управления не включают треугольники.
Вот пример управления обогащенным текстом для встроенного отверстия:

Процедура, которую вы используете, чтобы добавить управление содержимым обогащенного текста, зависит от того, добавляете ли вы встроенное отверстие или затыкаете дыру и хотите ли вы добавить отверстие в теле документа или в ячейке таблицы.
На вкладке Developer убедитесь, что Design Mode включен. В этом режиме, когда вы создаете отверстие, вы видите метки отверстия с тегом заголовка.
Щелкните в абзаце, где вы хотите создать встроенное отверстие. Добавьте несколько пробелов перед меткой абзаца, чтобы убедиться, что вы создаете встроенное отверстие, не отверстие блока.
Щелкните перед пробелами.
Нажмите кнопку Rich Text Content Control![]() . Управление содержимым обогащенного текста появляется в точке вставки.
. Управление содержимым обогащенного текста появляется в точке вставки.

Можно сказать, что вы создаете встроенное отверстие, потому что ограничительная рамка не включает метку абзаца, и теги начала и конца не включают треугольники.
Кликните по отверстию и затем нажмите Properties.
В диалоговом окне Content Control Properties:
В поле Title введите идентификатор для отверстия. Используйте это значение, чтобы идентифицировать отверстие в вашей программе генерации отчета или пользовательском классе генератора отчетов.
В поле Tag введите Hole.
Опционально, установите стиль по умолчанию для текста, который заполняет отверстие. Смотрите Задают Стиль По умолчанию для текста Который Заливки Отверстие.
Нажмите OK.
Удалите пробелы, которые вы добавили перед абзацем.
На вкладке Developer убедитесь, что Design Mode включен. В этом режиме, когда вы создаете отверстие, вы видите метки отверстия с тегом заголовка.
Создайте пустой абзац, где вы хотите создать отверстие блока. Создание абзаца гарантирует, что вы создаете отверстие блока и не встроенное отверстие. Если вы в конце документа, создаете пустой абзац перед существующим пустым абзацем.
Выберите пустой абзац, который вы добавили.
Нажмите кнопку Rich Text Content Control![]() . Управление содержимым обогащенного текста появляется.
. Управление содержимым обогащенного текста появляется.

Можно сказать, что вы создаете отверстие блока, потому что ограничительная рамка включает метку абзаца, и теги начала и конца включают треугольники.
Кликните по отверстию и затем нажмите Properties.
В диалоговом окне Content Control Properties:
В поле Title введите идентификатор для отверстия. Используйте это значение, чтобы идентифицировать отверстие в вашей программе генерации отчета или пользовательском классе генератора отчетов.
В поле Tag введите Hole.
Опционально, установите стиль по умолчанию для текста, который заполняет отверстие. Смотрите Задают Стиль По умолчанию для текста Который Заливки Отверстие.
Нажмите OK.
На вкладке Developer убедитесь, что Design Mode включен. В этом режиме, когда вы создаете отверстие, вы видите метки отверстия с тегом заголовка.
Чтобы добавить встроенное отверстие в запись таблицы, необходимо добавить отверстие в абзаце в записи. Каждая запись таблицы Word является абзацем, однако, метка абзаца не отображается. Чтобы гарантировать, что вы добавляете отверстие в абзаце и что вы не включаете ячейку таблицы по умолчанию в отверстие, добавьте несколько пробелов в пустую запись таблицы.
Щелкните перед пробелами.
Нажмите кнопку Rich Text Content Control![]() . Управление содержимым обогащенного текста появляется в точке вставки.
. Управление содержимым обогащенного текста появляется в точке вставки.

Можно сказать, что вы создаете встроенное отверстие, потому что ограничительная рамка отверстия не включает абзац или метку записи таблицы, и теги начала и конца не включают треугольники.
Кликните по отверстию и затем, нажмите Properties.
В диалоговом окне Content Control Properties:
В поле Title введите идентификатор для отверстия. Используйте это значение, чтобы идентифицировать отверстие в вашей программе генерации отчета или пользовательском классе генератора отчетов.
В поле Tag введите Hole.
Опционально, установите стиль по умолчанию для текста, который заполняет отверстие. Смотрите Задают Стиль По умолчанию для текста Который Заливки Отверстие.
Нажмите OK.
Удалите пробелы, которые вы добавили.
На вкладке Developer убедитесь, что Design Mode включен. В этом режиме, когда вы создаете отверстие, вы видите метки отверстия с тегом заголовка.
Чтобы гарантировать, что вы создаете отверстие, которое включает абзац и не включает ячейку таблицы по умолчанию, добавьте пустой абзац в запись таблицы.
Выберите пустой абзац, который вы добавили.
Нажмите кнопку Rich Text Content Control![]() . Управление содержимым обогащенного текста появляется в точке вставки.
. Управление содержимым обогащенного текста появляется в точке вставки.

Можно сказать, что вы создаете отверстие блока, потому что ограничительная рамка отверстия включает метку абзаца, и теги начала и конца включают треугольники. Можно сказать, что отверстие не включает ячейку по умолчанию, потому что ограничительная рамка не включает метку записи таблицы.
Кликните по отверстию и затем нажмите Properties.
В диалоговом окне Content Control Properties:
В поле Title введите идентификатор для отверстия. Используйте это значение, чтобы идентифицировать отверстие в вашей программе генерации отчета или пользовательском классе генератора отчетов.
В поле Tag введите Hole.
Опционально, установите стиль по умолчанию для текста, который заполняет отверстие. Смотрите Задают Стиль По умолчанию для текста Который Заливки Отверстие.
Нажмите OK.
Примечание
Заткните дыры в таблице, не поддерживают DocumentPart элементы.
Можно задать стиль по умолчанию для текста, который заполняет отверстие. Текст, форматирующий это, которое вы задаете в своей программе генерации отчета, заменяет стиль по умолчанию. См. Отчет Форматировать Подходы. Стиль текста по умолчанию применяется к тексту, который заполняет встроенное отверстие и к тексту или абзацу, который заполняет отверстие блока. Это не применяется к тексту в других элементах отчета, таких как таблицы, которые могут заполнить отверстие блока.
Чтобы задать стиль по умолчанию для текста, который заполняет отверстие в диалоговом окне Content Control Properties:
Установите флажок Use a style to format text typed into the empty control.
Выберите стиль в Style, перечисляют или нажимают New Style, чтобы создать стиль.
Для текста в абзаце убедитесь, что стиль применяется к абзацу. Если вы создаете стиль, в диалоговом окне Create New Style from Formatting, для Style type, выберите Linked (paragraph and character).