Табличные компоненты свойства отображают имя свойства / пары значения свойства для объектов в таблицах. Следующий пример показывает таблицу свойства от figloop-tutorial отчет.
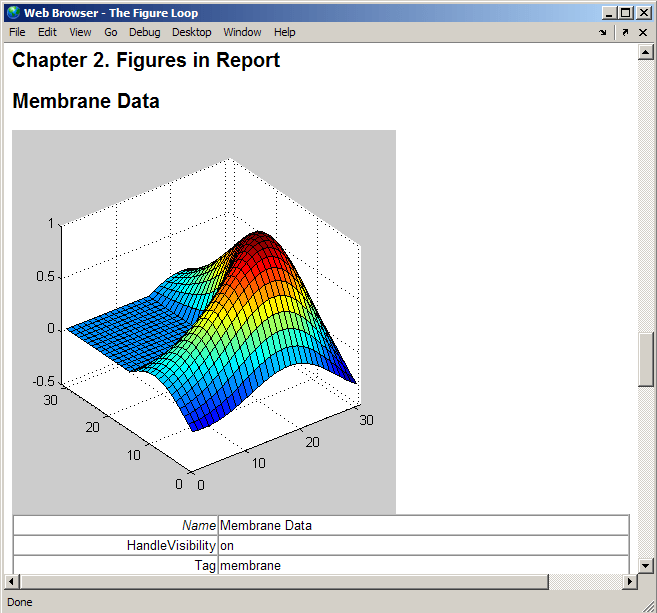
Много типов табличных компонентов свойства доступны, включая:
Таблица MATLAB® Property
Таблица Simulink® Property (требует Simulink Report Generator™),
Таблица Stateflow® Property (требует Simulink Report Generator),
Компонент, используемый в этом примере, представляет табличные компоненты свойства MATLAB Report Generator, все из которых предоставляют подобное поведение.
Этот пример использует figloop-tutorial сообщите о шаблоне. Чтобы открыть шаблон отчета примера по циклу фигуры, в командной строке MATLAB, войдите:
setedit figloop-tutorial
Страницы свойств для всех табличных компонентов свойства подобны в форме. В панели Схемы выберите компонент Figure Prop Table. Чтобы изменить табличные настройки, в диалоговом окне Handle Graphics® Property Table, нажимают кнопку Edit....
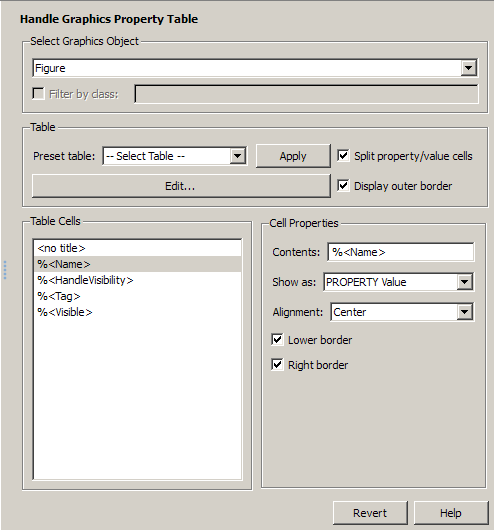
Компоненты таблицы Property предлагают несколько типов объектов, относительно которых можно сообщить. Например, Таблица Свойства Дескриптивной графики позволяет вам сообщить относительно фигуры, объекта осей или объекта Handle Graphics.
Можно выбрать различный тип объекта, относительно которого можно сообщить в списке Object type в панели Свойств для компонента.
В панели Свойств для Табличного компонента Свойства Дескриптивной графики снимите флажок Split property/value cells.
Нажмите Edit. Таблица находится теперь в режиме неразделения. Не разделите режим поддерживает больше чем одно имя свойства / пара значения свойства на ячейку и текст.
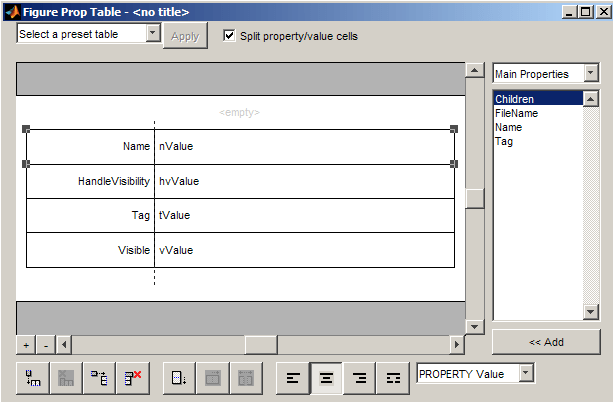
Для имени свойства и значения свойства, чтобы появиться в смежных горизонтальных ячейках в таблице, установите флажок Split property/value cells. Таблица находится теперь в режиме разделения. Разделите режим поддерживает только одно имя свойства / пара значения свойства на ячейку. Если больше чем одна пара свойства появляется в ячейке, только первая пара появляется в отчете; проигнорированы все последующие пары.
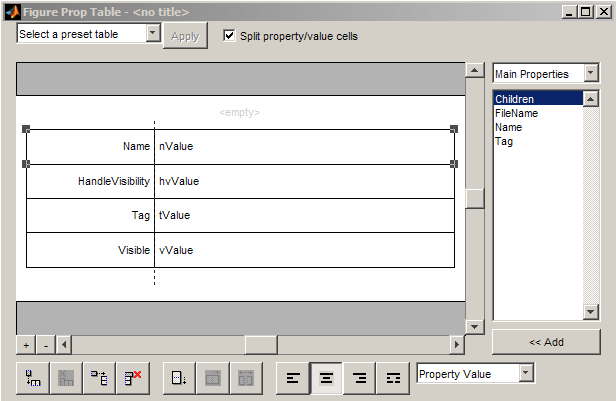
Имя свойства / пары значения свойства может появиться в ячейках несколькими способами. Чтобы задать, как данное имя свойства / пара значения свойства появляется в ячейке, выберите то поле в таблице (для этого примера, выберите свойство Name). Выберите Value от параметров отображения выпадающий список в нижней части диалогового окна. В выбранной строке таблицы только появляется значение.
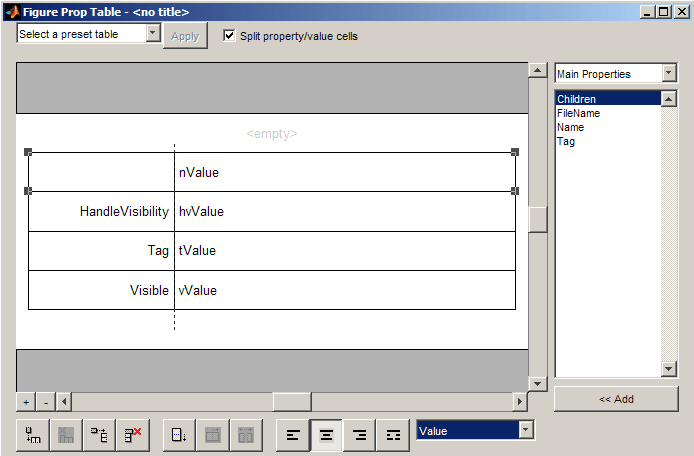
Чтобы задать выравнивание для текста в данной ячейке, на панели инструментов в нижней части диалогового окна используют четыре кнопки выравнивания.
Выберите строку таблицы HandleVisibility. Затем выберите двойное - выравнивают по ширине кнопку (последняя кнопка направо).
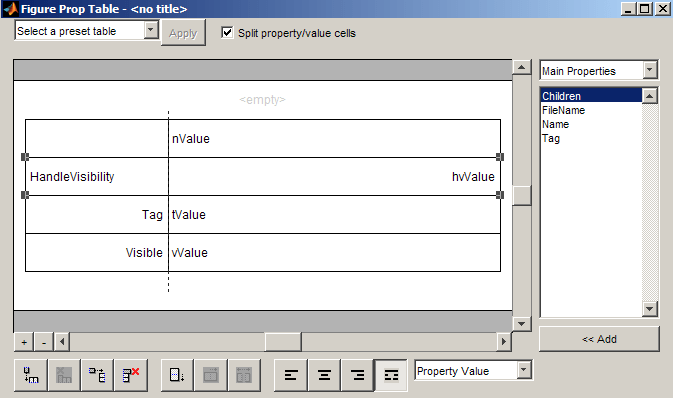
Табличные заголовки могут содержать свойства и текст. По умолчанию заголовок таблицы совпадает со значением %<Name> свойство. Можно изменить это свойство изменить табличный заголовок.
Примечание
Табличные заголовки всегда находятся в режиме неразделения.
Для текста, чтобы отобразиться, таблица должна быть в режиме неразделения. Очистите Split property/value cells.
Чтобы ввести текст в ячейку таблицы HandleVisibility, дважды кликните ячейку. Серое поле появляется с меткой для свойства ячейки.
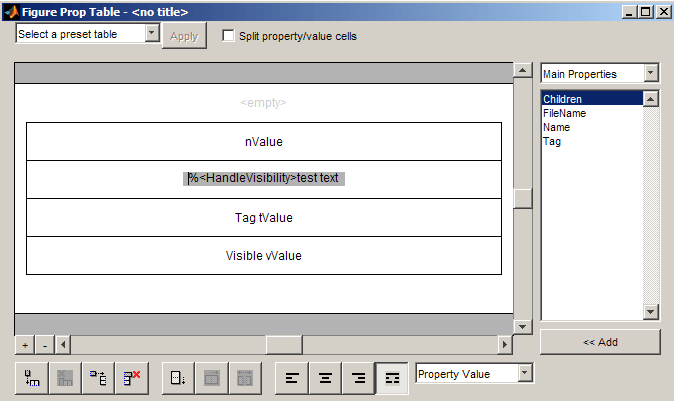
Если вы вводите текст вне угловых скобок, текст появляется, как находится в отчете. Текст в угловых скобках должен задать допустимое имя свойства. Если вы вводите недопустимое имя свойства, имя свойства появляется в отчете без значения свойства.
Чтобы добавить свойство Handle Graphics в таблицу, используйте следующие шаги.
В окне Figure Property Table выберите строку таблицы, выше которой вы хотите, добавляет новое свойство.
Нажмите![]() кнопку Add Row Above Current Cell
кнопку Add Row Above Current Cell
Новая строка появляется выше текущей строки.
Добавьте свойство в новую строку таблицы.
Выберите новую строку таблицы.
В Типе Свойств выпадающий список в верхнем правом из диалогового окна выберите тип свойства.
В списке Properties выберите свойство, которое вы хотите добавить.
Нажмите кнопку << Add или дважды кликните имя свойства. Свойство появляется в строке таблицы.
В качестве альтернативы, если вы знаете имя свойства, вы хотите добавить, войти, имя свойства непосредственно в ячейку как описано во Вводят текст в Ячейки таблицы. Для получения информации о добавлении новых строк таблицы смотрите, Добавляют и Удаляют Столбцы и строки.
Чтобы заменить свойство в ячейке таблицы в режиме разделения, следуйте инструкциям в Добавляющих Свойствах таблиц.
Примечание
Вы не можете использовать эти шаги, чтобы удалить свойство в ячейке, когда таблица находится в режиме неразделения.
Удалите свойство путем возвращения по нему или использования ключа Delete.
Чтобы добавить или удалить столбец или строку, выберите ячейку и затем нажмите одну из кнопок, описанных в следующей таблице.
Примечание
Вы не можете удалить строку или столбец, когда это - единственная строка или столбец в таблице.
Кнопка | Действие |
|---|---|
Добавьте столбец (добавленный слева от выбранного столбца) | |
Удалите выбранный столбец | |
Добавьте строку (добавленный выше выбранной строки) | |
Удалите выбранную строку |
Чтобы изменить размер ширины столбца, перетащите его вертикальные границы по мере необходимости.
Чтобы объединить или разделить ячейки таблицы, выберите строку и затем нажмите одну из кнопок, описанных в следующей таблице.
Кнопка | Действие |
|---|---|
Объедините ячейки вниз | |
Объедините ячейки направо | |
Разделите ячейки |
Переключить границы ячейки на и прочь:
Установите свой курсор в ячейку и щелкните правой кнопкой, чтобы вызвать ее контекстное меню.
Выберите Cell borders> Top, Bottom, Right, или Left, чтобы переключить заданное граничит или прочь.
Можно увеличить масштаб и из таблицы с кнопками изменения масштаба, которые расположены слева от горизонтальной полосы прокрутки.
Кнопка | Действие |
|---|---|
|
| Увеличение |
|
| Уменьшение |
Можно прокрутить вертикально и горизонтально использование табличных полос прокрутки.
Чтобы отобразить имя свойства / пары значения свойства, можно выбрать предварительно установленную таблицу или использовать пользовательскую таблицу.
Предварительно установленная таблица встроена и отформатирована. Можно выбрать предварительно установленную таблицу в предварительно установленном табличном списке выбора в верхнем левом из окна Figure Prop Table. Чтобы применить предварительно установленную таблицу, выберите таблицу и нажмите Apply.
Чтобы составить пользовательскую таблицу, выберите предварительно установленную таблицу и измените его, чтобы соответствовать вашим потребностям путем добавления и/или удаления строк и свойств. Можно хотеть запуститься с предварительно установленной таблицы Blank 4x4.
Примечание
Вы не можете сохранить пользовательскую таблицу как предварительно установленную таблицу. Если вы делаете так, вы теряете все изменения в пользовательской таблице.