Проследите сигналы в процессе моделирования
Simulink / Инструментальная панель
Блок Dashboard Scope показывает соединенные сигналы в процессе моделирования на отображении осциллографа. Можно использовать блок Dashboard Scope с другими блоками Инструментальной панели, чтобы создать интерактивную инструментальную панель из средств управления и индикаторов для модели. Блок Dashboard Scope обеспечивает полное изображение поведения сигнала в течение симуляции. Используйте блок Dashboard Scope, чтобы отобразить сигналы любого типа данных, что Simulink® поддерживает, включая перечислимые типы данных. Блок Dashboard Scope может отобразить до восьми сигналов от массива или шины.
Блоки инструментальной панели не используют порты, чтобы соединиться с элементами модели. Чтобы соединить блоки инструментальной панели с сигналами в вашей модели, используйте режим connect. Режим Connect упрощает процесс соединения блоков инструментальной панели в вашей модели, особенно, когда это необходимо, чтобы соединить несколько блоков целиком. Если вы только хотите соединить один блок инструментальной панели, можно также использовать таблицу Connection в диалоговом окне блока.
Совет
Можно изменить связи блока инструментальной панели во время симуляции режима Accelerator и нормального.
Чтобы ввести режим connect, выберите блок инструментальной панели, чтобы соединиться и затем, на вкладке блока, нажать Connect. В режиме connect, когда вы выбираете один или несколько сигналов, появляется список сигналов, которые доступны для связи. Выберите сигнал из списка, чтобы соединить сигнал с выбранным блоком инструментальной панели. Чтобы соединить другой блок инструментальной панели, сделайте паузу на блоке, вы хотите соединить и нажать кнопку Connect выше его. Затем выберите один или несколько сигналов в модели и выберите сигнал соединиться.
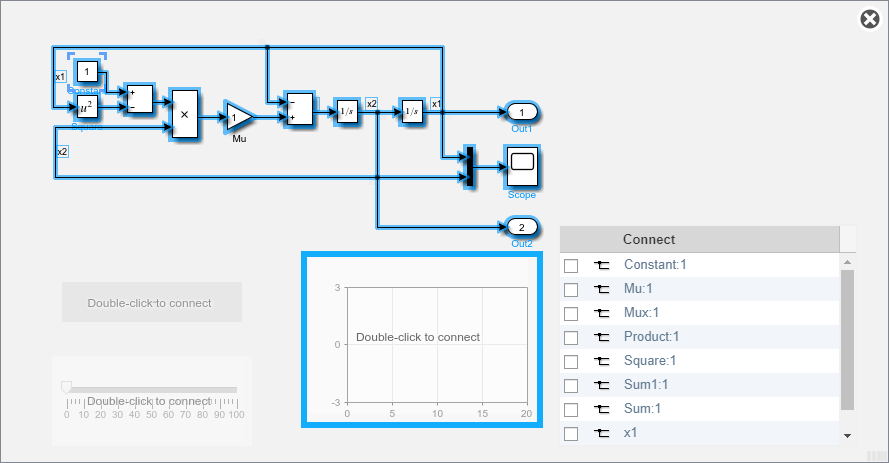
Когда вы закончите соединять блоки инструментальной панели в своей модели на вкладке блока, нажмите Done Connecting.
Совет
Можно скрыть сообщение, показанное на несвязанных блоках с помощью set_param функция с ShowInitialText параметры блоков. Сообщение также исчезает, когда вы соединяете блок.
Можно добавить Data Cursor в блок Dashboard Scope, чтобы смотреть отображенные сигналы. Data Cursor показывают, когда блок Dashboard Scope выбран. С выбранным блоком Dashboard Scope можно переместить курсоры вдоль отображенных сигналов видеть значения данных, которые соответствуют каждый раз выборке. Когда вы отображаете два курсора, поле между курсорами вдоль оси времени отображает разницу во времени между этими двумя курсорами.
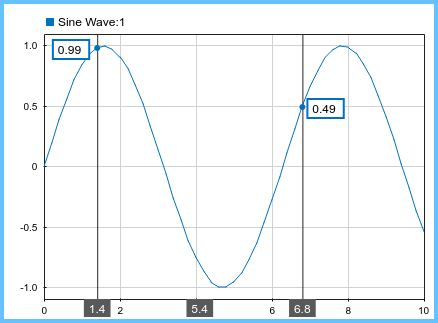
Чтобы добавить Data Cursor, щелкните правой кнопкой по блоку Dashboard Scope. В соответствии с меню Data Cursors, выберите количество курсоров, которые вы хотите добавить.
Можно также использовать изменение масштаба, панорамирование и действия подгонки к представлению, чтобы смотреть сигналы. Можно ограничить изменение масштаба и действия подгонки к представлению, чтобы изменить пределы графика только для t - ось или только y - ось. Чтобы масштабировать, панорамируйте, или подгонка к представлению, щелкните правой кнопкой по блоку Dashboard Scope и выберите действие.
Панорамирование
Увеличение
Масштабируйте вовремя
Увеличьте масштаб Y
Уменьшение
Подгонка к представлению
Подгонка, чтобы просмотреть вовремя
Подгонка, чтобы просмотреть в Y
Можно изменить цветной и стиль линии для сигналов, соединенных с блоком Dashboard Scope из таблицы Connection в диалоговом окне блока. Изменить внешний вид связанного сигнала:
Кликните по предварительному просмотру внешнего вида сигнала для сигнала в столбце Style таблицы Connection.
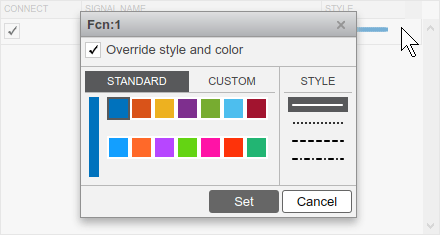
Выберите цвет сигнала из палитры стандартных цветов или задайте пользовательский цвет с помощью RGB значения между 0 и 255.
Выберите стиль линии из тела, отмеченных точкой, подчеркнутых штриховой линией, и подчеркнутых штриховой линией точкой опций под разделом Style в диалоговом окне внешнего вида сигнала.
Цветной и стиль линии сигнала остается сопоставимым для сигнала в модели. Можно сконфигурировать стиль линии и цвет для сигнала через Instrumentation Properties для регистрируемого сигнала и через диалоговое окно блока Dashboard Scope блока Dashboard Scope, соединенного с сигналом. Установка Override style and color выбрана по умолчанию и управляет, ли опции внешнего вида сигнала, выбранные через, что переопределение диалогового окна блока Dashboard Scope сигнализирует об опциях внешнего вида, сконфигурированных в другом месте в модели. Когда вы очищаете установку Override style and color, сделанное использование изменений диалогового окна для того блока Dashboard Scope не применяются.
Когда вы соединяете сигналы с блоком Dashboard Scope с помощью диалогового окна блока, таблица связи показывает цветной и стиль линии сигнала по умолчанию, используемый для сигнала, который вы соединяете. Когда вы проверяете сигналы соединиться, таблица Connection обновляет стиль по умолчанию и цвет, который будет использоваться для следующего сигнала, который вы соединяете от остающихся сигналов в выборе.
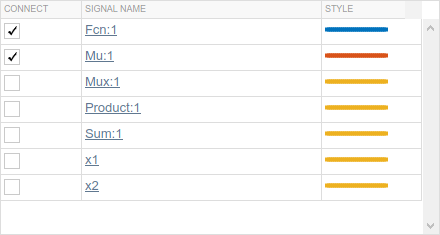
Блок Dashboard Scope отображает комплексные сигналы согласно их Complex Format. Можно сконфигурировать Complex Format для сигнала с помощью диалогового окна Instrumentation Properties, доступного, когда вы щелкаете правой кнопкой по значку логгирования для сигнала и выбираете Properties.
Сигнал может иметь Complex Format, который является:
Real-Imaginary
Magnitude-Phase
Magnitude
Phase
Когда вы устанавливаете Complex Format для сигнала к Real-Imaginary или Magnitude-Phase, блок Dashboard Scope отображает оба компонента сигнала. Компонент действительного или величины отображается в цвете, обозначенном в таблице Connection. Компонент мнимого или фазы отображается в различном оттенке цвета, обозначенного в таблице Connection.
Вы не можете использовать таблицу Connection, чтобы соединить блок Dashboard с блоком, который комментируется. Когда вы соединяете блок Dashboard с прокомментированным блоком с помощью режима connect, блок Dashboard не отображает связанное значение, пока вы не не комментируют блок.
Панель инструментов не поддерживает блоки инструментальной панели, которые находятся в панели.
Блоки инструментальной панели не могут соединиться с сигналами в моделях, на которые ссылаются.
Когда вы симулируете иерархию модели, блоки Инструментальной панели в моделях, на которые ссылаются, не обновляются.
Блоки инструментальной панели не поддерживают быструю симуляцию акселератора.
Вы не можете соединить блок инструментальной панели с данными или действием в Stateflow® в процессе моделирования.
Некоторые сигналы удалены оптимизацией и не доступны во время симуляций режима Accelerator. Чтобы просмотреть такой сигнал с помощью блока инструментальной панели, отметьте сигнал для логгирования.
Типы данных |
|
Прямое сквозное соединение |
|
Многомерные сигналы |
|
Сигналы переменного размера |
|
Обнаружение пересечения нулем |
|