Панель быстрого доступа Simulink® обеспечивает доступ к часто используемым операциям и любимым командам. Эта панель инструментов всегда отображается, даже когда вы перешли между различными вкладками Панели инструментов Simulink.
![]()
Чтобы настроить панель быстрого доступа, вы можете:
Щелкните правой кнопкой по элементу по панели инструментов и выберите Add to Quick Access Toolbar. Чтобы удалить элемент панели инструментов, вы добавили, щелкаете правой кнопкой по элементу и выбираете Remove from Quick Access Toolbar.
Перетащите элементы, чтобы сменить их положение.
Покажите метки элемента путем щелчка правой кнопкой по значку элемента и выбора Show Label.
Покажите или скройте общие элементы путем нажатия кнопки Common Controls![]() и выбора или снимания соответствующих флажков.
и выбора или снимания соответствующих флажков.
Чтобы восстановить настройки по умолчанию для панели быстрого доступа, используйте одну из этих опций:
Щелкните правой кнопкой по элементу и выберите Restore Defaults.
Нажмите кнопку Common Controls![]() и выберите Restore Defaults.
и выберите Restore Defaults.
Чтобы искать действия Панели инструментов Simulink, нажмите кнопку Search Toolstrip![]() . В поле поиска, которое появляется, начните вводить имя или описание элемента панели инструментов, затем выберите его из быстрого меню поиска действия.
. В поле поиска, которое появляется, начните вводить имя или описание элемента панели инструментов, затем выберите его из быстрого меню поиска действия.
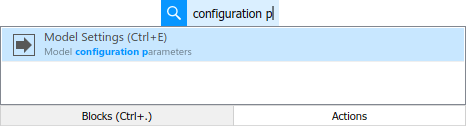
Если кнопка Search Toolstrip![]() не находится в панели быстрого доступа, нажмите кнопку Common Controls
не находится в панели быстрого доступа, нажмите кнопку Common Controls![]() и установите флажок Search Toolstrip.
и установите флажок Search Toolstrip.
В качестве альтернативы можно открыть быстрое меню поиска действия путем двойного клика по Редактору Simulink холст и выбора вкладки Actions или путем нажатия Ctrl + горячая клавиша . (period). Для получения дополнительной информации смотрите Горячие клавиши и Действия мыши для Моделирования Simulink.
Панель быстрого доступа Simulink предоставляет вам место, чтобы добавить, отредактировать, организовать, запустить, и удалить ваши любимые команды MATLAB®. Нажмите кнопку Favorites![]() , чтобы открыть диалоговое окно Favorite Commands.
, чтобы открыть диалоговое окно Favorite Commands.
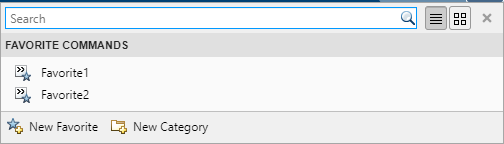
Список любимых команд независим от списка любимых команд в панели быстрого доступа MATLAB.
Создать любимую команду:
Нажмите New Favorite. Диалоговое окно Favorite Command Editor открывается.
В поле Label введите имя для любимой команды.
В поле Type задайте, является ли любимая команда скриптом или функцией. Функции, запущенные в ограниченном объеме и, получают информацию о коллбэке от переменной cbinfo.
В поле Code введите операторы, которые вы хотите, чтобы любимая команда запустила.
Установите Category на существующую категорию из выпадающего списка.
Опционально, установите Icon на одну из предоставленных возможностей или пользовательский значок. Пользовательские значки должны быть файлами PNG. Если вы переименовываете, перемещаете или удаляете пользовательский значок, значок больше не появляется в списке значков, и любые любимые команды, которые использовали значок, возвращаются к значку по умолчанию.
Опционально, выберите Add to quick access toolbar и Show label on quick access toolbar.
Нажмите OK.
Чтобы запустить операторы в поле Code и гарантировать, что они выполняют желаемые действия, нажмите кнопку для новой команды. Все операторы в поле Code Любимого Редактора Команды выполняются, как будто вы запустили те операторы из Командного окна, несмотря на то, что они не появляются в окне Command History.
Чтобы отредактировать или удалить любимую команду, щелкните правой кнопкой по команде и выберите соответствующую опцию.
Создать новую категорию для ваших любимых команд:
Нажмите New Category. Диалоговое окно Favorite Category Editor открывается.
В поле Label введите имя для категории.
Нажмите OK.
Чтобы отредактировать или удалить категорию, щелкните правой кнопкой по категории и выберите соответствующую опцию.