Горячие клавиши и действия мыши могут помочь вам эффективно системы модели в Simulink®. Чтобы открыть эту страницу из модели, нажмите Shift+? или нажмите кнопку Keyboard Shortcuts![]() на панели навигации.
на панели навигации.
Примечание
Следующие горячие клавиши основаны на Windows®. На Mac нажмите command (⌘) вместо Ctrl.
| Задача | Ярлык |
|---|---|
| Открытая модель | Ctrl+O |
| Модель Create | Ctrl+N |
| Модель Print | Ctrl+P |
| Сохраните все модифицированные модели в иерархии текущей модели | Ctrl+S |
| Сохраните текущую модель, на которую ссылаются, | Ctrl+Shift+S |
| Модель Close | Ctrl+W |
| Сокращение | Ctrl+X |
| Вставка | Ctrl+V |
| Копия | Ctrl+C, Ctrl+V |
| Undo | Ctrl+Z |
| Восстановление | Ctrl+Y |
| Найдите строку поиска | Ctrl+F |
| Задача | Действие |
|---|---|
| Подходящая схема, чтобы экранировать | Клавиша "пробел" |
| Увеличение | Ctrl+Plus (+) |
| Уменьшение | Ctrl+Minus (-) |
| Масштабируйте к 100% | Ctrl+0 или Alt+1 |
| Масштабируйте с колесиком прокрутки | Колесико прокрутки Ctrl + колесико прокрутки, когда изменение масштаба средств управления Колесиком прокрутки очищено |
| Увеличьте масштаб элемента блок-схемы | Перетащите кнопку Zoom |
| Прокрутка | Клавиша "пробел" + перетаскивает. Колесико прокрутки + перетаскивает. |
| Измените вкладки | Ctrl+Shift+Tab |
| Перейдите к предыдущему окну | Alt+Tab |
| Задача | Ярлык |
|---|---|
| Открытый | Дважды кликнуть. Enter |
| Перейдите к родительскому элементу текущей подсистемы или модели, на которую ссылаются, | Esc |
| Посмотрите под маской блока | Ctrl+U |
| Для соединенных блоков перейдите к библиотеке родительского блока | Ctrl+L |
| Откройте Model Explorer | Ctrl+H |
| Задача | Действие |
|---|---|
| Вставьте блок в текущем местоположении с быстрым меню вставки | Дважды кликните Редактор Simulink холст и начните вводить имя блока, затем выберите блок из меню. Ctrl+Period (.) дважды и начинает вводить имя блока, затем нажимает стрелку вниз, чтобы выбрать блок из списка и Enter, чтобы вставить блок. На клавиатурах AZERTY нажмите Ctrl+Shift+Period (.) instead of Ctrl+Period (.). |
| Будьте предложены предложенный блок на основе контекста | Дважды кликните конец линии, проведенной от существующего блока, затем выберите предложение из списка или начните вводить, чтобы выбрать один из библиотеки. |
| Откройте Library Browser | Ctrl+Shift+L |
| Вставьте аннотацию в текущем местоположении с быстрым меню вставки | Дважды кликните Редактор Simulink холст и введите содержимое аннотации, затем выберите опцию аннотации. Ctrl+Period (.) дважды и тип содержимое аннотации, затем нажмите стрелку вниз, чтобы выбрать опцию аннотации и Enter, чтобы вставить аннотацию. На клавиатурах AZERTY нажмите Ctrl+Shift+Period (.) instead of Ctrl+Period (.). |
| Скопируйте выбранные элементы блок-схемы | Перетащите элементы с правой кнопкой мыши. Ctrl + перетаскивает. |
| Скопируйте выбранные элементы блок-схемы между окнами Simulink Editor | Перетащите элементы между окнами. |
| Удалите выбранные элементы блок-схемы | Delete или Backspace |
Выбранные элементы имеют чисто синюю схему. Последний выбранный элемент имеет синие угловые скобки в дополнение к схеме. Чтобы представлять курсор, когда вы используете клавиатуру для выбора, синее поле с пунктирными линиями окружает элемент.
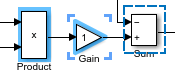
| Задача | Действие |
|---|---|
| После нажатия или движущихся элементов, горячих клавиш доступа для выбора элементов | M, чтобы переключиться между изменением выбора и перемещением выбранных элементов |
| Измените выбор в самый близкий подобный элемент в направлении | Левый, правильный, или стрелка вниз |
| Переместите курсор в самый близкий элемент в направлении, независимо от подобия | Ctrl+Shift + оставленный, право, или стрелка вниз |
| Измените выбор в элемент в верхнем левом из холста | Ctrl+Home На Mac нажмите home. |
| Измените выбор в элемент в нижней правой части холста | Ctrl+End На Mac нажмите end. |
| Измените выбор в крайний левый элемент относительно курсора | Home На Mac нажмите control+left. |
| Измените выбор в самый правый элемент относительно курсора | End На Mac нажмите control+right. |
| Выберите дополнительные смежные элементы | Перетащите от пустого положения. Shift + оставленный, право, или стрелка вниз |
| Выберите дополнительные элементы, которые не смежны | Shift + нажатие кнопки. Ctrl + оставленный, право, или стрелка вниз, чтобы изменить текущий элемент. Ctrl + клавиша "пробел", чтобы добавить текущий элемент в выбор. На Mac, чтобы добавить текущий элемент в выбор, нажимают command+shift + клавиша "пробел" или shift + клавиша "пробел". |
| Выберите все блоки, линии и аннотации | Ctrl+A |
| Выберите порты | Укажите на область порта подключенного порта, чтобы просмотреть и взаимодействовать с базовым портом вместо сигнальной линии. |
| Задача | Ярлык |
|---|---|
| Установите основной параметр для выбранного блока | Alt+Enter |
| Откройте или скройте Property Inspector | Ctrl+Shift+I |
| Соедините блоки | Кликните по порту. Кликните по синему символу двойной угловой скобки Выберите первый блок, затем Ctrl + кликает по второму блоку. Перетащите от порта до порта. Кликните по порту и содержите Shift, когда вы соединяетесь со следующим портом. Содержите Shift, чтобы сделать несколько, последовательные связи. |
| Ответвление | Кликните по порту, переместите курсор около линии, по которой вы хотите перейти, и затем кликнуть после того, как вы видите предварительный просмотр. Выберите линию, переместите курсор к элементу, который вы хотите соединить с, и затем кликнуть по синему символу двойной угловой скобки Ctrl + перетаскивает линию. Правая кнопка мыши + перетаскивает. |
| Добавьте порты в блоки, которые берут несколько входных параметров | Перетащите к порту от совместимого блока или сигнальной линии. Перетащите от ребра блока, в который вы хотите добавить порт. Кликните по ребру порта, и затем перетащите. Кликните по ребру порта, переместите курсор через тип сигнала — сигнал, шину, или коннектор — в меню, и перетащите. |
| Прокомментируйте через выбранные блоки | Ctrl+Shift+Y |
| Закомментируйте или не прокомментируйте выбранные блоки | Ctrl+Shift+X |
| Отключите выбранные блоки | Shift + перетаскивает блок. После выбора блоков с клавиатурой нажмите M затем Shift + оставленный, право, или стрелка вниз. |
| Задача | Действие |
|---|---|
| Переименуйте выбранный элемент блок-схемы | Кликните или дважды кликните метку. Выберите элемент и нажмите F2. На Mac нажмите command+return instead of F2. |
| Назовите сигнальную линию | Дважды кликните сигнал и введите его имя. |
| Отобразите имя на ветви именованной сигнальной линии | Дважды кликните ветвь. |
| Назовите каждую ветвь сигнала | Щелкните правой кнопкой по сигналу, выберите Properties и используйте диалоговое окно. |
| Удалите метку сигнала и имя | Удалите символы в метке или удалите имя в диалоговом окне Signal Properties. |
| Удалите метку сигнала только | Щелкните правой кнопкой по метке и выберите Delete Label. |
| Скопируйте метку сигнала | Ctrl + перетаскивает метку сигнала. |
| Отредактируйте метки порта на блоках подсистемы | Укажите на метку порта и кликните по интерактивному сигналу. Выберите порт. Кликните по интерактивному сигналу на метке порта или нажмите F2. |
| Задача | Действие |
|---|---|
| Переместите любой элемент блок-схемы, включая метки сигнала | Перетащите элемент. |
| Переместите выбранные элементы | Перетащите один из выбранных элементов. Перетащите рамку выделения. После выбора элементов с клавиатурой нажмите M затем левые, право, или стрелка вниз. |
| Измените размер блока, обеспечив отношение ширины и высоты | Shift + перетаскивает указатель. |
| Измените размер блока из центра | Ctrl + перетаскивает указатель. |
| Направьте линии вокруг блоков | Shift + перетаскивает при рисовании. |
| Поверните блоки по часовой стрелке | Ctrl+R |
| Поверните блоки против часовой стрелки | Ctrl+Shift+R |
| Зеркально отраженные блоки | Ctrl+I |
| Создайте подсистему из выбора | Ctrl+G |
| Создайте подсистему или область от пустого выбора | Чтобы создать подсвеченную опцию, которую можно изменить при помощи клавиш со стрелками или мыши:
Нажмите цифровую клавишу, сопоставленную с опцией. |
| Измените шрифт метки сигнала | Выберите сигнальную линию (не метка), затем на вкладке Format, кликните по стреле кнопки Font Properties, затем нажмите Fonts for Model. |
| Блок Mask | Ctrl+M |
| Обновите блоки Model | Ctrl+K |
| Задача | Ярлык |
|---|---|
| Выполните типовое действие с быстрым меню поиска действия | Дважды кликните Редактор Simulink холст, выберите вкладку Actions, и начните вводить имя действия или описание, затем выберите действие из списка. Ctrl+Period (.) и начинает вводить имя действия или описание, затем нажимает стрелку вниз, чтобы выбрать действие и Enter, чтобы выполнить его. На клавиатурах AZERTY нажмите Ctrl+Shift+Period (.) instead of Ctrl+Period (.). |
| Выполните контекстно-зависимое действие | Прежде, чем открыть быстрое меню поиска действия, выберите элемент блок-схемы. |
| Задача | Ярлык |
|---|---|
| Открытое диалоговое окно Configuration Parameters | Ctrl+E |
| Модель Update | Ctrl+D |
| Запустите симуляцию | Ctrl+T |
| Остановите симуляцию | Ctrl+Shift+T |
| Создайте модель (для генерации кода) | Ctrl+B |
| Задача | Ярлык |
|---|---|
| Шаг | F10 |
| Вступить | F11 |
| Выйти | Shift+F11 |
| Запущенный | F5 |
| Установите или ясная точка останова | F12 |
Браузер библиотеки | Редактор Simulink