Изучите основы того, как создать модель, добавьте блоки в модель, блоки подключения, и симулируйте модель. Вы также изучаете, как организовать вашу модель с подсистемами, заглавными ролями модели, и изменить модель.
Для сводных данных того, как соединить блоки и добавить порты в интерактивном режиме, смотрите Горячие клавиши и Действия мыши для Моделирования Simulink.
На вкладке MATLAB® Home нажмите Simulink.
На Simulink® Start Page выберите шаблон или ищите шаблоны.
Шаблоны модели являются начальными точками, которые можно использовать, чтобы применить общие подходы моделирования. Они помогают вам настройки повторного использования и настройки блока. Используйте шаблоны модели и проекта, чтобы гарантировать, что ваши проекты применяют лучшые практики и использовать в своих интересах предыдущие решения для моделирования.
Кликните по заголовку шаблона, чтобы считать описание.
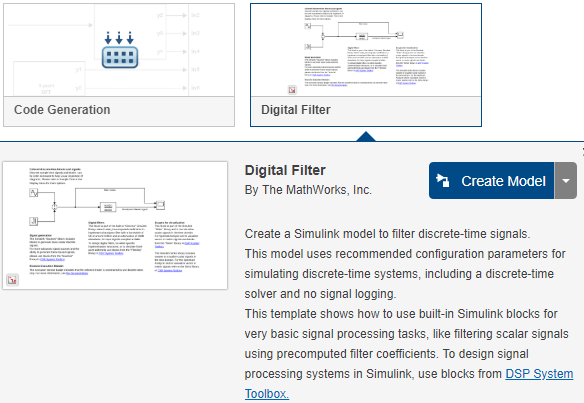
Ищите шаблоны путем введения текста в поле поиска. Можно ввести гибкие параметры поиска, включая OR, AND, НЕ, использовать подстановочные знаки, сделать нечеткий поиск (~) и т.д. Использование синтаксис синтаксического анализатора запроса поисковой системы Lucene.
Чтобы определить местоположение шаблонов, которые не находятся на пути поиска файлов MATLAB, нажмите Open. Шаблоны модели имеют дополнительный .sltx.
После выбора шаблона вы хотите, нажимаете Create Model.
Чтобы использовать шаблон, не читая описание, нажмите на изображение шаблона. В качестве альтернативы нажмите Ctrl +N, чтобы использовать ваш шаблон по умолчанию.
Новая модель с помощью настроек шаблона и содержимого открывается в Редакторе Simulink.
Если встроенные шаблоны не удовлетворяют ваши потребности, попытайтесь искать на вкладке Examples или создать ваши собственные шаблоны. Смотрите Создают Шаблон из Модели. На вкладке Examples введите критерии поиска, чтобы искать заголовки и описания примеров или открытых примеров в сети путем нажатия на View All рядом с названием продукта.
Можно задать шаблон модели, чтобы использовать для всех новых моделей.
Создайте модель с параметрами конфигурации и блоками, вы хотите, затем экспортируете модель в шаблон. Смотрите Создают Шаблон из Модели.
Чтобы снова использовать эти настройки в каждой новой модели, сделайте новый шаблон вашим шаблоном модели по умолчанию при помощи начальной страницы Simulink или Simulink.defaultModelTemplate функция.
На начальной странице кликните по заголовку шаблона, чтобы расширить описание, затем кликнуть по стрелке вниз рядом с Create Model и выбрать Set As Default.
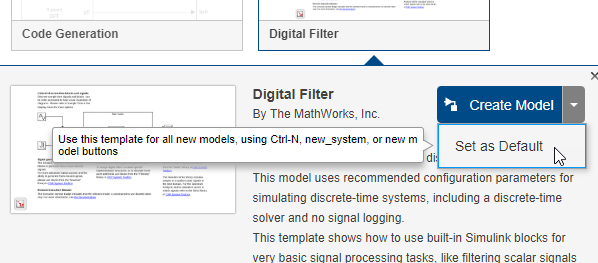
После того, как вы устанавливаете шаблон модели по умолчанию, каждая новая модель использование, которое обрабатывает по шаблону, например, когда вы нажимаете Ctrl +N, когда вы используете новые кнопки модели, или когда вы используете new_system. В Редакторе Simulink ваш шаблон по умолчанию появляется наверху списка, когда на вкладке Simulation вы выбираете New.
Шаблон по умолчанию показывает отметку деления на начальной странице.
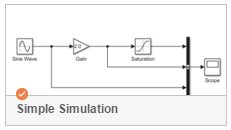
Открытие модели загружает модель в память и отображает его в Редакторе Simulink. Используйте любой из этих методов:
На Панели инструментов MATLAB, на вкладке Home, нажимают Simulink. На начальной странице Simulink выберите недавнюю модель или проект из списка, или нажмите Open.
В Панели инструментов Simulink, на вкладке Simulation, выбирают Open и нажимают Recent Files, чтобы открыть недавние файлы или Open, чтобы искать модель.
В командном окне MATLAB введите имя модели без расширения файла, например, vdp. Модель должна быть в текущей папке или на пути поиска файлов MATLAB.
В Браузере Библиотеки Simulink нажмите кнопку Open![]() .
.
Откройте модель с помощью Браузера текущей папки или файлового браузера операционной системы.
Примечание
Чтобы открыть модель, созданную в более поздней версии программного обеспечения Simulink в более ранней версии, сначала экспортируйте модель в более раннюю версию. См. Модель Экспорта к Предыдущей Версии Simulink.
Установите избранное легко находить ваши любимые модели и проекты на начальной странице Simulink.
В списке Recent можно добавить файлы в избранное. Список Favorites затем появляется выше недавних файлов на начальной странице, таким образом, можно легко вновь открыть любимые модели и проекты.
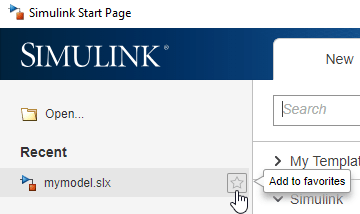
Чтобы отредактировать или очистить список недавних файлов на начальной странице, щелкните правой кнопкой по недавнему файлу и нажмите Remove from List или Clear List.
В качестве альтернативы используйте Simulink.history.clear очистить историю Simulink программно.
Когда вы создаете модели, вы иногда задаете переменные для модели. Например, предположите, что у вас есть модель, которая содержит блок Gain. Можно задать переменную K как усиление вместо того, чтобы установить значение на блоке. Когда вы используете этот подход, необходимо задать переменную K для модели, чтобы симулировать.
Можно использовать коллбэк модели, чтобы загрузить переменные, когда вы открываете модель.
В модели, которая использует блок Gain, устанавливает значение блока Gain к K.
Задайте переменную в скрипте MATLAB. В MATLAB выберите New> Script. В скрипте введите свои определения переменной:
K=27
Сохраните скрипт как loadvar.m.
В модели откройте Property Inspector. На вкладке Modeling, под Design, нажимают Property Inspector.
В верхнем уровне модели кликните по пустому месту в Редакторе Simulink холст, чтобы гарантировать, что ничто не выбрано.
На вкладке Properties, в разделе Callbacks, выбирают PreLoadFcn, затем введите loadvar.
Сохраните модель.
В следующий раз, когда вы открываете модель, PreloadFcn коллбэк загружает переменные в рабочее пространство MATLAB.
Можно также использовать диалоговое окно Model Properties вместо Property Inspector. На вкладке Modeling нажмите Model Settings> Model Properties.
Чтобы узнать о коллбэках, смотрите Коллбэки для Индивидуально настраиваемого Поведения Модели. Чтобы задать коллбэк для загрузки переменных программно, смотрите Программно Переменные Загрузки При Открытии Модели.
Если вы открываете файл MDL, который использует конкретное кодирование набора символов в сеансе работы с MATLAB, который использует различное кодирование, предупреждение производится. Например, предположите, что вы создаете файл MDL в сеансе работы с MATLAB, сконфигурированном для Shift_JIS и откройте его на сеансе, сконфигурированном для windows-1252. Предупреждающее сообщение отображает кодирование текущего сеанса, и кодирование раньше создавало модель. Можно проигнорировать это предупреждение, если вы не пытаетесь повторно сохранить модель, в этом случае Simulink выпускает новое предупреждающее сообщение, если модель содержит символы, которые не могут быть сохранены в текущем кодировании. Прежде чем вы сохраните модель, установите slCharacterEncoding к UTF-8. Для получения дополнительной информации смотрите, Сохраняют Модели, Которые Имеют Различные Кодировки символов.
Файлы SLX могут сохранить символы от любого кодирования.
Simulink может проверять, содержат ли модели символы, не поддержанные в текущем кодировании. Для получения дополнительной информации см. модель Check для внешних символов.
Новые модели имеют .slx расширение по умолчанию. Модели, созданные перед R2012b, имеют дополнительный .mdl. Можно отредактировать модели с любым .slx или .mdl расширение, в зависимости от того, когда они были созданы и преобразовали ли вы их. Смотрите Сохраняют Модели в Формате файла SLX.
.slxp и .mdlp расширения обозначают защищенные модели, которые вы не можете открыть или отредактировать. См. Ссылочные Защищенные Модели от Третьих лиц. Шаблоны модели имеют дополнительный .sltx.
Библиотеки Simulink и подсистемы могут также использовать .slx расширение. Чтобы узнать больше, смотрите, Выбирают Among Types of Model Components.
open_system | simulink | Simulink.createFromTemplate | Simulink.defaultModelTemplate | Simulink.findTemplates