Системы координат печати являются границами печатной страницы, которые содержат информацию о блок-схеме, такой как имя модели или дата печати. После того, как вы создадите систему координат печати, используйте Simulink® или Редактор Stateflow®, чтобы распечатать блок-схему или график с той системой координат печати.
Система координат печати по умолчанию имеет две строки:
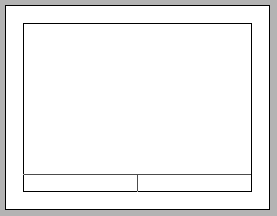
Строки содержат одну или несколько ячеек. Можно добавить записи содержимого в ячейки. Можно также добавить новые строки и ячейки. В ячейках можно включать текст (такой как название и адрес организации) и переменное содержимое (такое как текущая дата).
Например, система координат печати ниже включает:
Дополнительная строка наверху системы координат для заголовка
Средняя строка, которая включает блок-схему
Нижний ряд, в котором одна ячейка имеет путь к подсистеме и другой ячейке, имеет номер страницы
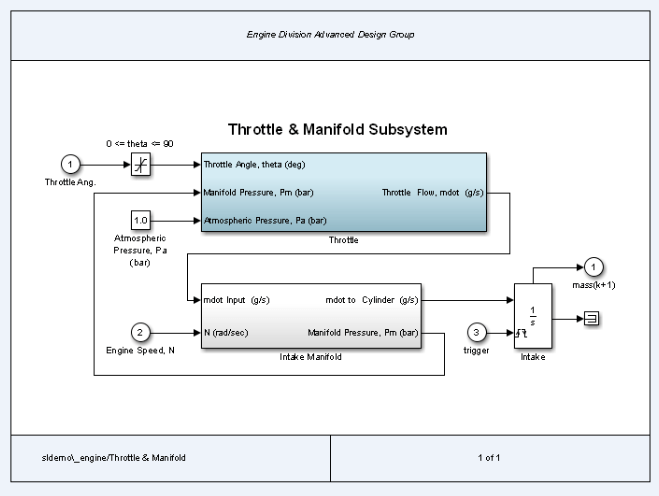
Можно спроектировать систему координат печати для одной конкретной блок-схемы, или можно спроектировать более типовую систему координат печати для печати нескольких блок-схем.
Используйте PrintFrame Editor, чтобы создать и отредактировать системы координат печати.
Чтобы открыть PrintFrame Editor, в Командном окне MATLAB®, входят frameedit команда.
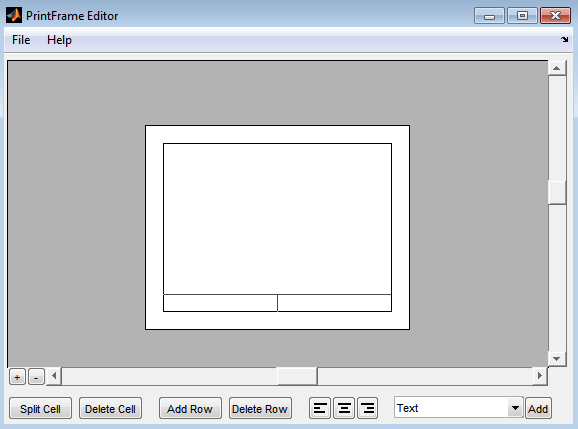
Используйте PrintFrame Editor для:
Настройте печатную страницу.
Добавьте или удалите строки и ячейки в системе координат печати.
Добавьте содержимое в ячейки, такие как текст, дата и номера страниц.
Содержимое ячейки формата.
Чтобы открыть существующую систему координат печати, использовать frameedit с filename параметр, где filename существующая система координат печати (.fig файл).
В подсказке MATLAB ввести frameedit открыть PrintFrame Editor.
В PrintFrame Editor выберите File> Page Setup.
При необходимости измените настройку страницы по умолчанию для системы координат печати, которая является:
Бумажный тип — usletter
Ориентация — landscape
Примечание
Бумажная ориентация, которую вы задаете, не управляет бумажной ориентацией, используемой для печати. Например, примите, что вы задаете ориентированную на среду систему координат печати в PrintFrame Editor. Если вы хотите, чтобы печатная страница имела альбомную ориентацию, необходимо указать что с помощью диалогового окна Print Model.
Поля — 0,75 дюйма на всех сторонах
Настройте размещение печати, структурируют и добавляют содержимое.
Сохраните систему координат печати как .fig файл. Выберите File> Save As.
Чтобы добавить строку выше строки, которую вы выбираете:
Щелкните в ячейке, чтобы выбрать строку.
Когда вы выбираете строку, указатели появляются на всех четырех углах. Если вы выбираете только линию, указатели появляются на двух углах.
Нажмите Add Row.
Новая строка появляется выше строки, которую вы выбрали.
Чтобы удалить строку, выберите строку и нажмите Delete Row.
Добавить ячейки в строке:
Выберите ячейку, которую вы хотите разделить.
Нажмите Split Cell.
Ячейка разделяет в две ячейки.
Чтобы удалить ячейку, выберите ячейку и нажмите Delete Cell.
Изменить размерности строки или ячейки путем выбора линии ограничения:
Кликните по линии, которую вы хотите переместить.
Указатель появляется на обоих концах линии.
Перетащите линию, чтобы изменить размер строки или ячейки.
Например, чтобы сделать строку более высокой, кликните по верхней строке, которая формирует строку. Вытащите линию и высоту увеличений строки.
Можно добавить текст, переменные или обоих к ячейке.
Добавить содержимое, чтобы распечатать ячейки системы координат:
Выберите ячейку, в которую вы хотите добавить содержимое.
Из списка выберите тип содержимого, которое вы хотите добавить.
Нажмите Add.
Тип содержимого, которое вы добавили, появляется в ячейке.
Совет
Если вы нажимаете Add, и ничего не происходит, это может быть, потому что вы не выбрали ячейку сначала.
Если вы добавляете текст, выберите окно редактирования и тип в тексте.
Совет
Чтобы облегчить читать и редактировать содержимое, которое вы добавляете, можно нажать кнопку Zoom in +.
Включать многократные въезды в ячейку:
Выберите ячейку, которая имеет запись содержимого.
Добавьте другой элемент типа контента из списка.
Новая запись добавляется после последней записи в той ячейке.
Каждая система координат печати должна включать один Block Diagram переменная. Если вы не задаете Block Diagram в одной из ячеек вы не можете сохранить систему координат печати и не можете распечатать блок-схему с ним. В дополнение к Block Diagram переменная, можно добавить другие переменные, такие как текущая дата, к ячейкам. Simulink предоставляет переменное содержимое во время печати.
Следующая таблица описывает переменные, которые можно добавить в ячейки.
| Записи переменной | Описание |
|---|---|
Block Diagram | Добавьте эту переменную в ячейке, в которой вы хотите, чтобы блок-схема распечатала. Вы не можете включать многократные въезды или текст в ячейке, которая содержит |
Date | Дата, что блок-схема и система координат печати распечатаны в dd-mmm-yyyy формат. |
Time | Время, когда блок-схема и система координат печати распечатаны в hh:mm формат. |
Page Number | Страница блок-схемы распечатана. |
Total Pages | Общее количество страниц, распечатываемых для блок-схемы, которая зависит от заданных параметров печати. |
System Name | Имя блок-схемы распечатано. |
Full System Name | Имя распечатываемой блок-схемы, включая ее положение от корневой системы до существующей системы, например, engine/Throttle & Manifold. |
File Name | Имя файла блок-схемы, например, sldemo_engine.slx. |
Full File Name | Полный путь и имя файла для блок-схемы, например, \\matlab\matlab\examples\simulink_automotive\main\sldemo_engine.slx. |
Text | Текст, что вы хотите включать в ту ячейку, например, имя своей организации. Чтобы ввести дополнительный текст на новой строке, нажмите клавишу Enter. Когда вы будете закончены, редактируя, щелкните за пределами окна редактирования. Можно скопировать и вставить текст из другого документа в ячейку. Любое форматирование скопированного текста потеряно. Вводить специальные символы (например, верхние индексы и индексы, греческие буквы и математические символы), встроенные последовательности TeX использования. Для списка допустимых последовательностей смотрите |
При вводе переменную, ячейка отображает тип содержимого в скобках, <>, предшествовавший знаком процента, %. Например, если вы добавляете Page Number переменная, это появляется как %<page>.
Примечание
Не редактируйте текст записи переменной, потому что затем переменное содержимое не распечатывает. Например, если вы случайно удаляете % от %<page> запись, текст <page> печать вместо фактического номера страницы.
Можно также добавить описательный текст в любую из записей переменной, не используя элемент Text.
Дважды кликните в ячейке.
Введите текст в окне редактирования прежде или после записи.
Чтобы закончить режим редактирования, щелкните за пределами ячейки.
Можно выровнять содержимое ячейки с помощью левых, центра и кнопок выравнивания по правому краю.
Примечание
Блок-схемы всегда являются выровненным центром.
Можно изменить свойства шрифта, такие как размер или стиль (например, курсив или полужирный). Чтобы изменить свойства шрифта, выберите ячейку, затем щелкните правой кнопкой по содержимому и используйте контекстное меню, чтобы отформатировать текст.