Попробуйте проект в качестве примера, чтобы видеть, как инструменты могут помочь вам организовать свою работу. Проекты могут помочь вам справиться:
Ваш проект (модель и файлы библиотеки, .m, .mat, и другие файлы, исходный код для S-функций и данные)
Набор действий, чтобы использовать с вашим проектом (код настройки запуска, открытые модели, симулируют, создает, и код завершения работы запуска),
При Работе с файлами под системой контроля версий (выезд, сравните версии, тег или метку и регистрацию),
Пример Корпуса показывает как:
Настройте и просмотрите некоторые файлы проекта в качестве примера под системой контроля версий.
Исследуйте ярлыки проекта, чтобы получить доступ к часто используемым файлам и задачам.
Анализируйте зависимости в проекте в качестве примера и найдите требуемые файлы, которые еще не находятся в проекте.
Измените некоторые файлы проекта, найдите и рассмотрите измененные файлы, сравните с версией предка и передайте измененные файлы системе контроля версий.
Исследуйте представления файлов проекта только, измененных файлов и всех файлов под корневой папкой проекта.
Запустите эту команду, чтобы создать рабочую копию файлов проекта и открыть проект:
sldemo_slproject_airframe
Пример проекта копирует файлы в вашу временную папку так, чтобы можно было отредактировать их и подвергнуть их системе контроля версий Git™.
Окно Project открывает и загружает проект. Проект сконфигурирован, чтобы запустить некоторые задачи запуска, включая изменение текущей рабочей папки к корневой папке проекта.
Примечание
В качестве альтернативы можно попробовать этот проект в качестве примера с помощью системы контроля версий SVN путем определения sldemo_slproject_airframe_svn. Следующий пример показывает варианты при использовании Git.
В Проекте исследуйте представление Files, чтобы управлять файлами в рамках вашего проекта. Когда представление Project (number of files) выбрано, только файлы в вашем проекте показывают.
Чтобы видеть все файлы в вашей песочнице, нажмите All. Это представление показывает все файлы, которые находятся под корнем проекта, не только файлами, которые находятся в проекте. Это представление полезно для добавления файлов к проекту от вашей песочницы.
Найти конкретные файлы или типы файлов, в любом представлении файла, типе в поле поиска или нажать кнопку Filter. Можно также искать внутренние файлы.
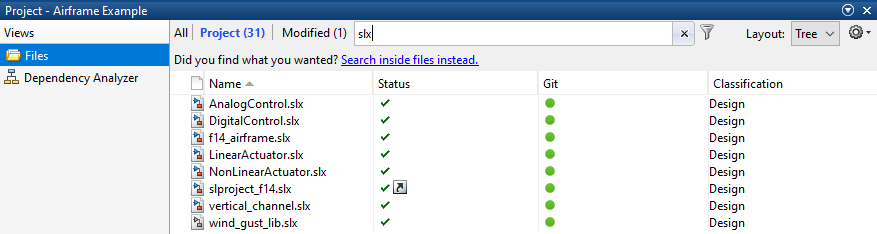
Нажмите x, чтобы очистить поиск.
Чтобы просмотреть файлы как список вместо дерева, используйте управление Размещением.
Чтобы отсортировать файлы и настроить столбцы, нажмите кнопку представления Organize в ультраправом из поля поиска.
Можно прикрепить и расстыковать Проект в MATLAB® Desktop. Если вы хотите максимизировать пробел для просмотра ваших файлов проекта, расстыкуйте Проект. Перетащите строку заголовка, чтобы расстыковать его.
Можно использовать ярлыки, чтобы сделать скрипты легче найти в крупном проекте. Просмотрите и запустите ярлыки на панели инструментов Ярлыков Проекта. Можно организовать ярлыки в группы.
В этом примере скрипт, который регенерирует S-функции, установлен как ярлык так, чтобы новый пользователь проекта мог легко найти его. Можно также сделать модель верхнего уровня или модели, в рамках проекта легче найти. В этом примере, модели верхнего уровня, slproject_f14.mdl, ярлык.
Регенерируйте S-функции.
На вкладке Project Shortcuts в панели инструментов кликните по ярлыку Rebuild Project's S-functions.
Файл ярлыка создает файл MEX. Если вам не настраивали компилятор, следуйте инструкциям, чтобы выбрать компилятор.
Откройте rebuild_s_functions.m файл, чтобы исследовать, как это работает.
Откройте топ-модель.
На вкладке Project Shortcuts кликните по ярлыку F14 Model, чтобы открыть корневую модель для этого проекта.
Чтобы создать ярлыки, чтобы получить доступ к часто используемым файлам, выберите представление Files, щелкните правой кнопкой по файлу и выберите Create Shortcut.
Можно также задать файлы, чтобы запуститься при запуске и завершении работы. Смотрите Автоматизируют Задачи Запуска.
Откройте и внесите изменения в файлы и рассмотрите изменения.
Выберите представление Files. Просмотрите папки с помощью древовидного размещения, и затем расширьте utilities папка.
Любой дважды кликает, чтобы открыть find_top_models файл для редактирования из проекта, или щелкают правой кнопкой и выбирают Open.
Внесите изменение в Редакторе, таком как добавление комментария, и сохраните файл.
В проекте представление Files выберите вкладку Modified (number of files). После редактирования файла вы видите Modified (2). Файлы, которые вы изменили, появляются в списке. Вы отредактировали файл в сервисной папке. Заметьте, что Модифицированный список файлов также включает resources папка. Файлы хранятся в resources папка является внутренними файлами определения проекта, сгенерированными вашими изменениями. Файлы определения проекта позволяют вам добавлять метаданные в файлы, например, путем создания ярлыков, добавления меток и добавления описания проекта. Файлы определения проекта также задают файлы, которые добавляются к вашему проекту. Можно рассмотреть изменения в версиях файлов определения проекта как любые другие файлы проекта. Смотрите Файлы Определения Проекта.
Чтобы рассмотреть изменения, щелкните правой кнопкой по find_top_models файл в файлах Modified просматривает и выбирает Compare> Compare to Ancestor.
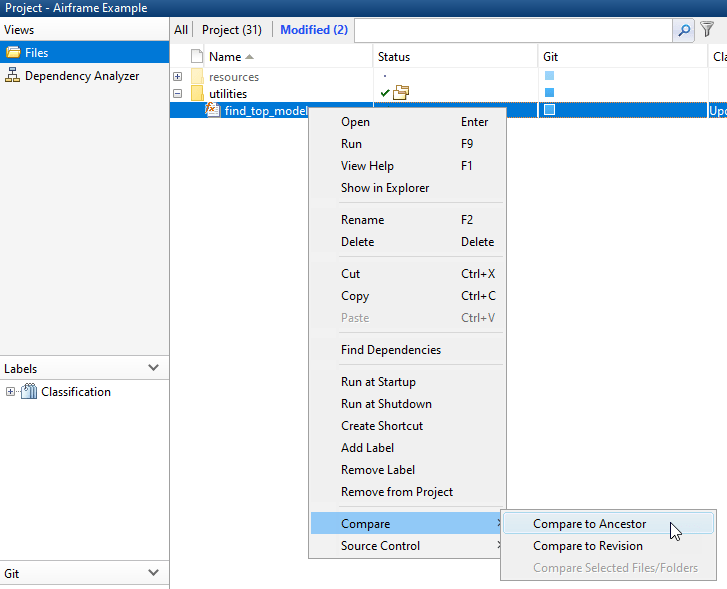
Инструмент Сравнения MATLAB открывает отчет, сравнивающий модифицированную версию файла в вашей песочнице против ее предка, сохраненного в инструменте системы контроля версий. Тип отчета сравнения может отличаться в зависимости от файла, который вы выбираете. Если вы выбираете модель Simulink® к Compare> Compare to Ancestor, эта команда запускает сравнение модели Simulink.
Чтобы сравнить модели, попробуйте следующий пример.
В представлении Files выберите вкладку Project (number of files) и расширьте models папка.
Любой дважды кликает, чтобы открыть AnalogControl файл для редактирования из проекта, или щелкают правой кнопкой и выбирают Open.
Внесите изменение в модели, такой как открытие блока и изменение некоторых параметров, и затем сохраните модель.
Чтобы рассмотреть изменения, выберите вкладку Modified (number of files). Щелкните правой кнопкой по модифицированному файлу модели и выберите Compare> Compare to Ancestor.
Инструмент Сравнения открывает отчет.
Чтобы проверять, что все необходимые файлы находятся в проекте, запустите анализ зависимостей файла на модифицированных файлах в вашем проекте.
Во вкладке Project, в разделе Tools, нажимают Dependency Analyzer.
Диаграмма зависимостей отображает структуру всех анализируемых зависимостей в проекте. Панель Properties перечисляет требуемые продукты, дополнения и любые проблемные файлы.
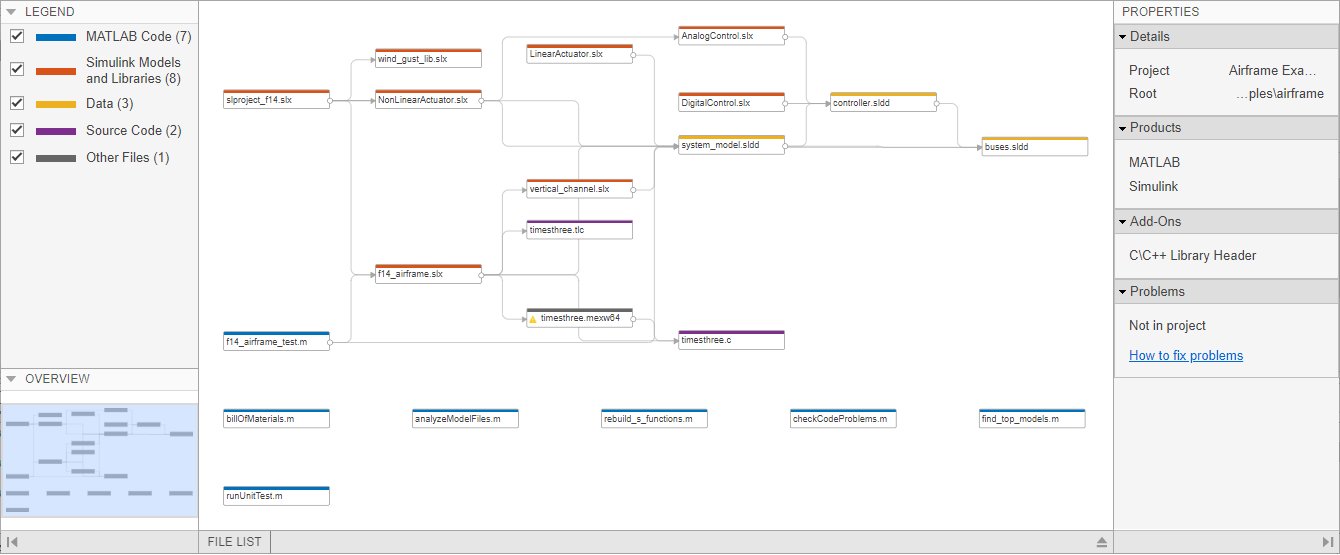
Подсвечивать проблемные файлы, в панели Properties, в разделе Problems, точке к сообщению Not in Project и кликать по значку лупы![]() .
.
Выберите стрелу зависимости, чтобы исследовать тип зависимости. timesthree.mexw64 двоичный файл S-функции, требуемый f14_airframe.slx. Можно добавить двоичные файлы в проект или, как в этом проекте, предоставить служебный скрипт, который регенерирует их из исходного кода, который является частью проекта.
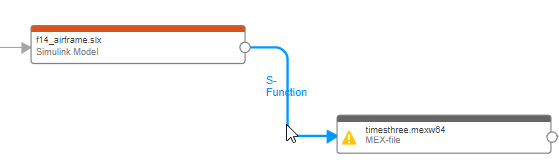
Чтобы удалить файл из проблемного списка файлов, щелкните правой кнопкой по файлу и выберите Hide Warnings. В следующий раз, когда вы запускаете анализ зависимостей, файл не появляется как проблемный файл.
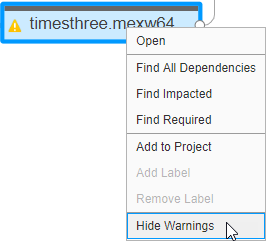
В этом примере вы не хотите добавлять двоичный файл в проект, но вместо этого использовать скрипт, чтобы регенерировать двоичный файл из исходного кода в проекте. Используйте Hide Warnings, чтобы остановить такие файлы, отмечаемые как проблемы.
Просмотрите зависимости модифицированных файлов.
В Зависимости панель инструментов Анализатора, в разделе Views, нажимают Source Control. Цвет каждого файла в графике теперь представляет свое состояние системы контроля версий.
В диаграмме зависимостей выберите модифицированные файлы. Чтобы выбрать несколько файлов, нажмите Shift и кликните по файлам.
В Зависимости панель инструментов Анализатора, в разделе Impact Analysis, нажимают All Dependencies.
Чтобы убедиться, что ваши изменения готовы фиксировать, проверяйте свой проект. На вкладке Project в панели инструментов нажмите Run Checks, чтобы запустить проверки целостности проекта. Проверки ищут недостающие файлы, файлы, чтобы добавить к системе контроля версий или получить из системы контроля версий и других проблем. Диалоговое окно проверок может предложить автоматические меры найденным проблемам. Когда вы нажимаете кнопку Details в диалоговом окне Checks, можно просмотреть рекомендуемые действия и решить, внести ли изменения.
Для примера с помощью проверок проекта, чтобы устранить проблемы, смотрите, Преобразуют от MDL до SLX в Истории Версии Проекта и Заповедника.
После того, как вы изменяете файлы, и вы удовлетворены результатами проверок, можно передать изменения в репозитории системы контроля версий.
В представлении Files выберите вкладку Modified (number of files). Файлы, которые вы изменили, появляются в списке.
Чтобы передать ваши изменения в системе контроля версий, на вкладке Project, в разделе Source Control, нажимают Commit.
Введите комментарий для своего представления и нажмите Submit.
См. сообщения в строке состояния, когда система контроля версий фиксирует ваши изменения. Git соглашается на ваш локальный репозиторий. Чтобы согласиться на удаленный репозиторий, используйте Push в разделе Source Control. Смотрите Получение по запросу, Нажатие и Файлы Выборки с Git
Чтобы просмотреть и отредактировать детали проекта, на вкладке Project, в разделе Environment, нажимают Details. Просмотрите и отредактируйте детали, такие как имя, описание, корень проекта, папка запуска и сгенерированные папки файлов, такие как slprj папка.
Чтобы посмотреть детали об интегрировании системы контроля версий и местоположении репозитория, на вкладке Project, в разделе Source Control, нажимают Git Details. Этот проект Корпуса в качестве примера использует систему контроля версий Git.
В качестве альтернативы используйте API проекта, чтобы получить текущий проект:
project = currentProject;
currentProject.Для следующих шагов смотрите управление проектами.