Тестовый Редактор Последовательности позволяет вам задать и изменить тестовые последовательности для блоков Test Assessment и Test Sequence. Чтобы открыть Тестовый Редактор Последовательности, дважды кликните блок Test Sequence или Test Assessment.
Тестовая последовательность состоит из тестовых шагов, расположенных в иерархии. Тестовые шаги могут содержать переходы, которые задают, как тест прогрессирует в ответ на симуляцию. Тестовые шаги могут также иметь When разложение, которое использует логику, похожую на if-elseif-else оператор. По умолчанию:
Новые блоки Test Sequence содержат два стандартных тестовых шага перехода.
Новые блоки Test Assessment содержат When тест разложения продвигается с двумя подшагами.
Для получения дополнительной информации смотрите Типы Перехода.
Задавать тестовую последовательность:
Добавьте, что тестовые шаги, как описано в Управляют Тестовыми Шагами.
В ячейке Step задайте выходные параметры и оценки.
Добавить переход от тестового шага:
Укажите на ячейку Transition и нажмите Add transition.
В ячейке Transition задайте условия для выхода из шага.
В ячейке Next Step выберите следующий тестовый шаг от выпадающего списка.
Задавать шаг с When разложение:
Щелкните правой кнопкой по тесту, продвигаются и выбирают When decomposition. Шаг отображает значок![]() .
.
Добавьте, что подшаги, как описано в Управляют Тестовыми Шагами.
В ячейке Step каждого подшага введите when оператор, сопровождаемый условием. Не добавляйте условие в последний подшаг.
Чтобы задать несколько тестовых последовательностей в одном блоке Test Sequence, используйте сценарии. На левой панели Тестового Редактора Последовательности нажмите Scenarios, затем нажмите Use Scenarios. Существующие тестовые шаги и переходы перемещены во вкладку сценария по имени Scenario_1. Добавьте больше сценариев, чтобы задать больше тестовых последовательностей. Для получения дополнительной информации о Тестовых сценариях Последовательности см. Тестовые Сценарии Последовательности Использования в Тестовом менеджере по Редактору и Тесту Последовательности.
В Тестовом Редакторе Последовательности можно добавить и удалить тестовые шаги к тестовой последовательности. Можно также переупорядочить тестовые шаги и сменить их положение в иерархии.
Чтобы добавить тестовый шаг, щелкните правой кнопкой по существующему шагу и выберите Add step before или Add step after.
Чтобы добавить тестовый шаг на более низком уровне иерархии, щелкните правой кнопкой по родительскому шагу и выберите Add sub-step.
Чтобы удалить тестовый шаг, щелкните правой кнопкой по шагу и выберите Delete step. Если тестовая последовательность содержит только один тестовый шаг, вы не можете удалить его. Можно удалить его содержимое путем выбора Erase last step content.
Чтобы скопировать тестовый шаг, щелкните правой кнопкой по области слева от имени шага и выберите Copy step. В качестве альтернативы выберите тест, продвигаются и используют ярлык Ctrl+C.
Чтобы сократить тестовый шаг, щелкните правой кнопкой по области слева от имени шага и выберите Cut step. В качестве альтернативы выберите тест, продвигаются и используют ярлык Ctrl+X.
Чтобы вставить тестовый шаг, щелкните правой кнопкой по области слева от имени шага и выберите Paste step, затем:
Paste before step
Paste after step
Paste sub-step
В качестве альтернативы выберите тест, продвигаются и используют ярлык Ctrl+V.
Переупорядочить тест продвигается в тестовую последовательность:
Укажите на тестовый шаг. Значок![]() появляется слева от имени шага.
появляется слева от имени шага.
Перетащите значок, чтобы переупорядочить тестовый шаг.
Можно переупорядочить тестовые шаги в том же уровне иерархии. Когда вы продвигаетесь на тестовый шаг, перемещение подшагов с тестовым шагом.
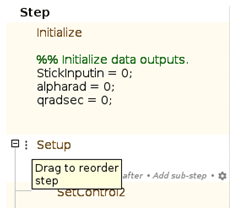
Чтобы переупорядочить переходы шага в том же тестовом шаге, перетащите номер перехода, чтобы переупорядочить переход. Соответствующий следующий шаг перемещается с переходом.
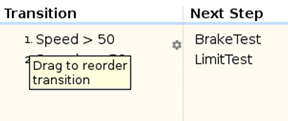
Чтобы продвинуться на тестовый шаг к более низкому уровню в иерархии, щелкните правой кнопкой по шагу и выберите Indent step. Можно только расположить тестовый шаг с отступом, когда предыдущий шаг на том же уровне иерархии. Вы не можете расположить с отступом первый тестовый шаг в последовательности или первый шаг в группе иерархии.
Чтобы продвинуться на тестовый шаг к более высокому уровню в иерархии, щелкните правой кнопкой по шагу и выберите Outdent step. Можно только продвинуться на последний шаг в группе иерархии к более высокому уровню в иерархии.
На боковой панели Symbols Тестового Редактора Последовательности вы добавляете, редактируете или удаляете символы в блоке Test Sequence. Можно получить доступ к этим символам от тестовых шагов на любом уровне иерархии. Чтобы показать или скрыть боковую панель Symbols, нажмите кнопку Symbols Sidebar![]() на панели инструментов Test Sequence Editor.
на панели инструментов Test Sequence Editor.
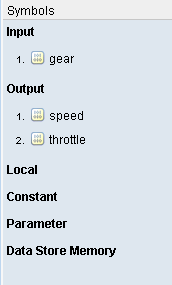
Чтобы добавить символ данных, укажите на узел для символа, вводят и нажимают добавить кнопку символа. Доступные параметры и дополнительные шаги настройки зависят от типа символа.
| Тип символа | Описание | Процедура для добавления символа |
|---|---|---|
| Input | Опции для входных записей включают:
|
|
| Output | Опции для выходных записей включают:
|
|
| Local | Локальные элементы данных доступны только в блоке Test Sequence, в котором они заданы. |
|
| Constant | Константы являются элементами данных только для чтения, доступными только в блоке Test Sequence, в котором они заданы. |
|
| Parameter | Параметры доступны внутри и снаружи блока Test Sequence. |
|
| Data Store Memory | Записи Памяти Хранилища данных доступны внутри и снаружи блока Test Sequence. |
|
Чтобы отредактировать символ данных, укажите на имя символа и нажмите![]() Edit.
Edit.
Чтобы удалить символ данных, укажите на имя символа и нажмите![]() Delete.
Delete.
Можно найти и заменить текст в Тестовых действиях Последовательности, переходах и описаниях при помощи инструмента Find & Replace в Тестовом Редакторе Последовательности.
Чтобы открыть инструмент Find & Replace, кликните![]() по значку на панели инструментов.
по значку на панели инструментов.
В поле Find what введите текст, которого вы хотите определить местоположение.
В поле Replace with введите обновленный текст.
Чтобы определить местоположение текста, нажмите Find Next или Find Previous.
Чтобы заменить старый текст на обновленный текст, нажмите Replace.
При запущении поиска инструмент Find & Replace ищет описания, только если столбец описания открыт.
Тестовый Редактор Последовательности изменяет синтаксис автоматически для:
Дублирующиеся тестовые имена шагов. Например, если step_1 существует, и вы изменяете другое имя шага в step_1, имя шага вы изменяете автоматически изменения в step_2.
Постепенно увеличьте и постепенно уменьшите операции, такие как a++ и a--. Например, a++ изменяется на a=a+1.
Операции присвоения, такие как a+=expr, a–=expr, a*=expr, и a/=expr. Например, a+=b изменяется на a=a+b.
Операции оценки, такие как a!=expr и !a. Например, a!=b изменяется на a~=b.
Явные броски для литеральных постоянных присвоений. Например, если y задан как тип single, затем y=1 изменяется на y=single(1).
Test Assessment | Test Sequence