Приложение оптического распознавания символов (OCR) обучается ocr функция, чтобы распознать пользовательский язык или шрифт. Можно использовать это приложение, чтобы пометить символьные данные в интерактивном режиме для обучения OCR и сгенерировать файл данных языка OCR для использования с ocr функция.

MATLAB® Toolstrip: На вкладке Apps, под Image Processing and Computer Vision, нажатием кнопки![]() , значком приложения OCR.
, значком приложения OCR.
Командная строка MATLAB: Войти ocrTrainer.
В OCR Trainer нажмите New Session, чтобы открыть диалоговое окно OCR Training Session Settings.
Под Output Settings введите имя для файла данных языка OCR и выберите выходное местоположение папки для файла. Местоположение, которое вы задаете, должно быть перезаписываемо.
Под Labeling Method или пометьте данные вручную или предварительно пометьте его с помощью оптического распознавания символов. Если вы используете OCR, можно выбрать или предварительно установленный английский или японский язык, или можно загрузить дополнительные файлы поддержки языка.
Примечание
Чтобы загрузить файл поддержки языка, введите visionSupportPackages в командном окне MATLAB. В качестве альтернативы на вкладке MATLAB Home, в разделе Environment, нажимают Add-Ons> Get Add-Ons. Затем используйте поле поиска, чтобы найти “Данные о Языке OCR Computer Vision System Toolbox”.
Добавьте изображения в любое время во время сеанса обучения. Преподаватель автоматически сегментирует изображения для обучения OCR. Смотрите результаты проверить ожидаемую текстовую сегментацию. Чтобы улучшить сегментацию, предварительно обработайте свои изображения с помощью приложения Image Segmenter. Если изображения добавляются, можно смотреть сегментацию, следует из учебного представления изображения.
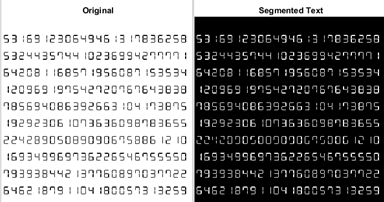
Чтобы ограничить OCR определенным набором символов, установите флажок Character set и добавьте символы.
Примечание
Используйте учебные изображения, которые содержат текст, который вы хотите, чтобы OCR распознал. Не используйте учебные изображения только с несколькими символами. Обучение OCR работает лучше всего, если учебные изображения содержат блоки многих слов. Можно использовать insertText функционируйте, чтобы автоматически сгенерировать учебные изображения для известного шрифта.
I = zeros(500,500,3,'uint8');
textLines = [
"some training text"
"even more stuff to learn"
]
lineYLocation = 50;
for i = 1:numel(textLines)
I = insertText(I,[50 lineYLocation],char(textLines(i)), ...
'Font','LucidaSansRegular',...
'FontSize',16,'TextColor','white',...
'BoxOpacity',0);
% increment to next line
lineYLocation = lineYLocation + 20;
end
figure
imshow(I) Удалите любые шумные изображения. Чтобы улучшить результаты сегментации, можно чертить необходимую область, чтобы выбрать фрагмент изображения. Отображение показывает оригинальное изображение слева и отредактированное справа. Когда вы закончите нажмите Accept All.
Измените извлеченные выборки из символьного окна представления.
Чтобы откорректировать выборки, выберите группу выборок в символьном окне представления и измените метки с помощью поля Character Label.
Чтобы исключить выборку из обучения, щелкните правой кнопкой по выборке и выберите опцию, чтобы переместить ту выборку в категорию Unknown. Неизвестные выборки перечислены наверху окна браузера данных и не используются для обучения.
Если ограничительная рамка отсекла символ, дважды кликните символ и измените его в изображении, из которого он был извлечен.
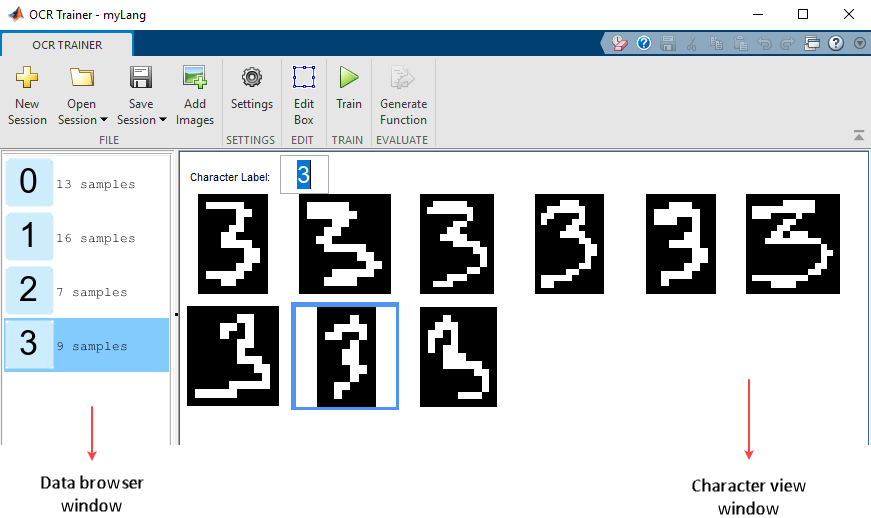
После исправления выборок нажмите Train. Когда преподаватель завершает обучение, приложение создает файл данных языка OCR и сохраняет его в папку, которую вы задали.
Запускает новый сеанс, открывает сохраненный сеанс или добавляет сеанс в текущий. Можно также сохранить и назвать сеанс. Сеансы сохранены как файлы MAT.
Добавляют изображения. Можно добавить изображения, когда вы запускаете новый сеанс или после того, как вы принимаете текущий набор изображений.
Установите или измените отображение шрифта.
Выбирает изображение, которое содержит выделенный символ, наряду с ограничительными рамками. Можно создать дополнительные области, объединить, изменить или удалить существующие изображения. Чтобы удалить ROI, используйте ключ delete.
Создает файл данных OCR из сеанса. Использовать .traineddata файл с ocr функция, набор 'Language' свойство для ocr функция, и следует за направлениями для пользовательского языка.
Создает автоматически сгенерированную функцию оценки для верификации учебных результатов.
Примечание
Прежде, чем запустить приложение OCR Trainer, проверяйте, имеет ли ваша машина только одну установку Tesseract. Если существует несколько установок Tesseract, удаляют дополнительные установки и перезапускают MATLAB, чтобы запустить приложение OCR Trainer. В противном случае приложение возвращает ошибку "Недостаточно входных параметров", когда вы нажимаете кнопку Train.