Чтобы начать Polyspace® анализ, необходимо указать путь к исходным файлам и заголовкам.
Исходные пути можно задать явным образом или извлечь из команды сборки (make-файл). Если вы используете команду build для создания исходного кода или создаете исходный код в IDE (используя базовую команду build), сначала попробуйте извлечь из команды build. Если Polyspace не может проследить вашу команду сборки, вручную добавьте пути к своему источнику и включите папки. Вы задаете опции цели и компилятора позже. См. «Цель» и «Компилятор».
Укажите исходные пути в проекте Polyspace. Исходные файлы отображаются на панели Project Browser.
![]()
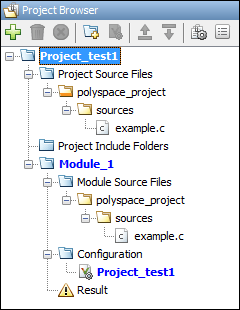
![]()
Соответствующий .psprj файл создается в том месте, где вы сохранили проект. Когда вы создаете проект, выберите место по умолчанию для его сохранения или введите новое место. Чтобы изменить расположение по умолчанию, выберите Tools > Preferences и используйте опции на вкладке Project and Results Folder.
Обратите внимание, что при повторном открытии проекта пути к исходным файлам вычисляются на основе расположения проекта. Например, предположим, что вы фиксируете проект Polyspace в системе контроля версий вместе с вашими исходными файлами. Когда вы извлекаете проект из системы контроля версий и открываете локальную копию проекта, все пути к исходным файлам пересчитываются на основе нового местоположения проекта. Теперь проект указывает на локальную копию исходных файлов.
![]()
Выберите File > New Project. Выберите Create from build command.
После указания имени и местоположения проекта в следующем окне введите следующую информацию:
Команда build, именно тогда, когда вы запускаете ее по своему коду.
Папка, из которой вы запускаете команду build.
![]()
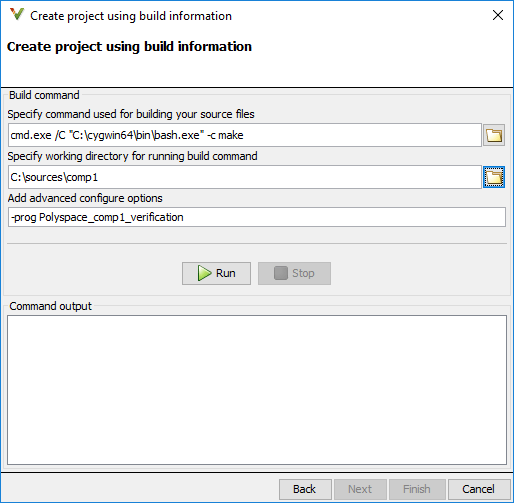
![]()
При нажатии Run Polyspace запускает команду build и извлекает информацию для создания проекта Polyspace, в частности, исходные пути и информацию о компиляторе.
Если вы создаете свой исходный код в среде IDE, такой как Visual Studio®, в поле для определения команды сборки введите путь к исполняемому файлу, например C:\Program Files (x86)\Microsoft Visual Studio 10.0\Common7\IDE\VCExpress.exe. При нажатии кнопки Run Polyspace открывает вашу среду IDE. В среде IDE выполните полную сборку кода. Когда вы закрываете свою IDE, Polyspace извлекает ваши исходные пути и информацию о компиляторе. См. также раздел «Создание проекта с использованием информации Visual Studio».
При создании проекта из команды build на панели Project Browser отображаются исходные папки, но не папки include. В случае, если вы хотите проверить, что папки с включением были извлечены, откройте файл проекта (с расширением .psprj) в текстовом редакторе.
Можно использовать дополнительные опции, чтобы изменить создание проекта по умолчанию из команды build. Например, чтобы создать проект Polyspace, несмотря на ошибки сборки, в Add advanced configure options поле введите опцию -allow-build-error. Чтобы просмотреть разрешенные опции, см. polyspace-configure.
![]()
Выберите File > New Project.
После указания имени и местоположения проекта в следующем окне введите или перейдите к корневой папке, содержащей ваши исходные файлы. После выбора поля Add recursively нажмите Add Source Folders. Все файлы в папке и подпапках добавляются к вашему проекту. Чтобы исключить определенные файлы или папки из анализа, щелкните правой кнопкой мыши файлы или папки и выберите Exclude Files.
![]()

![]()
В следующем окне добавьте папки включения. Анализ ищет файлы включения относительно пути к папке включения, которые вы задаете. Например, если ваш код содержит директиву препроцессора #include<../mylib.h> и вы включаете папку:
C:\My_Project\MySourceFiles\Includes
C:\My_Project\MySourceFiles должен содержать файл mylib.h.Для заголовков стандартной библиотеки, таких как stdio.hЕсли вы знаете путь к заголовкам из компилятора, задайте их явным образом. В противном случае при анализе используется реализация Polyspace заголовков Standard Library, которая в некоторых особых случаях может не совпадать с реализацией компилятора. См. также раздел «Предоставление заголовков стандартных библиотек для анализа Polyspace».
Файл проекта с исходным кодом и папками включения отображается на панели Project Browser. Позже, если вы добавите файлы в одну из этих папок, можно обновить проект. Щелкните правой кнопкой мыши папку, которую вы хотите обновить, или всю Project Source Files папку и выберите Refresh Source Folder.
Можно также щелкнуть правой кнопкой мыши, чтобы исключить файлы или добавить другие папки в проект. Файлы, которые вы добавляете с первого раза, копируются в первый модуль вашего проекта. Если вы добавляете новые файлы позже, необходимо явно щелкнуть их правой кнопкой мыши и добавить их к модулю.
![]()