В этом разделе описывается, как запустить анализ в Polyspace® пользовательский интерфейс, отслеживать прогресс, устранять проблемы компиляции и открывать результаты анализа как доступные.
После того, как вы задаете свои исходные файлы и компилятор, запустите анализ Polyspace. Во время анализа Polyspace сначала компилирует ваш код, а затем проверяет наличие ошибок (Bug Finder) или доказывает корректность кода (Code Prover). Если вы столкнулись с ошибками компиляции, прочитайте сообщение об ошибке и диагностируйте первопричину ошибки. Чтобы устранить ошибки, часто приходится настраивать некоторые опции строения Polyspace и перезапускать анализ.
![]()
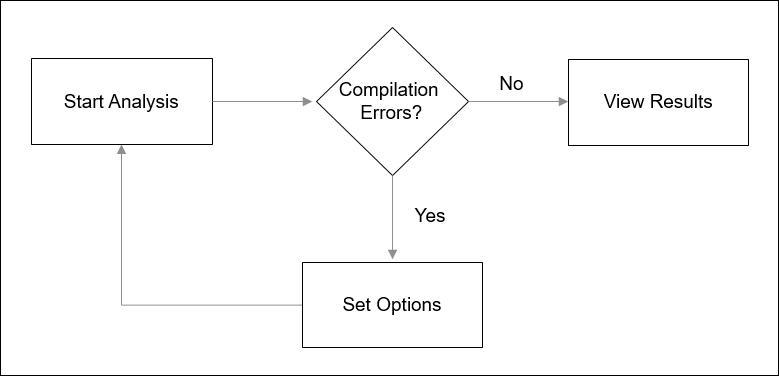
![]()
Чтобы настроить удобное распределение окон, в пользовательском интерфейсе Polyspace выберите Window > Reset Layout > Project Setup.
![]()
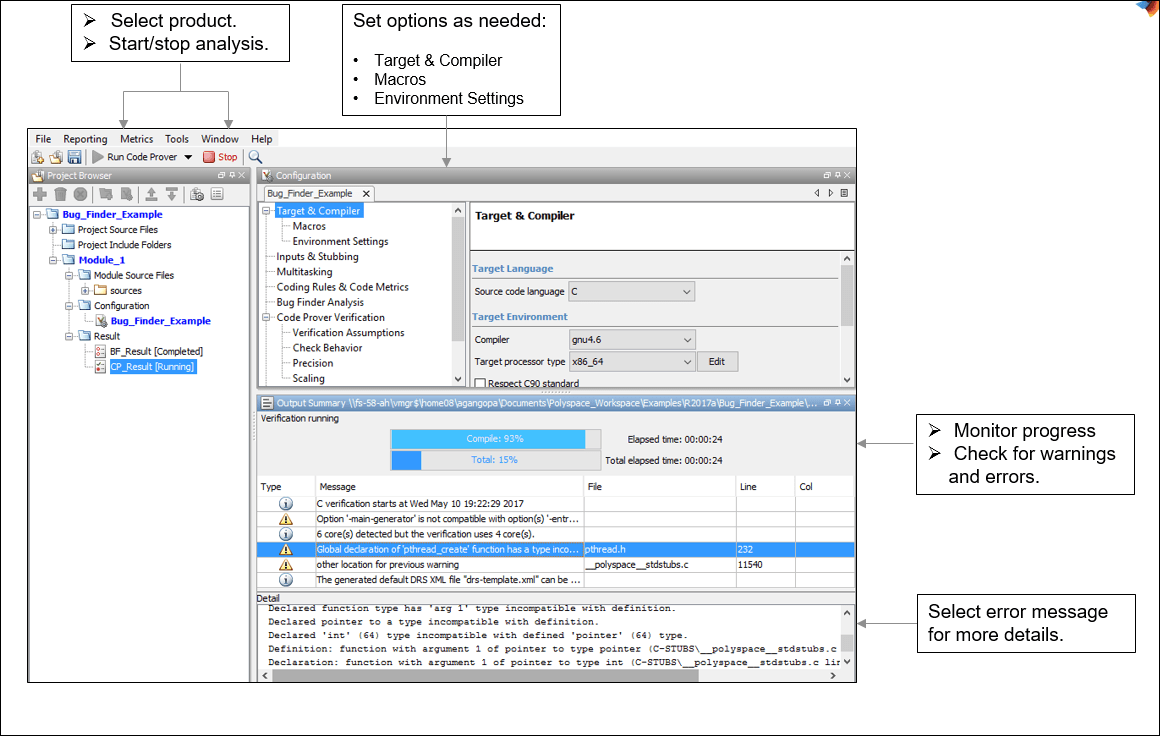
![]()
Чтобы переключить продукты или создать отдельную папку для каждого запуска, выберите опции из выпадающего списка рядом с кнопкой Run. Например, чтобы избежать перезаписи предыдущих результатов каждый раз, когда вы запускаете Bug Finder, выберите Create new Bug Finder result folder.
![]()
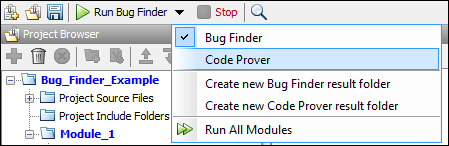
![]()
Результаты хранятся в подпапках Module_1, Module_2и так далее в папке проекта. Чтобы найти физическое расположение папки проекта, щелкните правой кнопкой мыши проект на панели Project Browser и выберите Open Folder with File Manager.
Чтобы использовать другое соглашение об именовании папок или другое место хранения для результатов, выберите Tools > Preferences и используйте опции на вкладке Project and Results Folder.
![]()
Если ваш проект имеет несколько модулей, выберите модуль, который вы хотите анализировать. Чтобы начать анализ, выберите Run Bug Finder или Run Code Prover. Отслеживайте прогресс на панели Output Summary.
Bug Finder: Вы можете увидеть некоторые результаты после частичного анализа, потому что определенные дефектные шашки не нуждаются в перекрестной функциональной информации и могут показать результаты, как только функция анализируется. Если результаты доступны во время анализа, вы видите этот значок рядом с кнопкой Run Bug Finder:
![]()
Значок указывает количество доступных результатов. Чтобы открыть результаты, щелкните значок. Когда анализ закончен, метка Running в значке изменяется на Completed. Чтобы перезагрузить полный набор результатов, снова щелкните значок.
Code Prover: Вы можете увидеть результаты только после завершения анализа. Code Prover чаще сообщает об ошибках компиляции, потому что делает более строгий анализ и должен следовать более строгим правилам компиляции. Индикатор прогресса различает различные фазы анализа, начиная с компиляции.
![]()
Если возникают ошибки компиляции, анализ продолжается по остальным файлам, которые выполняют компиляцию. Панель Dashboard показывает, что некоторые файлы не скомпилировались, и ссылки на панель Output Summary для получения дополнительной информации. На панели Output Summary показаны ошибки компиляции со![]() значком.
значком.
Для получения дополнительной диагностики выберите сообщение об ошибке для получения дополнительной информации. Идентифицируйте линию в коде, ответственные за ошибку компиляции. Можно использовать детали сообщения об ошибке, чтобы понять, почему линия, скомпилированная с помощью компилятора, и какие дополнительные сведения Polyspace требует для эмуляции компилятора. Проверьте, можно ли обойти ошибку при помощи опции Polyspace. Дополнительные сведения см. в разделе Поиск и устранение ошибок компиляции.
Для более точной проверки ошибок времени выполнения в Code Prover рекомендуется исправить все ошибки компиляции. Используйте опцию Stop analysis if a file does not compile (-stop-if-compile-error).
![]()
После анализа результаты открываются автоматически. Чтобы открыть результаты, которые вы закрыли, дважды щелкните узел результатов на панели Project Browser.
![]()
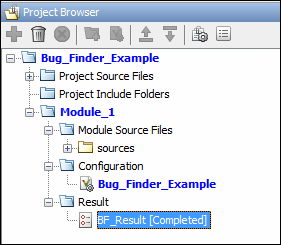
![]()
Результаты Bug Finder (Code Prover) хранятся в .psbf (.pscp) файл в папке результатов. Например, если вы сохраняете свой проект в C:\Projects\, а .psbf файл результатов анализа Bug Finder на первом модуле Module_1 хранится в C:\Projects\Module_1\BF_Result. См. также «Содержимое папок проектов и результатов».
![]()