Можно задать опции анализа в Polyspace® пользовательский интерфейс, а затем сгенерировать MATLAB® скрипт для более простого повторного использования этих опций.
В пользовательском интерфейсе, чтобы определить, какие опции задать, у вас есть подсказки, автозавершение имен функции, помощник компиляции, контекстно-зависимая справка и так далее. После того, как вы задаете опции, можно сгенерировать скрипт MATLAB. Для последующих анализов можно изменить и запустить скрипт, не открывая пользовательский интерфейс Polyspace.
Перед запуском Polyspace из MATLAB необходимо связать установки Polyspace и MATLAB. См. «Интеграция Polyspace с MATLAB и Simulink».
Чтобы начать анализ в пользовательском интерфейсе Polyspace, создайте проект. В проекте:
Вы задаете исходный код и включать папки во время создания проекта.
Вы задаете опции анализа, такие как компилятор или многозадачность в строении проекта. Вы также включите или отключите шашки.
Из этого проекта можно сгенерировать скрипт, который содержит ваши источники, включает и другие опции анализа. Для начала выберите File > New Project. Для получения дополнительной информации смотрите Добавить исходные файлы для анализа в Пользовательском интерфейсе Polyspace.
Этот пример использует пример проекта. Чтобы открыть проект, выберите Help > Examples > Code_Prover_Example.psprj. Опции отображаются в строении проекта. Например, на узле Target & Compiler вы видите generic компилятор и i386 процессора.
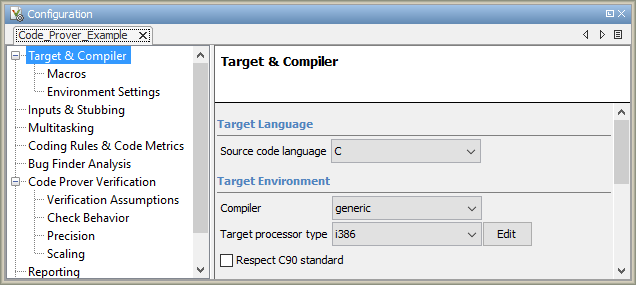
Откройте MATLAB.
Создайте polyspace.Options объект из примера проекта Polyspace.
projectFile = fullfile(polyspaceroot, 'polyspace', 'examples', 'cxx', ... 'Code_Prover_Example', 'Code_Prover_Example.psprj'); opts = polyspace.loadProject(projectFile);
Если проект имеет более одного модуля (с более чем одним строением в каждом модуле), опции из текущего активного строения в текущем активном модуле будут извлечены из объекта options. Вы не можете использовать loadProject метод для файла проекта, который создается из команды сборки при помощи polyspace-configure.
Добавьте объект к скрипту MATLAB.
filePath = opts.toScript('runPolyspace.m','append');
Откройте скрипт runPolyspace.m. В пользовательском интерфейсе отображаются опции, заданная пользователем. Например, вы видите компилятор и целевой процессор.
opts.TargetCompiler.Compiler = 'generic'; opts.TargetCompiler.Target = 'i386';
Позже можно запустить скрипт, чтобы создать polyspace.Options объект.
run(filePath);
Предыдущий пример преобразует образец проекта Code_Prover_Example непосредственно к скрипту. Когда вы открываете образец проекта в пользовательском интерфейсе, копия загружается в рабочую область Polyspace. При внесении изменений в образец проекта изменения вносятся в скопированную версию. Чтобы увидеть изменения в вашем скрипте MATLAB, предоставьте скопированный путь проекта loadProject способ. Чтобы увидеть расположение рабочей области, выберите Tools > Preferences и просмотрите вкладку Project and Results Folder.