Этот пример иллюстрирует создание комплексного Excel® надстройка для выполнения спектрального анализа. Это требует знания Visual Basic® формы и элементы управления, а также события книги Excel. Полное обсуждение этих тем смотрите в документации VBA.
Вы создаете надстройку Excel, которая выполняет быстрое преобразование Фурье (БПФ) на наборе входных данных, расположенном в назначенной области значений листа. Функция возвращает результаты БПФ, массив частотных точек и спектральную плотность степени входных данных. Эти результаты помещаются в области значений, указанные в текущем листе. Можно также опционально построить график спектральной плотности степени.
Вы разрабатываете функцию, чтобы можно было вызвать ее из меню Инструментов Excel и можно выбрать вход и вывод областей значений через пользовательский интерфейс.
Чтобы создать надстройку:
Создайте автономный COM- компонента из MATLAB® код.
Реализуйте необходимый код VBA для сбора входов и отправки вызовов вашему компоненту.
Создайте пользовательский интерфейс.
Создайте надстройку Excel и упакуйте все необходимые компоненты для развертывания приложения.
Ваш компонент имеет один класс с двумя методами:
computefft - Вычислите БПФ и спектральную плотность степени входных данных и вычислите вектор частотных точек на основе длины введенных данных и интервала дискретизации.
plotfft - Выполните те же операции, что и computefft, но также постройте график входных данных и спектральной плотности степени в графическом окне MATLAB.
Примечание
Код MATLAB для этих двух функций находится в двух файлах MATLAB, computefft.m и plotfft.m.
Код для computefft.m:
function [fftdata, freq, powerspect] =
computefft(data, interval)
if (isempty(data))
fftdata = [];
freq = [];
powerspect = [];
return;
end
if (interval <= 0)
error('Sampling interval must be greater than zero');
return;
end
fftdata = fft(data);
freq = (0:length(fftdata)-1)/(length(fftdata)*interval);
powerspect = abs(fftdata)/(sqrt(length(fftdata)));
Код для plotfft.m.m:
function [fftdata, freq, powerspect] = plotfft(data, interval)
[fftdata, freq, powerspect] = computefft(data, interval);
len = length(fftdata);
if (len <= 0)
return;
end
t = 0:interval:(len-1)*interval;
subplot(2,1,1), plot(t, data)
xlabel('Time'), grid on
title('Time domain signal')
subplot(2,1,2), plot(freq(1:len/2), powerspect(1:len/2))
xlabel('Frequency (Hz)'), grid on
title('Power spectral density')Создайте COM- компонента с помощью приложения Library Compiler и следующих настроек:
| Настройка | Значение |
|---|---|
| Имя компонента | Fourier |
| Имя класса | Fourier |
| Папка проекта | Имя рабочей папки и имя компонента |
| Показать подробный выход | Отобранный |
Для получения дополнительной информации см. инструкции в разделе Создание надстройки Excel из MATLAB.
Для получения дополнительной информации о доступе к коду примера из продукта, смотрите Пример копирования файла.
Построив свой компонент, можно реализовать необходимый код VBA для интеграции его в Excel.
Примечание
Как использовать Fourier.xla непосредственно в папке xlspectral, (см. Пример копирования файлов) добавить ссылки на Fourier 1.0 Type Library 7 и MWComUtil. X Библиотека типов.
Чтобы открыть Excel и выбрать библиотеки, необходимо разработать надстройку:
Запустите Excel в своей системе.
В главном меню Excel выберите Tools > Macro > Visual Basic Editor.
В редакторе Visual Basic выберите Tools > References, чтобы открыть диалоговое окно «Ссылки проекта».
Выберите «Библиотека типов Фурье 1.0» и «Библиотека типов MWComUtil 7.x».
Создайте основной модуль кода VB для приложения. Надстройка требует, чтобы код инициализации и глобальные переменные удерживали состояние приложения между вызовами функции. Для этого реализуйте модуль Visual Basic кода, чтобы управлять этими задачами:
Щелкните правой кнопкой мыши элемент VBAProject в окне проекта и выберите Insert > Module.
Новый модуль появится в разделе Модули в проекте VBA.
На странице свойств модуля установите Name свойство к FourierMain.
Введите следующий код в FourierMain модуль:
'
' FourierMain - Main module stores global state of controls
' and provides initialization code
'
Public theFourier As Fourier.Fourier 'Global instance of Fourier object
Public theFFTData As MWComplex 'Global instance of MWComplex to accept FFT
Public InputData As Range 'Input data range
Public Interval As Double 'Sampling interval
Public Frequency As Range 'Output frequency data range
Public PowerSpect As Range 'Output power spectral density range
Public bPlot As Boolean 'Holds the state of plot flag
Public theUtil As MWUtil 'Global instance of MWUtil object
Public bInitialized As Boolean 'Module-is-initialized flag
Private Sub LoadFourier()
'Initializes globals and Loads the Spectral Analysis form
Dim MainForm As frmFourier
On Error GoTo Handle_Error
Call InitApp
Set MainForm = New frmFourier
Call MainForm.Show
Exit Sub
Handle_Error:
MsgBox (Err.Description)
End Sub
Private Sub InitApp()
'Initializes classes and libraries. Executes once
'for a given session of Excel
If bInitialized Then Exit Sub
On Error GoTo Handle_Error
If theUtil Is Nothing Then
Set theUtil = New MWUtil
Call theUtil.MWInitApplication(Application)
End If
If theFourier Is Nothing Then
Set theFourier = New Fourier.Fourierclass
End If
If theFFTData Is Nothing Then
Set theFFTData = New MWComplex
End If
bInitialized = True
Exit Sub
Handle_Error:
MsgBox (Err.Description)
End SubСоздайте пользовательский интерфейс для надстройки с помощью редактора Visual Basic. Чтобы создать новую пользовательскую форму и заполнить ее необходимыми элементами управления:
Щелкните правой кнопкой мыши VBAProject в окне проекта VBA и выберите Insert > UserForm.
Новая форма появится под Forms в окне проекта VBA.
На странице свойств формы установите Name свойство к frmFourier и Caption свойство к Spectral Analysis.
Добавьте серию элементов управления в пустую форму:
Элементы управления для спектрального анализа
| Тип управления | Имя элемента управления | Свойства | Цель |
|---|---|---|---|
|
| Подпись = | Постройте графики входных данных и спектральной плотности степени. |
|
| Подпись = По умолчанию = True | Выполните функцию и закройте диалоговое окно. |
|
| Подпись = Отмена = True | Закройте диалоговое окно, не выполняя функцию. |
|
| Подпись = | Сгруппировать все входные элементы управления. |
|
| Подпись = | Сгруппировать все выходные элементы управления. |
|
| Подпись = | Пометьте |
TextBox | edtSample | Не применяется | Не применяется |
|
| Подпись = | Пометьте |
|
| Подпись = | Пометьте |
|
| Подпись = | Пометьте |
|
| Подпись = | Пометьте |
|
| Подпись = | Пометьте |
|
| Не применяется | Выберите область значений для входных данных. |
|
| Не применяется | Выберите выходную область значений для частотных точек. |
|
| Не применяется | Выберите выходную область значений для действительной части БПФ входных данных. |
|
| Не применяется | Выберите выходную область значений для мнимой части БПФ входных данных. |
|
| Не применяется | Выберите выходную область значений для спектральной плотности степени входных данных. |
Когда форма и элементы управления будут заполнены, щелкните правой кнопкой мыши форму и выберите View code.
В следующем списке кода показан код для реализации. Заметьте, что этот код ссылается на имена элементов управления и переменных, перечисленные в Элементах управления для спектрального анализа. Если вы использовали различные имена для любого из элементов управления или любой глобальной переменной, измените этот код, чтобы отразить эти различия.
'
'frmFourier Event handlers
'
Private Sub UserForm_Activate()
'UserForm Activate event handler. This function gets called before
'showing the form, and initializes all controls with values stored
'in global variables.
On Error GoTo Handle_Error
If theFourier Is Nothing Or theFFTData Is Nothing Then Exit Sub
'Initialize controls with current state
If Not InputData Is Nothing Then
refedtInput.Text = InputData.Address
End If
edtSample.Text = Format(Interval)
If Not Frequency Is Nothing Then
refedtFreq.Text = Frequency.Address
End If
If Not IsEmpty (theFFTData.Real) Then
If IsObject(theFFTData.Real) And TypeOf theFFTData.Real Is Range Then
refedtReal.Text = theFFTData.Real.Address
End If
End If
If Not IsEmpty (theFFTData.Imag) Then
If IsObject(theFFTData.Imag) And TypeOf theFFTData.Imag Is Range Then
refedtImag.Text = theFFTData.Imag.Address
End If
End If
If Not PowerSpect Is Nothing Then
refedtPowSpect.Text = PowerSpect.Address
End If
chkPlot.Value = bPlot
Exit Sub
Handle_Error:
MsgBox (Err.Description)
End Sub
Private Sub btnCancel_Click()
'Cancel button click event handler. Exits form without computing fft
'or updating variables.
Unload Me
End Sub
Private Sub btnOK_Click()
'OK button click event handler. Updates state of all variables from controls
'and executes the computefft or plotfft method.
Dim R As Range
If theFourier Is Nothing Or theFFTData Is Nothing Then GoTo Exit_Form
On Error Resume Next
'Process inputs
Set R = Range(refedtInput.Text)
If Err <> 0 Then
MsgBox ("Invalid range entered for Input Data")
Exit Sub
End If
Set InputData = R
Interval = CDbl(edtSample.Text)
If Err <> 0 Or Interval <= 0 Then
MsgBox ("Sampling interval must be greater than zero")
Exit Sub
End If
'Process Outputs
Set R = Range(refedtFreq.Text)
If Err = 0 Then
Set Frequency = R
End If
Set R = Range(refedtReal.Text)
If Err = 0 Then
theFFTData.Real = R
End If
Set R = Range(refedtImag.Text)
If Err = 0 Then
theFFTData.Imag = R
End If
Set R = Range(refedtPowSpect.Text)
If Err = 0 Then
Set PowerSpect = R
End If
bPlot = chkPlot.Value
'Compute the fft and optionally plot power spectral density
If bPlot Then
Call theFourier.plotfft(3, theFFTData, Frequency, PowerSpect, _
InputData, Interval)
Else
Call theFourier.computefft(3, theFFTData, Frequency, PowerSpect, _
InputData, Interval)
End If
GoTo Exit_Form
Handle_Error:
MsgBox (Err.Description)
Exit_Form:
Unload Me
End SubДобавьте элемент меню в Excel, чтобы можно было открыть инструмент из меню Инструменты Excel. Для этого добавьте обработчики событий для событий книги AddinInstall и AddinUninstall установить и удалить элементы меню. Меню элемента вызывает LoadFourier функция в FourierMain модуль.
Для реализации элемента меню:
Щелкните правой кнопкой мыши элемент ThisWorkbook в окне проекта VBA и выберите View code.
Поместите следующий код в ThisWorkbook.
Private Sub Workbook_AddinInstall()
'Called when Addin is installed
Call AddFourierMenuItem
End Sub
Private Sub Workbook_AddinUninstall()
'Called when Addin is uninstalled
Call RemoveFourierMenuItem
End Sub
Private Sub AddFourierMenuItem()
Dim ToolsMenu As CommandBarPopup
Dim NewMenuItem As CommandBarButton
'Remove if already exists
Call RemoveFourierMenuItem
'Find Tools menu
Set ToolsMenu = Application.CommandBars(1).FindControl(ID:=30007)
If ToolsMenu Is Nothing Then Exit Sub
'Add Spectral Analysis menu item
Set NewMenuItem = ToolsMenu.Controls.Add(Type:=msoControlButton)
NewMenuItem.Caption = "Spectral Analysis..."
NewMenuItem.OnAction = "LoadFourier"
End Sub
Private Sub RemoveFourierMenuItem()
Dim CmdBar As CommandBar
Dim Ctrl As CommandBarControl
On Error Resume Next
'Find tools menu and remove Spectral Analysis menu item
Set CmdBar = Application.CommandBars(1)
Set Ctrl = CmdBar.FindControl(ID:=30007)
Call Ctrl.Controls("Spectral Analysis...").Delete
End SubСохраните надстройку в <project-folder>\for_testing.
<project-folder> ссылается на папку проекта, которую Library Compiler использовал для сохранения проекта Фурье.
Назовите надстройку Spectral Analysis.
В главном меню Excel выберите File > Properties.
В диалоговом окне Свойств книги» перейдите на вкладку «Сводка» и введите Spectral Analysis как заголовок книги.
Нажмите кнопку ОК, чтобы сохранить изменения.
В главном меню Excel выберите File > Save As.
В диалоговом окне «Сохранить как» выберите Microsoft Excel Add-In (*.xla) как тип файла, и обзор в <project-folder>\for_testing.
Введите Fourier.xla в качестве имени файла и нажмите кнопку «Сохранить».
Прежде чем распространять надстройку, протестируйте ее с проблемой образца. Спектральный анализ обычно используется, чтобы найти частотные составляющие сигнала, зарытого в шумный сигнал временного интервала. Создайте представление данных сигнала, содержащего две разные компоненты, и добавьте к нему случайную составляющую. Эти данные вместе с выходом хранятся в столбцах таблицы Excel, и вы строите график сигнала временной области вместе с спектральной плотностью степени.
Запустите новый сеанс Excel с пустой книгой.
В главном меню выберите Tools > Add-Ins.
В диалоговом окне Add-Ins нажмите Browse.
Перейдите к <project-folder>\for_testing папка, выберите Fourier.xla, и нажмите OK.
Надстройка Спектрального анализа появляется в доступном списке Add-Ins и выбирается.
Нажмите кнопку ОК, чтобы загрузить надстройку.
Эта надстройка устанавливает элемент меню в меню Инструменты. Чтобы отобразить пользовательский интерфейс спектрального анализа, выберите Инструменты > Спектральный анализ. Перед вызовом надстройки создайте некоторые данные, в этом случае сигнал с компонентами на 15 Гц и 40 Гц. Дискретизируйте сигнал в течение 10 секунд со частотой дискретизации 0,01 с. Поместите временные точки в столбец A и сигнальные точки в столбец B.
Введите 0 для A1 камер в текущем листе.
Щелкните A2 камер и введите формулу "= A1 + 0.01".
Щелкните и удерживайте нижний правый угол камеры A2 а затем перетащите формулу вниз по столбцу в A1001 камер. Эта процедура заполняет A1:A1001 области значений интервалом 0-10 с шагом 0,01.
Щелкните B1 камер и введите следующую формулу
"= SIN(2*PI()*15*A1) + SIN(2*PI()*40*A1) + RAND()"
Повторите процедуру перетаскивания, чтобы скопировать эту формулу во все камеры в B1:B1001 области значений.
Используя столбец данных (столбец B), протестируйте надстройку следующим образом:
Выберите Tools > Spectral Analysis из главного меню.
Щелкните на поле Input Data (Входные данные).
Выберите B1:B1001 область значений от листа или введите этот адрес в поле Входные данные.
В поле Sampling Interval введите 0.01.
Выберите График временного интервала сигнал и степень спектральную плотность.
Введите C1:C1001 для частотного вывода и так же введите D1:D1001, E1:E1001, и F1:F1001 для вещественной и мнимой частей БПФ и спектральной плотности.
Нажмите кнопку ОК, чтобы запустить анализ.
Следующий рисунок показывает выход.
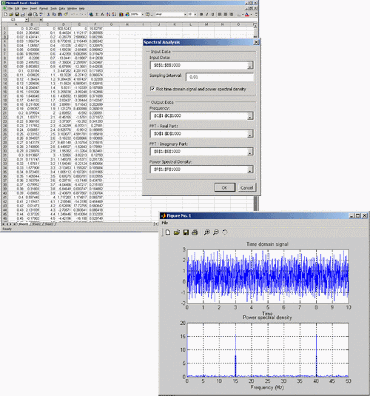
Спектральная плотность степени показывает два сигнала при 15 Гц и 40 Гц.
Упакуйте надстройку, COM- компонента и все поддерживающие библиотеки в самоизвлечение исполняемый файл. Этот пакет можно установить на других компьютерах, использующих Spectral Analysis надстройка.
В Main File разделе панели инструментов выберите один из этих двух опций.
| Опция | Что делает эта опция? | Когда я должен использовать эту опцию? |
|---|---|---|
| Runtime downloaded from web | Инсталлятор MATLAB Runtime загружает MATLAB Runtime с веб-сайта MathWorks. |
|
| Runtime included in package | Среда MATLAB Runtime включена в сгенерированный инсталлятор, который использует включённый MATLAB Runtime. |
|
Добавьте другие файлы, которые были бы полезны конечным пользователям.
Чтобы упаковать дополнительные файлы или папки, добавьте их в поле Files installed for your end user. См. раздел «Указание файлов для установки в приложении».
Щелкните Пакет.
Чтобы установить эту надстройку на другом компьютере, скопируйте Fourier_pkg.exe упаковать на эту машину, запустить ее из командной строки и следовать инструкциям в GettingStarted.html файл, который автоматически генерируется с помощью вашего упакованного выхода.