В этом руководстве показано, как настроить источник данных и подключиться к Microsoft® Access™ базу данных с помощью приложения Database Explorer или командной строки. Это руководство использует драйвер Microsoft Access (* .mdb, * accdb) для подключения к образцу базы данных Microsoft Access 2016.
Вы можете получить доступ к образцу файла базы данных, tutorial.accdb, в папке, возвращенной путем ввода этого кода в командной строке.
fullfile(matlabroot,'toolbox','database','dbdata')
Щелкните правой кнопкой мыши файл базы данных и выберите Properties.
На вкладке General, если выбрана опция Read-only, очистите ее.
Примечание
Чтобы записать данные в образец базы данных, убедитесь, что вы запускаете MATLAB® как администратор.
Примечание
В зависимости от версии Доступ, которую вы выполняете, вам может потребоваться преобразовать базу данных в эту версию. Для примера, начиная с Доступа 2007 года, программное обеспечение включает возможность сохранения как *.accdb. Для получения дополнительной информации обратитесь к администратору базы данных.
Драйвер ODBC обычно предустановлен на вашем компьютере. Для получения дополнительной информации об установке драйвера или устранении неполадок при установке обратитесь к администратору базы данных или обратитесь к документации базы данных по драйверам ODBC. Дополнительные сведения об администраторе источника данных Microsoft ODBC см. в разделе Установка драйвера.
Примечание
Database Toolbox™ больше не поддерживает подключение к базе данных с помощью 32-разрядного драйвера. Используйте 64-разрядную версию Доступ. Или, чтобы подключиться к 32-разрядной версии Доступ, смотрите https://www.mathworks.com/matlabcentral/answers/235949-how-to-connect-to-32-bit-microsoft-access-database-from-64-bit-matlab. Для получения дополнительной информации о работе с 64-разрядной версией Windows®, см. «Внедрение 64-Bit Windows».
Настройте образец базы данных Доступ в качестве источника данных с помощью приложения Database Explorer. Можно найти целевую базу данных на ПК, работающем под управлением операционной системы Windows, или на другой системе, к которой подключен ПК. Эти инструкции используют Microsoft ODBC Data Source Administrator версии 10.0.16299.15 для английской версии Microsoft Access 2016 для систем Windows.
Приложение Database Explorer автоматически обращается к администратору источника данных Microsoft ODBC при конфигурировании источника данных ODBC. Кроме того, вы можете получить доступ к Microsoft ODBC Data Source Administrator с помощью configureODBCDataSource функция.
Закройте все открытые базы данных Доступ.
Откройте приложение Database Explorer, щелкнув вкладку Apps на панели инструментов MATLAB. Затем в правой части раздела Apps щелкните стрелу Show more, чтобы открыть галерею Apps. В разделе Database Connectivity and Reporting нажмите Database Explorer. Кроме того, введите databaseExplorer в командной строке.
В Data Source разделе выберите Configure Data Source > Configure ODBC data source.
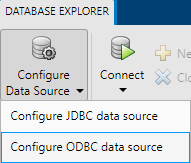
В диалоговом окне ODBC Data Source Administrator определите источник данных ODBC.
Совет
При настройке источника данных ODBC можно задать имя источника данных пользователя (DSN) или системного DSN. DSN пользователя характерен только для пользователя, зарегистрированного в машине. Только этот пользователь видит источники данных, определенные на пользовательской вкладке DSN. Системный DSN не характерен для пользователя, зарегистрированного в машине. Любой пользователь, входящий в систему компьютера, может увидеть источники данных, определенные на системной вкладке DSN. Возможность настройки DSN или системного DSN пользователя зависит от используемой базы данных и драйвера ODBC. Для получения дополнительной информации обратитесь к администратору базы данных или обратитесь к документации по драйверу ODBC.
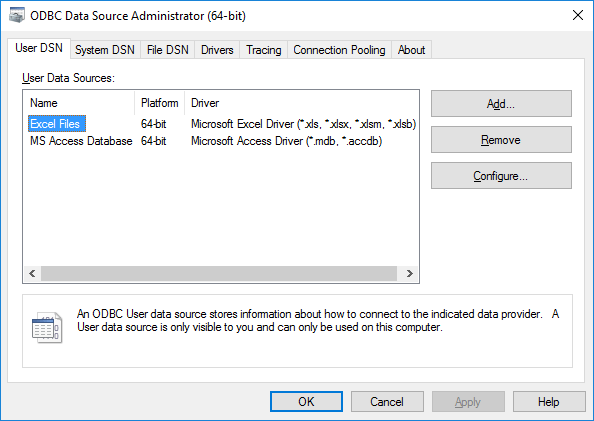
На вкладке User DSN нажмите Add. Откроется диалоговое окно Создать новый источник данных (Create New Data Source), в котором появится список установленных драйверов ODBC.
Выберите Microsoft Access Driver (*.mdb, *.accdb) и нажмите Finish.
В диалоговом окне ODBC Microsoft Access Setup для вашего драйвера введите dbdemo как имя источника данных. Введите tutorial database как описание.
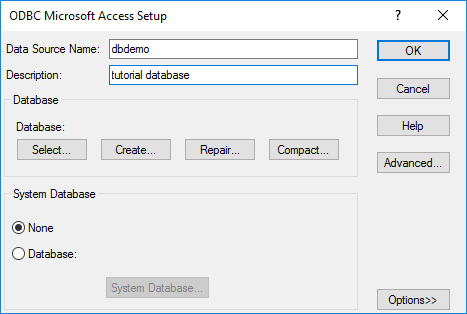
Нажмите кнопку Select, чтобы открыть диалоговое окно Select Database, где вы задаете базу данных, которую хотите использовать. Для dbdemo источник данных, выберите tutorial.accdb. Если база данных находится в системе, к которой подключен компьютер:
Нажмите Network.
В диалоговом окне Map Network Drive укажите папку, содержащую базу данных, которую вы хотите использовать. Убедитесь, что вы сопоставлены с папкой, а не с файлом базы данных.
Нажмите Finish.
Нажмите кнопку OK, чтобы закрыть диалоговое окно «Выбор базы данных». В диалоговом окне ODBC Microsoft Access Setup нажмите OK. Диалоговое окно ODBC Data Source Administrator отображает dbdemo источник данных и любые дополнительные источники данных, добавленные на вкладке User DSN. Нажмите кнопку OK, чтобы закрыть диалоговое окно.
После завершения настройки источника данных подключитесь к базе данных Доступ с помощью приложения Database Explorer или командной строки с собственным подключением ODBC.
На вкладке Database Explorer, в разделе Connections, нажмите Connect и выберите источник данных для подключения.
В диалоговом окне подключения оставьте поля Username и Password пустыми и нажмите Connect.
Приложение подключается к базе данных и отображает список его объектов, таких как таблицы, на панели Data Browser. Вкладка источника данных с именем dbdemo появится справа от панели. Исходная вкладка данных содержит пустые SQL Query и Data Preview панелей.
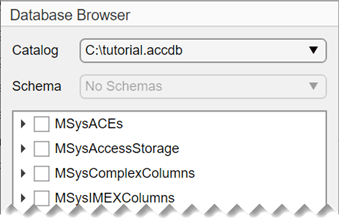
Выберите таблицы на панели Data Browser, чтобы запросить базу данных.
Закройте вкладку «Источник данных», чтобы закрыть запрос SQL. В разделе Connections закройте соединение с базой данных нажав Close Connection.
Примечание
Если несколько подключений открыто, закройте выбранное подключение к базе данных, выбрав соответствующий источник данных из списка Close Connection.
Подключитесь к базе данных с именем источника данных ODBC. Например, этот код принимает, что вы соединяетесь с источником данных с именем dbdemo с пустым именем пользователя и паролем.
conn = database('dbdemo','','');
Закройте подключение к базе данных.
close(conn)