В этом руководстве показано, как настроить источник данных и подключиться к MySQL® база данных с помощью приложения Database Explorer или командной строки. Это руководство использует драйвер MySQL Connector/C + + 8.0.15 для подключения к базе данных MySQL версии 5.7.22.
Если драйвер MySQL Connector/C + + 8.0.15 не установлен на компьютере, найдите ссылку на странице установки драйвера, чтобы установить драйвер. Следуйте инструкциям, чтобы загрузить и установить этот драйвер на свой компьютер.
Необходимо скопировать библиотеки среды выполнения в папку установки драйвера в MATLAB® папка установки matlabroot/bin/maci64. Вам нужны права администратора на компьютере, на котором вы копируете библиотеки.
Настроить источник данных можно с помощью приложения Database Explorer или командной строки.
Откройте приложение Database Explorer, щелкнув вкладку Apps на панели инструментов MATLAB. Затем в правой части раздела Apps щелкните стрелу Show more, чтобы открыть галерею Apps. В разделе Database Connectivity and Reporting нажмите Database Explorer. Кроме того, введите databaseExplorer в командной строке.
В Data Source разделе выберите Configure Data Source > Configure native data source > MySQL.
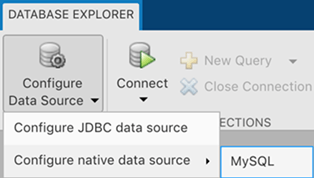
Откроется диалоговое окно Строение источника данных MySQL.
В Name поле введите имя источника данных. (В этом примере используется источник данных с именем MySQLDataSource.) Это имя используется для установления соединения с базой данных.
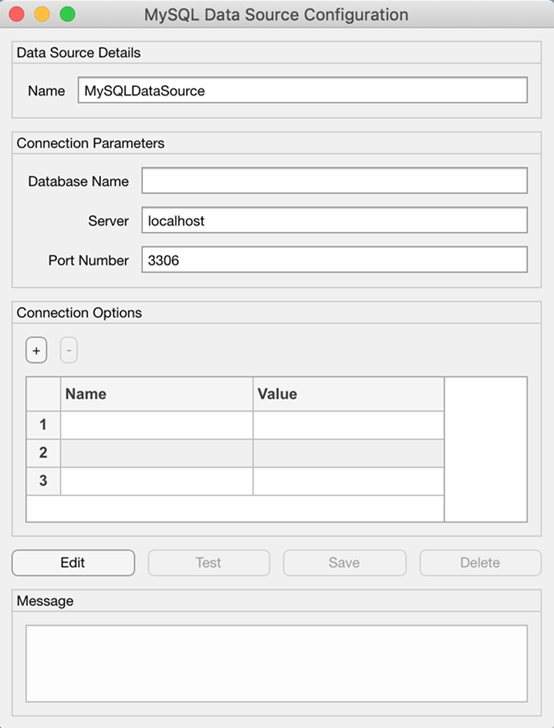
В Database Name поле введите имя базы данных. В Server поле введите имя сервера базы данных. Обратитесь к администратору базы данных за именем сервера базы данных. В Port Number поле введите номер порта.
В разделе Connection Options в столбце Name введите имя дополнительной опции конкретного драйвера. Затем в столбце Value введите значение опции конкретного драйвера. Щелкните значок плюс + чтобы задать дополнительные опции конкретного драйвера.
Нажмите Test. Откроется диалоговое окно Тестовое соединение (Test Connection). Введите имя пользователя и пароль для базы данных. Нажмите Test.
В случае успешного подключения в диалоговом окне Database Explorer отображается сообщение об успешном подключении. В противном случае выводится сообщение об ошибке.
Нажмите Save. В диалоговом окне MySQL Data Source Configuration отображается сообщение об успешном сохранении источника данных. Закройте это диалоговое окно.
Создайте собственный источник данных интерфейса MySQL для базы данных MySQL.
vendor = "MySQL"; opts = databaseConnectionOptions("native",vendor);
Установите опции подключения к базе данных. Например, этот код принимает, что вы соединяетесь с источником данных с именем MySQLDataSource, имя базы данных toystore_doc, сервер баз данных dbtb01, и номер порта 3306.
opts = setoptions(opts, ... 'DataSourceName',"MySQL", ... 'DatabaseName',"toystore_doc",'Server',"dbtb01", ... 'PortNumber',3306);
Проверьте подключение к базе данных, указав имя пользователя и пароль.
username = "root"; password = "matlab"; status = testConnection(opts,username,password);
Сохраните источник данных.
saveAsDataSource(opts)
После завершения настройки источника данных подключитесь к базе данных MySQL с помощью приложения Database Explorer или командной строки.
На вкладке Database Explorer, в разделе Connections, нажмите Connect и выберите источник данных для подключения.
В диалоговом окне подключения введите имя пользователя и пароль. Нажмите Connect.
Откроется диалоговое окно Каталог и схема.
В списке Catalog выберите каталог. Нажмите OK.
Приложение подключается к базе данных и отображает свои таблицы на панели Data Browser. Справа от панели появится вкладка «Источник данных». Заголовок вкладки data source является именем источника данных, заданным во время настройки. Исходная вкладка данных содержит пустые SQL Query и Data Preview панелей.
Выберите таблицы на панели Data Browser, чтобы запросить базу данных.
Закройте вкладку «Источник данных», чтобы закрыть запрос SQL. В разделе Connections закройте соединение с базой данных нажав Close Connection.
Примечание
Если несколько подключений открыто, закройте выбранное подключение к базе данных, выбрав соответствующий источник данных из списка Close Connection.
Подключитесь к базе данных MySQL с помощью настроенного источника данных интерфейса MySQL, имени пользователя и пароля.
datasource = "MySQLDataSource"; username = "root"; password = "matlab"; conn = mysql(datasource,username,password);
Закройте подключение к базе данных.
close(conn)
close | databaseConnectionOptions | matlabroot | mysql | saveAsDataSource | setoptions | testConnection