Когда вы используете dsp.ArrayPlot объект в MATLAB® или блок Array Plot в Simulink® можно сконфигурировать множество настроек и инструментов из интерфейса. В этих разделах показано, как использовать интерфейс Array Plot и доступные инструменты.
Этот рисунок освещает важные аспекты окна Array Plot, в MATLAB:
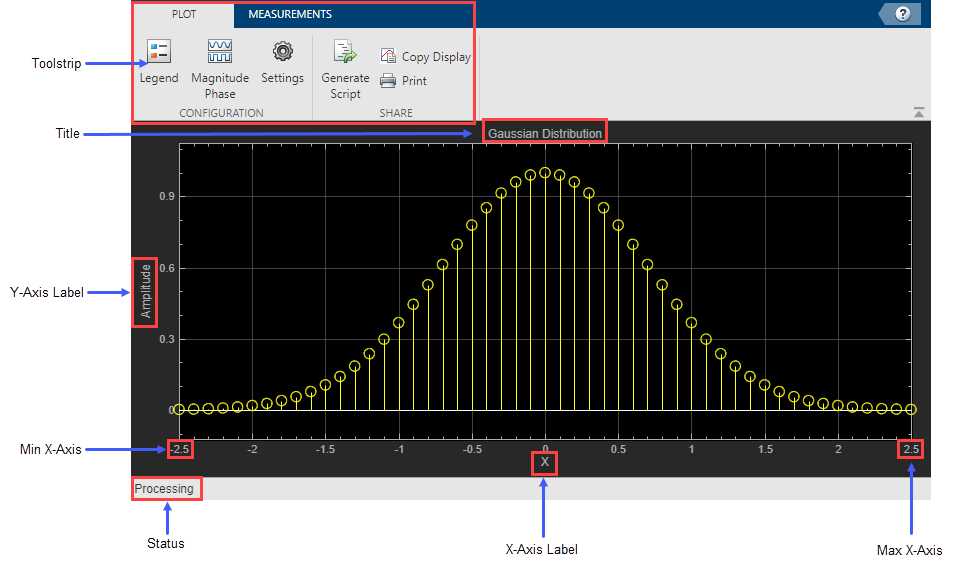
И в Simulink:
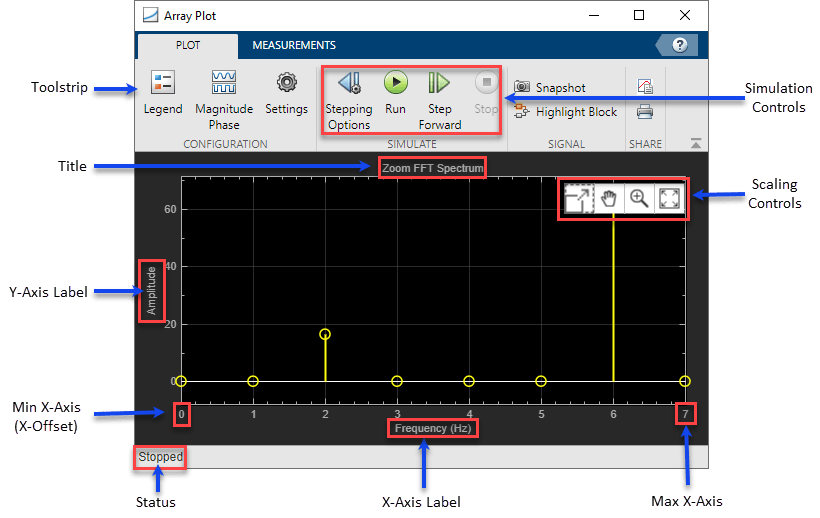
Мин. Ось X - График массива устанавливает минимальный x предел оси с помощью значения свойства X-Offset. Чтобы изменить X-Offset из окна График массива (Array Plot), нажмите Settings и установите X-Offset.
Max X-Axis - Array Plot устанавливает максимальный предел по оси X путем сложения значения X-Offset параметра с диапазоном значений оси X, умноженным на свойство Sample Increment, как определено этим уравнением:
Чтобы изменить Sample Increment из окна График массива (Array Plot), нажмите Settings и установите Sample Increment. Если вы задаете Sample Increment 0.1 и входные данные сигнала имеют 51 выборку, возможности отображают значения на оси x от 0 на 5. Если вы также задаете X-Offset –2.5область возможностей отображает значения на оси x -from –2.5 на 2.5. Значения на x -оси отображения возможностей видимости остаются неизменными в течение всей симуляции.
Состояние - обеспечивает текущее состояние графика. Статус может быть:
Processing
Объект - Происходит после запуска объекта и до запуска release способ.
Блок - Происходит во время симуляции.
Stopped
Объект - Возникает после вызова release.
Блок - Происходит до и после симуляции.
Ready
Объект - Происходит после того, как вы создаете объект возможностей и перед первым вызовом объекта.
Блок - Происходит после открытия возможностей и перед первым запуском симуляции.
Paused
Блок - Происходит, когда вы останавливаете симуляцию.
Title, X-Axis Label, Y-Axis Label - Вы можете настроить заголовок и метки осей из Settings или при помощи Title, YLabel, и XLabel свойства.
Панель инструментов - вкладка Plot содержит кнопки и настройки для настройки и совместного использования графика массива. Вкладка Measurements содержит кнопки и настройки, чтобы включить различные инструменты измерения. Используйте кнопку контакта![]() для отображения панели инструментов или кнопку со
для отображения панели инструментов или кнопку со![]() стрелой для скрытия панели инструментов.
стрелой для скрытия панели инструментов.
(Только блок) Элементы управления моделированием - Управляйте симуляцией Simulink из окна График массива.
По умолчанию, если входной сигнал имеет несколько каналов, возможности используют номер индекса, чтобы идентифицировать каждый канал этого сигнала. Например, 2-канальный сигнал будет иметь следующие имена по умолчанию в легенде канала: Channel 1, Channel 2. Чтобы показать легенду, на вкладке Plot нажмите Legend. Если существует в общей сложности семь входных каналов, легенда появляется на отображении следующим образом:

По умолчанию возможности имеют черный фон осей и выбирает цвета линий для каждого канала способом, подобным блоку Scope Simulink (Simulink). Когда фон осей возможностей является черным, он присваивает каждому каналу каждого входного сигнала цвет линии в порядке, показанном на приведенном выше рисунке. Если существует более семи каналов, область возможностей повторяет этот порядок, чтобы назначить цвета линий остальным каналам. Когда фон осей не черный, сигналы окрашены в следующем порядке:
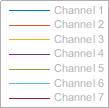
Чтобы выбрать цвета линий или цвета фона, на вкладке Plot нажмите Settings. Используйте раскрывающийся список Axes цветов, чтобы изменить фон графика. Нажмите кнопку Line, чтобы выбрать линию для изменения, и раскрывающийся список Color, чтобы изменить цвет линии для выбранной линии .
На вкладке Plot раздел Configuration позволяет изменять график.
Кнопка Legend включает или отключает легенду. Когда вы показываете легенду, вы можете управлять, какие сигналы показаны. Если щелкнуть имя сигнала в легенде, сигнал будет скрыт от графика и показан на легенде серым цветом. Чтобы повторно отобразить сигнал, нажмите на имя сигнала еще раз. Эта кнопка соответствует ShowLegend свойство объекта или свойство Show legend блока.
Кнопка Magnitude Phase разделяет величину и фазу входного сигнала и строит их на двух отдельных осях в одном окне. Эта кнопка соответствует PlotAsMagnitudePhase свойство объекта или свойство Plot как величина и фаза блока.
Кнопка Settings открывает окно настроек, которое позволяет настраивать x -ось, y -пределы, отображать метки и сигнальные цвета.
Все измерения выполняются для заданного канала. По умолчанию измерения применяются к первому каналу. Чтобы изменить измеряемый канал, используйте раскрывающийся список Select Channel на вкладке Measurements.
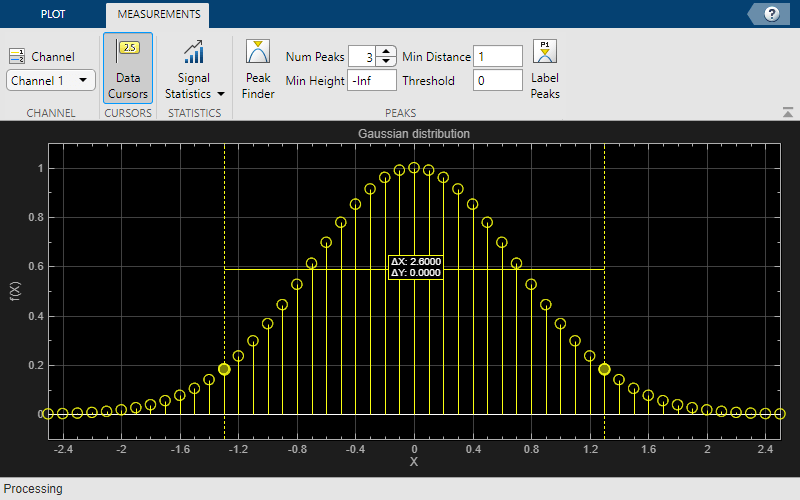
Используйте кнопку Data Cursors для отображения экранных курсоров. Курсоры являются вертикальными курсорами, которые отслеживают вдоль выбранного сигнала. Между двумя курсорами отображается различие между x - и y - значениями сигнала в двух точках курсора.
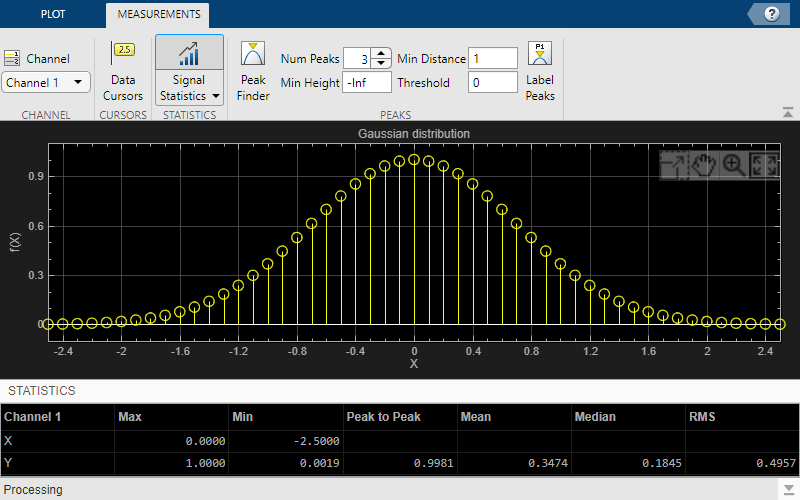
Используйте кнопку Signal Statistics, чтобы отобразить различную статистику о выбранном сигнале в нижней части окна графика массива. Скрыть или показать Statistics панель можно с помощью кнопки со стрелой в правом нижнем углу панели.
Max - Максимальное значение в пределах отображаемого фрагмента входного сигнала.
Min - Минимальное значение в пределах отображаемого фрагмента входного сигнала.
Peak to Peak - Различие между максимальным и минимальным значениями в отображаемом фрагменте входного сигнала.
Mean - среднее значение или среднее из всех значений в отображаемом фрагменте входного сигнала.
Median - Медианное значение в отображаемом фрагменте входного сигнала.
RMS - среднее значение корня в квадрате входного сигнала.
Чтобы настроить отображение и вычисление статистики, используйте раскрывающийся список Signal Statistics.
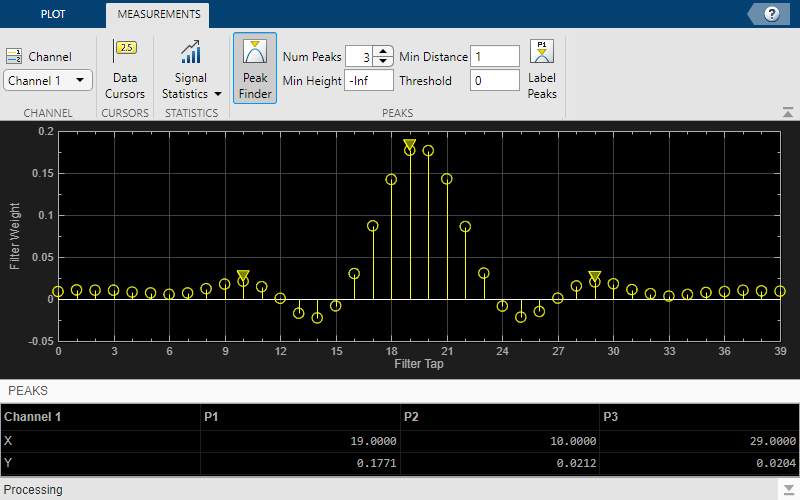
Используйте кнопку Peak Finder, чтобы отобразить пиковые значения для выбранного сигнала. Peaks заданы как локальный максимум, где более низкие значения присутствуют на обеих сторонах пика. Конечные точки не считаются peaks. Для получения дополнительной информации об используемых алгоритмах см. findpeaks ссылка на функцию.
Когда вы включаете измерения peak finder, на графике появляется стрела у каждого максимума, и в нижней части окна массив появляется панель Peaks, показывающая x и y значения на каждом пике.
Можно настроить несколько настроек peak finder:
Num Peaks - Количество пиков для показа. Должно быть скалярным целым числом от 1 до 99.
Минимальная высота - минимальное различие высот между пиком и соседними выборками.
Min Distance - минимальное количество выборок между соседним peaks.
Порог - уровень, выше которого обнаруживаются peaks.
Метка Peaks - Показать метки (P1, P2,...) над стрелами на графике.
Если вы хотите сохранить график массива для будущего использования или поделиться им с другими, используйте кнопки в разделе «Общий доступ» вкладки Plot.
(Только объект) Сгенерировать скрипт - Сгенерировать скрипт, чтобы перегенерировать график массива с теми же настройками. Откроется окно редактора с кодом, необходимым для воссоздания dsp.ArrayPlot.
Копировать отображение - Копировать отображение в буфер обмена. Можно вставить изображение в другую программу для сохранения или совместного использования.
Печать - открывает диалоговое окно печати, из которого можно распечатать изображение графика.
Снимок - Во время симуляции используйте кнопку Snapshot, чтобы приостановить визуализацию в интересной точке, чтобы можно было сделать скриншот окна Array Plot.
Чтобы масштабировать оси графика, можно использовать мышь для панорамирования вокруг осей и кнопку прокрутки на мыши для масштабирования и удаления графика. Кроме того, можно использовать кнопки, которые появляются при наведении указателя мыши на окно графика.
![]() - Максимизируйте оси, скрывая все метки и вставляя значения осей.
- Максимизируйте оси, скрывая все метки и вставляя значения осей.
![]() - Изменение масштаба графика.
- Изменение масштаба графика.
![]() - Панорамирование вокруг осей.
- Панорамирование вокруг осей.
![]() - Автоматическое масштабирование осей в соответствии с показанными данными.
- Автоматическое масштабирование осей в соответствии с показанными данными.
Можно изменить только некоторые свойства Array Plot вне окна Array Plot, такие как имена сигналов в легенде или количество входов. Для dsp.ArrayPlot можно задать эти свойства из командной строки. Для блока Array Plot установите эти свойства с помощью Property Inspector (Set Block Parameter Values (Simulink)) или из командной строки с помощью get_param (Simulink) и set_param (Simulink).
Чтобы выделить блок Array Plot в вашей модели, на вкладке Plot, нажмите кнопку Highlight Block. На холсте Simulink блок Array Plot обрисован в цвет подсветки, чтобы легче идентифицировать его в модели.