Используйте анализатор спектра, чтобы визуализировать частоту. Можно настроить отображение анализатора спектра, чтобы показать необходимые данные и информацию о измерениях.
Анализатор спектра показывает настройки расчета спектра для текущей визуализации. В строке состояния возможностей проверьте индикаторы Разрешения Bandwidth, Time Разрешения и Смещения для этой информации. Значения, заданные этими индикаторами, могут меняться в зависимости от настроек на панели Spectrum Settings. Можно также просмотреть статус симуляции и количество временных данных, которые соответствуют текущему отображению. Проверьте статус симуляции и индикаторы времени отображения для этой информации.

Пропускная способность разрешения - наименьшая положительная частота или частотный интервал, который можно разрешить.
Разрешение по времени - разрешение по времени для линии спектрограммы.
Смещение - смещение постоянной частоты для применения ко всему спектру или вектор смещений частоты для применения к каждому спектру для нескольких входов.
Статус симуляции - Обеспечивает статус симуляции модели.
Время отображения - Количество времени, прошедшее с момента последнего обновления дисплея анализатора спектра.
Частотный диапазон - диапазон значений, показанных на оси frequency в окне Spectrum Analyzer .
По умолчанию Spectrum Analyzer обновляет отображение с фиксированными интервалами времени со скоростью, не превышающей 20 герц. Если вы хотите, чтобы Анализатор Спектра строил график спектра на каждом временном шаге симуляции, можно отключить опцию Simulation > Reduce Plot Rate to Improve Performance.
Примечание
Когда эта опция выбрана, анализатор спектра может отобразить вводящий в заблуждение спектр в некоторых ситуациях. Для примера, если входной сигнал является широкополосным с нестационарным поведением, таким как сигнал щебета, анализатор спектра может отображать стационарный спектр. Причиной такого поведения является то, что Spectrum Analyzer буферизирует данные входного сигнала и периодически обновляет отображение только приблизительно 20 раз в секунду. Поэтому Spectrum Analyzer не отображает изменения спектра, которые происходят и проходят между обновлениями, что производит впечатление неправильного спектра. Чтобы гарантировать, что спектральные оценки являются максимально точными, снимите флажок Reduce Plot Rate to Improve Performance. Когда вы очищаете это окно, Spectrum Analyzer вычисляет спектры каждый раз, когда хватает данных, правильно отображая результаты.
Можно изменить настройки анализатора спектра с помощью меню и опций в интерфейсе возможностей или путем изменения свойств в командной строке. Если вы меняете настройки в dsp.SpectrumAnalyzer интерфейс, можно сгенерировать соответствующие настройки командной строки, чтобы использовать позже.
Примечание
Скрипт генерирует только команды для настроек, которые доступны из командной строки, применимы к текущей визуализации и изменены со значения по умолчанию.
В этом примере показано, как сгенерировать скрипт после внесения изменений в dsp.SpectrumAnalyzer в интерфейсе:
Создайте dsp.SpectrumAnalyzer Системный объект.
scope = dsp.SpectrumAnalyzer(); show(scope);
Установите опции в анализаторе спектра. В данном примере включите «Курсорные измерения». Также в Настройках Спектра смените тип View на Spectrum and spectrogram и установите Axes Layout на Horizontal.
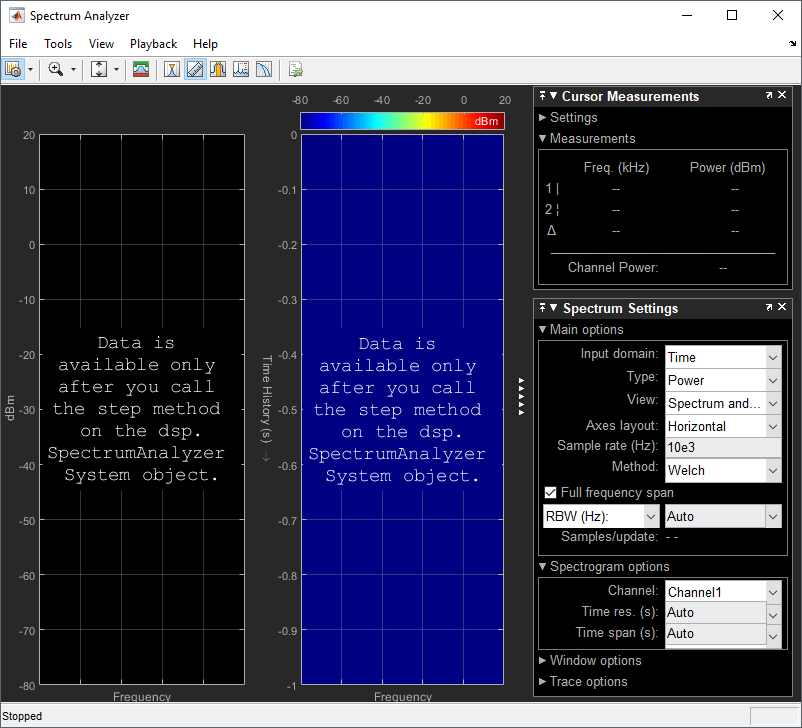
Сгенерируйте скрипт для воссоздания dsp.SpectrumAnalyzer с теми же измененными настройками. Выберите File > Generate MATLAB Script или введите:
generateScript(scope);
Откроется новое окно редактора с кодом для регенерации тех же возможностей.
% Creation Code for 'dsp.SpectrumAnalyzer'. % Generated by Spectrum Analyzer on 10-Mar-2019 16:25:49 -0500. specScope = dsp.SpectrumAnalyzer('ViewType','Spectrum and spectrogram', ... 'AxesLayout','Horizontal'); % Cursor Measurements Configuration specScope.CursorMeasurements.Enable = true;
Добавьте верхнюю и нижнюю маски к анализатору спектра, чтобы визуализировать пределы спектра и сравнить значения спектра с значениями спецификации.
Чтобы открыть панель Spectral Mask, на панели инструментов, выберите кнопку спектральной маски,.![]()
В окне Spectrum Analyzer:
На панели Spectral Mask выберите опцию Masks.
В Upper limits или Lower limits поле введите пределы маски как постоянный скаляр, массив или имя переменной рабочей области.
(Необязательно) Выберите дополнительные свойства:
Reference level - Установите уровень ссылки для маски. Введите определенное значение или выберите Spectrum peak.
Channel - Выберите канал для ссылки.
Frequency offset - Установите смещение частоты для маски.
Из командной строки, чтобы добавить спектральную маску к dsp.SpectrumAnalyzer Системный объект или SpectrumAnalyzerConfiguration строение блока:
Создайте SpectralMaskSpecfication объект.
Задайте свойства, такие как EnabledMasks, LowerMask, или UpperMask. Полный список свойств см. в SpectralMask (блок) и SpectralMask (Системная object™).
В dsp.SpectrumAnalyzer или SpectrumAnalyzerConfiguration объект, установите SpectralMask свойство, равное вашему SpectralMaskSpecfication объект.
Для примера:
mask = SpectralMaskSpecification();
mask.EnabledMasks = 'Upper';
mask.UpperMask = 10;
scope = dsp.SpectrumAnalyzer();
scope.SpectralMask = mask;
scope.SpectralMaskans =
SpectralMaskSpecification with properties:
EnabledMasks: 'Upper'
UpperMask: 10
LowerMask: -Inf
ReferenceLevel: 'Custom'
CustomReferenceLevel: 0
MaskFrequencyOffset: 0
Events for class SpectralMaskSpecification: MaskTestFailed
Проверить состояние спектральной маски можно несколькими различными способами:
В окне Spectrum Analyzer выберите кнопку спектральной маски,. ![]() На панели Spectral Mask в Statistics разделе показана статистика о том, как часто маски выходят из строя, какие каналы являются причиной отказа и какие маски в данный момент отказывают.
На панели Spectral Mask в Statistics разделе показана статистика о том, как часто маски выходят из строя, какие каналы являются причиной отказа и какие маски в данный момент отказывают.
Чтобы получить текущее состояние спектральных масок, позвоните getSpectralMaskStatus.
Чтобы выполнять действие каждый раз, когда маска прекращает работать, используйте MaskTestFailed событие. Чтобы запустить функцию, когда маска не работает, создайте прослушиватель к MaskTestFailed и задайте функцию обратного вызова для запуска. Дополнительные сведения об использовании событий см. в разделе События.
В этом примере показано, как создать новую модель на основе dsp_basic_filter шаблон, добавьте спектральную маску к своему блоку Spectrum Analyzer и запустите модель.
Маски накладываются на спектр. Если маска зеленая, сигнал передается. Если маска красная, сигнал прекращает работать. Панель «Спектральная маска» показывает, какой процент времени завершения маски, какая маска не работает, сколько раз маска (ы) выходила из строя и какие каналы вызывают отказ.
[~,mdl] = fileparts(tempname); open_system(new_system(mdl,'FromTemplate','dsp_basic_filter')); saBlock = find_system(mdl,'BlockType','SpectrumAnalyzer'); scopeConfig = get_param(saBlock{1},'ScopeConfiguration'); upperMask = [0 50; 1200 50; 1200 -10; 24000 -10]; scopeConfig.SpectralMask.UpperMask = upperMask; scopeConfig.SpectralMask.LowerMask = -100; scopeConfig.SpectralMask.EnabledMasks = 'Upper and lower'; sim(mdl,'StopTime','20');


Панели « Измерения» являются панелями, которые появляются на правой стороне анализатора спектра. Эти измерения позволяют вам взаимодействовать со значениями частот.
Когда вы используете возможности для просмотра нескольких сигналов, появляется панель Трассировка выбора (Trace Selection). Используйте эту панель, чтобы выбрать сигнал для измерения. Чтобы открыть панель «Трассировка выбора»:
В меню выберите Tools > Measurements > Trace Selection.
Откройте панель измерения.
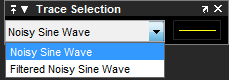
Панель Измерений Cursor отображений экранными курсорами. Панель обеспечивает два типа курсоров для сигналов измерения. Курсоры формы волны являются вертикальными курсорами, которые отслеживают вдоль сигнала. Экранные курсоры - это как горизонтальные, так и вертикальные курсоры, которые можно разместить где угодно на отображении.
Примечание
Если точка данных в вашем сигнале имеет более одного значения, измерение курсора в этой точке не определено и значение курсора не отображается.
В меню Scope выберите Tools > Measurements > Cursor Measurements. Кроме того, на панели инструментов Scope нажмите![]() кнопку Cursor Measurements.
кнопку Cursor Measurements.
Панель Измерений Cursor для спектра и двойного вида:
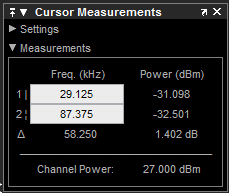
Панель «Измерения курсора» для представления спектрограммы. Перед использованием курсоров необходимо приостановить отображение спектрограммы.
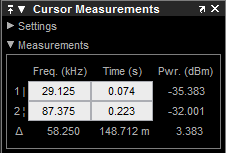
Можно использовать мышь или клавиши со стрелами влево и вправо для перемещения вертикальных или осевых курсоров, а также клавиши со стрелами вверх и вниз для горизонтальных курсоров.
На панели Settings можно изменить тип экранных курсоров, используемых для вычисления измерений. Когда отображается более одного сигнала, можно назначить курсоры каждому трассировке по отдельности.
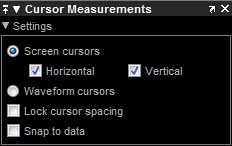
Screen Cursors - Показывает экранные курсоры (только для спектра и двойного представления).
Horizontal - Показывает горизонтальные экранные курсоры (только для спектра и двойного представления).
Vertical - Показывает вертикальные экранные курсоры (только для спектра и двойного представления).
Waveform Cursors - Показывает курсоры, которые присоединяются к входным сигналам (только для спектра и двойного представления).
Lock Cursor Spacing - Блокирует различие частот между двумя курсорами.
Snap to Data - Устанавливает курсоры на сигнальные точки данных.
На Measurements панели отображаются измерения частоты (Гц), времени (ов) и значения степени (дБм). Время отображается только в спектрограммном режиме. Channel Power показывает общую степень между курсорами.
1 - Показывает или позволяет вам изменять частоту, время (только для спектрограмм) или оба, при курсоре номер один.
2 - Показывает или позволяет вам изменить частоту, время (только для спектрограмм) или оба, при курсоре номер два.
Δ - Показывает абсолютное значение различия частоты, времени (только для спектрограмм) или обоих значений и степени между курсором номер один и курсором номер два.
Channel Power - Показывает общую степень в канале, заданную курсорами.
Буква после значения, связанного с измерением, указывает сокращение для соответствующего префикса Международной системы единиц (СИ).
На панели Peak Finder отображаются максимумы, показывающие x значения осей, при которых они происходят. Peaks заданы как локальный максимум, где более низкие значения присутствуют на обеих сторонах пика. Конечные точки не считаются peaks. Эта панель позволяет изменять настройки пикового порога, максимального количества peaks и пиковой экскурсии .
В меню выберите Tools > Measurements > Peak Finder.
На панели инструментов нажмите кнопку Peak Finder![]() .
.
Панель Settings позволяет вам изменить параметры, используемые для вычисления пиковых значений в отображаемом фрагменте входного сигнала. Для получения дополнительной информации об алгоритмах, используемых этой панелью, см. findpeaks ссылка на функцию.
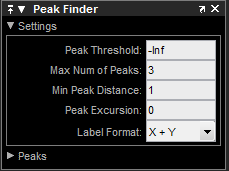
Свойства, которые нужно задать:
Peak Threshold - уровень, выше которого обнаруживаются peaks. Эта настройка эквивалентна MINPEAKHEIGHT параметр, который можно задать, когда вы запускаете findpeaks функция.
Max Num of Peaks - Максимальное количество peaks. Введенное значение должно быть скаляром целым числом от 1 до 99. Эта настройка эквивалентна NPEAKS параметр, который можно задать, когда вы запускаете findpeaks функция.
Min Peaks Distance - Минимальное количество выборок между соседним peaks. Эта настройка эквивалентна MINPEAKDISTANCE параметр, который можно задать, когда вы запускаете findpeaks функция.
Peak Excursion - минимальное различие высот между пиком и соседними выборками. Пиковая экскурсия проиллюстрирована вместе с пиковым порогом на следующем рисунке.
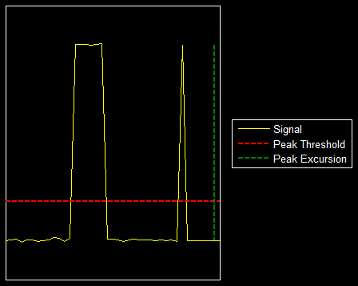
peak threshold является минимальным значением, необходимым для того, чтобы значение выборки было пиком. peak excursion является минимальным различием между пиковой выборкой и выборками слева и справа во временном интервале. На рисунке зеленая вертикальная линия иллюстрирует меньшую из двух различий высот между маркированным пиком и его соседними выборками. Это различие высот должна быть больше Peak Excursion значения для маркированного пика, который будет классифицирован как пик. Сравните эту настройку с пиковым порогом, который иллюстрируется красной горизонтальной линией. Амплитуда должна быть выше этой горизонтальной линии, чтобы маркированный пик был классифицирован как пик.
Настройка пиковой экскурсии эквивалентна THRESHOLD параметр, который можно задать, когда вы запускаете findpeaks функция.
Label Format - координаты для отображения рядом с рассчитанными пиковыми значениями на графике. Чтобы увидеть пиковые значения, необходимо сначала развернуть область Peaks и установить флажки, связанные с отдельными интересующими вас пиками. По умолчанию на графике отображаются как значения x оси, так и y оси. Выберите значения осей, которые необходимо отобразить рядом с каждым пиковым символом на отображении.
X+Y - Отобразите значения x оси и y оси .
X - Отображать только x значений оси .
Y - Отображать только y значений оси .
На Peaks панели отображаются самые большие вычисленные пиковые значения. Он также показывает координаты, в которых происходят peaks, используя параметры, заданные на панели Settings. Вы устанавливаете параметр Max Num of Peaks, чтобы задать количество peaks, показанных в списке.
Числовые значения, отображаемые в Value столбце, эквивалентны pks выходной аргумент, возвращенный при запуске findpeaks функция. Числовые значения, отображаемые во втором столбце, аналогичны locs выходной аргумент, возвращенный при запуске findpeaks функция.
Peak Finder отображает пиковые значения на панели Peaks. По умолчанию на панели Peak Finder отображаются самые большие вычисленные пиковые значения на панели Peaks в порядке уменьшения высоты пика.
Используйте флажки для управления отображением пиковых значений на экране. По умолчанию все флажки снимаются, и панель Peak Finder скрывает все пиковые значения. Чтобы показать или скрыть все пиковые значения на отображении, используйте флажок в левом верхнем углу панели Peaks.
Peaks действительны для любых модулей входного сигнала. Буква после значения, связанного с каждым измерением, указывает сокращение для соответствующего префикса Международной системы единиц (СИ), такого как m для милли-. Для примера, если входной сигнал измеряется в вольтах, m рядом со значением измерения указывает, что это значение модулей милливольт.
Панель Channel Measurements отображает измерения занимаемой полосы или коэффициента степени смежного канала (ACPR).
В меню выберите Tools > Measurements > Channel Measurements.
На панели инструментов нажмите кнопку Channel Measurements![]() .
.
В дополнение к измерениям на Channel Measurements панели имеется расширяемая панель Channel Settings.
Measurement - тип отображаемых данных измерений. Доступные опции Occupied BW или ACPR. Смотрите Алгоритмы для получения информации о том, как вычисляется Оккупированный BW. ACPR является отношением степени смежного канала, которое является отношением степени основного канала к степени смежного канала.
Когда вы выбираете Occupied BW в качестве Measurement отображаются следующие поля.
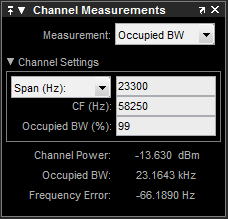
Channel Settings - Измените параметры для вычисления измерений в канале.
Channel Power - Общая степень в канале.
Occupied BW - полоса пропускания, содержащая заданные Occupied BW (%) общей степени спектра. Эта настройка доступна только при выборе Occupied BW как тип Measurement.
Frequency Error - различие между центром занятой полосы и центральной частотой (CF) канала. Эта настройка доступна только при выборе Occupied BW как тип Measurement.
Когда вы выбираете ACPR в качестве Measurement отображаются следующие поля.
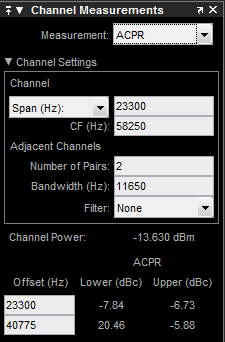
Channel Settings - Позволяет вам изменить параметры для вычисления измерений в канале.
Channel Power - Общая степень в канале.
Offset (Hz) - центральная частота смежного канала относительно центральной частоты основного канала. Эта настройка доступна только при выборе ACPR как тип Measurement.
Lower (dBc) - Отношение степени нижней боковой полосы к основному каналу. Эта настройка доступна только при выборе ACPR как тип Measurement.
Upper (dBc) - Отношение степени верхней боковой полосы к основному каналу. Эта настройка доступна только при выборе ACPR как тип Measurement.
На Distortion Measurements панели отображаются измерения гармонических искажений и интермодуляционных искажений.
В меню выберите Tools > Measurements > Distortion Measurements.
На панели инструментов нажмите кнопку «Искажение измерений![]() ».
».
Панель Distortion Measurements имеет расширяемую панель Harmonics, которая показывает результаты измерений для заданного количества гармоник.
Примечание
Для точного измерения убедитесь, что основной сигнал (для гармоник) или первичные тона (для интермодуляции) больше, чем любое ложное или гармоническое содержимое. Для этого, возможно, потребуется настроить пропускную способность разрешения (RBW) спектрального анализатора. Убедитесь, что полоса пропускания достаточно низкая, чтобы изолировать сигнал и гармоники от ложного и шумового содержимого. В целом следует установить RBW так, чтобы было хотя бы 10dB разделение между peaks синусоидов и шумовым полом. Вам также может потребоваться выбрать другое спектральное окно, чтобы получить допустимое измерение.
Distortion - Тип отображаемых измерений искажений. Доступные опции Harmonic или Intermodulation. Выберите Harmonic если ваш системный вход является одной синусоидой. Выберите Intermodulation если ваша система является двумя одинаковыми амплитудными синусоидами. Интермодуляция может помочь вам определить искажение, когда будет использоваться только небольшой фрагмент доступной полосы пропускания.
Смотрите Измерения Искажения для получения информации о том, как вычисляются измерения Искажения.
Когда вы выбираете Harmonic в качестве Distortion отображаются следующие поля.
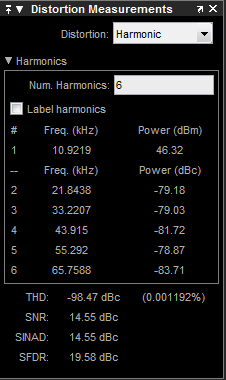
Измерение гармонического искажения автоматически определяет местоположение самого большого синусоидального компонента (частота основного сигнала). Затем он вычисляет гармонические частоты и степень в каждой гармонике в вашем сигнале. Любой компонент постоянного тока игнорируется. Любые гармоники, которые находятся вне диапазона частот анализатора спектра, не включены в измерения. Отрегулируйте частотный диапазон так, чтобы он включал все желаемые гармоники.
Примечание
Чтобы просмотреть лучшие гармоники, убедитесь, что ваша основная частота установлена достаточно высоко, чтобы разрешить гармоники. Однако эта частота не должна быть настолько высокой, чтобы происходило сглаживание. Для лучшего отображения гармонических искажений ваш график не должен показывать юбки, которые указывают на утечку частоты. Также должен быть виден шумовой пол.
Для лучшего отображения попробуйте окно Кайзера с большим ослаблением бокового колеса (например, между 100-300 дб).
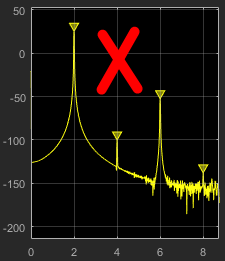
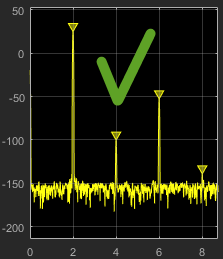
Num. Harmonics - Количество отображаемых гармоник, включая основную частоту. Допустимые значения Num. Harmonics: от 2 на 99. Значение по умолчанию 6.
Label Harmonics - выберите Label Harmonics, чтобы добавить числовые метки к каждой гармонике на отображении спектра.
1 - Основная частота в герцах и ее степень в децибелах измеренной степени, относящейся к 1 милливатту (дБм).
2, 3, ... - частоты гармоник, в герцах, и их степень в децибелах относительно несущей (dBc). Если гармоники находятся на одном уровне или превышают основную частоту, уменьшите вход степени.
THD - Полное гармоническое искажение. Это значение представляет отношение степени в гармониках, D, к степени в основной частоте, S. Если степень шума слишком высока относительно гармоник, значение THD не является точным. В этом случае уменьшите пропускную способность разрешения или выберите другое спектральное окно.
SNR - отношение сигнал/шум (ОСШ). Это значение представляет отношение степени в основной частоте, S, к степени всего негармонического содержимого, N, включая паразитные сигналы, в децибелах относительно несущей (dBc).
Если видите –– В качестве сообщенного ОСШ общее негармоническое содержимое вашего сигнала составляет менее 30% от общего сигнала.
SINAD - Сигнал-шум-и-искажение. Это значение представляет отношение степени в основной частоте, S ко всему прочему содержимому (включая шум, N и гармонические искажения, D), в децибелах относительно несущей (dBc).
SFDR - Ложная свободная динамическая область значений (SFDR). Это значение представляет отношение степени в основной частоте, S, к степени самого большого паразитного сигнала, R, независимо от того, где она падает в частотном спектре. Худший паразитный сигнал может быть или не быть гармоникой исходного сигнала. SFDR представляет наименьшее значение сигнала, который можно отличить от большого сигнала помех. SFDR включает гармоники.
Когда вы выбираете Intermodulation в качестве Distortion отображаются следующие поля.
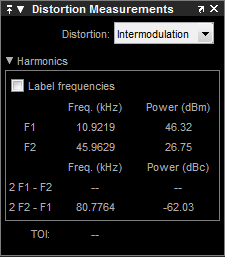
Измерение интермодуляционных искажений автоматически находит основные частоты первого порядка (F1 и F2). Затем он вычисляет частоты продуктов интермодуляции третьего порядка (2 * F1-F2 и 2 * F2-F1).
Label frequencies - выберите Label frequencies, чтобы добавить числовые метки к продукту интермодуляции первого порядка и частотам третьего порядка в отображении анализатора спектра.
F1 - Нижняя фундаментальная частота первого порядка
F2 - Верхняя основная частота первого порядка
2F1 - F2 - Нижний интермодуляционный продукт из гармоник третьего порядка
2F2 - F1 - Верхний интермодуляционный продукт из гармоник третьего порядка
TOI - точка точки пересечения третьего порядка. Если степень шума слишком высока относительно гармоник, значение TOI не будет точным. В этом случае следует понизить пропускную способность разрешения или выбрать другое спектральное окно. Если TOI имеет ту же амплитуду, что и входной двухтональный сигнал, уменьшите степень этого входного сигнала.
Панель CCDF Measurements отображает дополнительные совокупные измерения распределения функции. Измерения CCDF в этих возможностях показывают вероятность того, что мгновенная степень сигнала является заданным уровнем выше средней степени сигнала. Эти измерения являются полезными индикаторами динамической области значений сигнала.
Чтобы вычислить измерения CCDF, каждая входная выборка квантуется с шагами 0,01 дБ. Используя гистограмму шириной 100 дБ (10000 точек с шагами 0,01 дБ), самый большой встречающийся пик помещается в последний интервал гистограммы. Если встречается новый пик, гистограмма смещается, чтобы освободить место для этого нового пика.
Чтобы открыть это диалоговое окно:
В меню выберите Tools > Measurements > CCDF Measurements
На панели инструментов нажмите кнопку CCDF Measurements![]() .
.
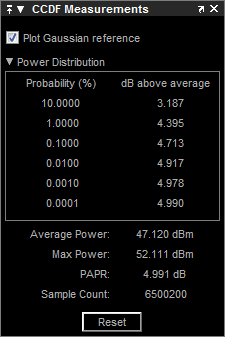
Plot Gaussian reference - Показать Гауссов белый шум, опорный сигнал на графике.
Probability (%) - Процент сигнала, который содержит уровень степени выше значения, перечисленного в столбце dB above average
dB above average - ожидаемый минимальный уровень степени на соответствующем Probability (%).
Average Power - Средний уровень степени сигнала с начала симуляции или с последнего сброса.
Max Power - максимальный уровень степени сигнала с начала симуляции или с последнего сброса.
PAPR - отношение пиковой степени к средней степени сигнала. PAPR должен быть меньше 100 дБ, чтобы получить точные измерения CCDF. Если PAPR выше 100 дБ, на отображении отображаются только самые высокие уровни степени 100 дБ, показанные в таблице распределения.
Sample Count - Общее количество выборок, используемых для вычисления CCDF.
Reset - Очистить все текущие измерения CCDF и перезапустить.
Для управления метками, минимальными и максимальными значениями, легендой и линиями сетки используйте свойства строения. В анализаторе спектра выберите View > Configuration Properties или нажмите кнопку на панели инструментов.![]()
В диалоговом окне Style можно настроить стиль отображения спектра. Это диалоговое окно недоступно для вида spectrogram. Можно изменить цвет спектра графика, цвет фона и свойства линий. Чтобы открыть это диалоговое окно, выберите View > Style.
Если вы просматриваете только спектр или спектрограмму, вы видите только соответствующие опции. Для получения дополнительной информации об этих опциях см. Строение Свойств и стиль.
Для масштабирования и уменьшения графика или панорамирования другой области графика используйте кнопки масштаба на панели инструментов или в Tools меню.
Можно задать свойства для автоматического масштабирования/уменьшения или масштабирования осей. В меню «Спектр» выберите Tools > Axes Scaling.
Если вы просматриваете только спектр или спектрограмму, вы видите только соответствующие опции. Если вы используете измерения CCDF, вы также увидите x опции масштабирования оси. Для получения дополнительной информации об этих опциях см. Раздел «Масштабирование осей».