В следующем руководстве показано, как сконфигурировать блоки Time Scope в ex_timescope_tut модель для отображения сигналов временной области. Чтобы начать работу с этим руководством, откройте модель, набрав
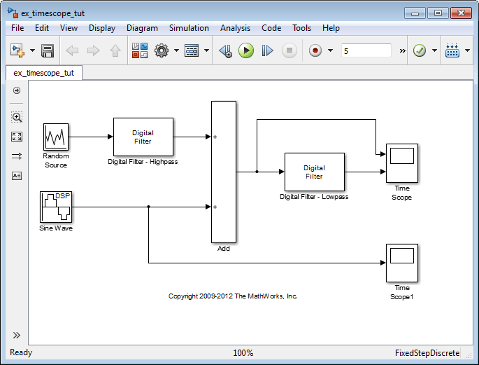
Используйте следующий рабочий процесс, чтобы сконфигурировать блоки Time Scope в ex_timescope_tut модель:
Диалоговое окно Свойства содержит центральное расположение, из которого можно изменить внешний вид и поведение блока Time Scope. Чтобы открыть диалоговое окно Свойства, необходимо сначала открыть окно Time Scope, дважды кликнув блок Time Scope в вашей модели. Когда окно откроется, выберите View > Configuration Properties. Кроме того, на панели инструментов Time Scope нажмите![]() кнопку Строения Свойств.
кнопку Строения Свойств.
Диалоговое окно Свойства имеет четыре различных вкладки, Main, Time, Display и Logging, каждая из которых предлагает вам другой набор опций. Для получения дополнительной информации об опциях, доступных на каждой из вкладок, см. Time Scope страницу с описанием блока.
Примечание
Когда вы пройдете через этот рабочий процесс, заметьте синий значок вопросительного знака ![]() () в левом нижнем углу последующих диалоговых окон. Этот значок указывает, что контекстно-зависимая справка доступна. Вы можете получить дополнительную информацию о любом из параметров в диалоговом окне, щелкнув правой кнопкой мыши имя параметра и выбрав What's This?
() в левом нижнем углу последующих диалоговых окон. Этот значок указывает, что контекстно-зависимая справка доступна. Вы можете получить дополнительную информацию о любом из параметров в диалоговом окне, щелкнув правой кнопкой мыши имя параметра и выбрав What's This?
Во-первых, вы конфигурируете внешний вид окна Time Scope и задаете, как блок Time Scope должен интерпретировать входные сигналы. В диалоговом окне Свойства перейдите на вкладку Main. Выберите соответствующие настройки параметров для вкладки Main, как показано на следующей таблице.
| Параметр | Настройка |
|---|---|
| Open at simulation start | Проверенный |
| Number of input ports | 2 |
| Input processing | Columns as channels (frame based) |
| Maximize axes | Auto |
| Axes scaling | Manual |
В этом руководстве вы хотите, чтобы блок обработал входной сигнал как основанный на кадре, поэтому вы должны задать параметр Input processing равным Columns as channels (frame based).
Вкладка Main также позволяет управлять, когда и как Time Scope масштабирует оси. Эти опции также управляют тем, как Time Scope выравнивает данные относительно осей. Щелкните ссылку, помеченную Configure... справа от параметра Axes scaling, чтобы увидеть дополнительные опции для масштабирования осей. После нажатия этой кнопки метка изменяется на Hide... и появляются новые параметры. В следующей таблице описаны эти дополнительные опции.
| Параметр | Описание |
|---|---|
| Axes scaling | Задайте, когда возможности автоматически масштабируют оси. Можно выбрать один из следующих опций:
По умолчанию для этого свойства задано значение |
| Scale axes limits at stop | Установите этот флажок, чтобы масштабировать оси, когда симуляция остановится. Ось y всегда масштабируется. Пределы x -оси масштабируются только в том случае, если установлен флажок Scale X-axis limits . |
| Data range (%) | Позволяет вам задать, сколько свободного пространства окружает ваш сигнал в окне Time Scope. Можно задать значение для оси y - и x -. Чем выше значение, которое вы вводите для y Data range (%) оси, тем более плотный диапазон оси y относительно минимального и максимального значений в вашем сигнале. Например, чтобы ваш сигнал охватывал весь диапазон y -осей, когда блок масштабирует оси, установите это |
| Align | Позволяет вам задать, где блок должен выровнять данные относительно каждой оси. Можно выбрать выравнивание данных по верхней, нижней или центральной оси y. Кроме того, если установлен флажок Autoscale X-axis limits, можно выбрать выравнивание данных по правому, левому или центральному краю оси x . |
Установите параметры равными значениям, показанным в следующей таблице.
| Параметр | Настройка |
|---|---|
| Axes scaling | Manual |
| Scale axes limits at stop | Проверенный |
| Data range (%) | 80 |
| Align | Center |
| Autoscale X-axis limits | Незарегистрированный |
В диалоговом окне Свойства перейдите на вкладку Time. Установите параметры равными значениям, показанным в следующей таблице.
| Параметр | Настройка |
|---|---|
| Time span | One frame period |
| Time span overrun action | Wrap |
| Time units | Metric (based on Time Span) |
| Time display offset | 0 |
| Time-axis labels | All |
| Show time-axis label | Проверенный |
Параметр Time span позволяет вам ввести числовое значение, переменную, которая вычисляет числовое значение или выбрать One frame period опция меню. Можно также выбрать Auto опция меню; в этом режиме Time Scope автоматически вычисляет соответствующее значение для временного интервала из различия между параметрами simulation Start time (Simulink) и время остановки (Simulink). Фактическая область значений значений, которые блок отображает на оси времени, зависит от значения параметров Time span и Time display offset. См. следующий рисунок.
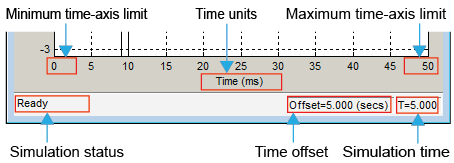
Если параметр Time display offset является скаляром, значение минимального предела по временной оси равно Time display offset. В сложении значение максимального времени -- предел по осям равен сумме параметра Time display offset и параметра Time span. Для получения информации о других параметрах в окне Time Scope смотрите Time Scope страницы с описанием .
В этом руководстве значения на оси времени --отверстие варьируются от 0 на One frame period, где One frame period является 0.05 секунд (50 мс).
В диалоговом окне Свойства перейдите на вкладку Display. Установите параметры равными значениям, показанным в следующей таблице.
| Параметр | Настройка |
|---|---|
| Active display | 1 |
| Title | |
| Show legend | Проверенный |
| Show grid | Проверенный |
| Plot signal(s) as magnitude and phase | Незарегистрированный |
| Y-limits (Minimum) | -2.5 |
| Y-limits (Maximum) | 2.5 |
| Y-label | Amplitude |
В диалоговом окне Свойства перейдите на вкладку Logging. Снять флажок Log data to workspace.
Нажмите кнопку OK, чтобы сохранить изменения и закрыть диалоговое окно Свойства.
Примечание
Если вы еще не сделали этого, повторите все эти процедуры для блока Time Scope1 (кроме того, оставьте Number of input ports на вкладке Main как 1), прежде чем продолжить работу с другими разделами этого руководства.
Одним из преимуществ использования блока Time Scope в ваших моделях является то, что вы можете управлять симуляцией модели непосредственно из окна Time Scope. Кнопки на панели инструментов Simulation Toolbar окна Time Scope позволяют играть, паузировать, останавливать и делать шаги вперед или назад через симуляцию модели. Кроме того, существует несколько горячие клавиши, которые вы можете использовать, чтобы управлять симуляцией модели, когда Time Scope является вашим активным окном.
Вы можете получить доступ к списку горячих клавиш для Time Scope, выбрав Help > Keyboard Command Help. Следующая процедура представляет вам эти функции.
Если окно Time Scope не открыто, дважды щелкните значок блока в ex_timescope_tut модель. Запустите симуляцию модели. В окне Time Scope, на Симуляцию Панели инструментов, нажмите кнопку Run ![]() () на Симуляцию Панели инструментов. Можно также использовать одно из следующих горячих клавиш:
() на Симуляцию Панели инструментов. Можно также использовать одно из следующих горячих клавиш:
Ctrl+T
P
Space
Пока симуляция выполняется, а Time Scope является вашим активным окном, приостановите симуляцию. Используйте один из следующих горячих клавиш:
P
Space
Также можно приостановить симуляцию одним из двух способов:
В окне Time Scope, на Симуляцию Панели инструментов, нажмите кнопку Паузы ().![]()
В меню Time Scope выберите Simulation > Pause.
Когда симуляция модели все еще приостановлена, продвигайте симуляцию на один временной шаг. Для этого в окне Time Scope на Симуляцию Панели инструментов нажмите кнопку Next Step ().![]()
Затем попробуйте использовать горячие клавиши, чтобы достичь того же результата. Нажмите клавишу Page Down, чтобы продвинуть симуляцию на один временной шаг.
Возобновите симуляцию модели с помощью любого из следующих методов:
В меню Time Scope выберите Simulation > Continue.
В окне Time Scope, на Симуляцию Панели инструментов, нажмите кнопку Continue ().![]()
Используйте горячую клавишу, например P или Space.
Вы можете управлять внешним видом окна Time Scope, используя опции из отображения или из View меню. Среди прочих возможностей эти опции позволяют:
Управление отображением легенды
Отредактируйте свойства линий ваших сигналов
Показать или скрыть доступные панели инструментов
Вы можете изменить имя сигнала, дважды кликнув имя сигнала в легенде. По умолчанию Time Scope называет сигналы на основе блока, из которого они поступают. В данном примере задайте имена сигналов, как показано на следующей таблице.
| Имя блока | Имя исходного сигнала | Новое имя сигнала |
|---|---|---|
| Time Scope | Добавить | Шумный Sine wave |
| Time Scope | Цифровой фильтр - Lowpass | Отфильтрованный шумный Sine wave |
| Временные Scope1 | Sine wave | Исходный Sine wave |
Используйте диалоговое окно Стиль (Style), чтобы изменить внешний вид осей и линий для каждого из сигналов в модели. В меню Time Scope выберите View > Style.
![]()
Измените параметр Plot Type на Auto для каждого блока Time Scope. Эта настройка гарантирует, что Time Scope отобразит линейный график, если сигнал непрерывен, и ступенчатый график, если сигнал дискретен.
Измените параметры Axes colors для каждого блока Time Scope. Оставьте цвет фона осей черным и установите такты, метки и цвета сетки.
Установите параметр Properties for line имя сигнала, для которого вы хотите изменить свойства линии. Установите свойства линии для каждого сигнала в соответствии со значениями, показанными в следующей таблице.
| Имя блока | Имя сигнала | Линия | Ширина линии | Маркер | Цвет |
|---|---|---|---|---|---|
| Time Scope | Шумный Sine wave | ———— | 0.5 | none | Белый |
| Time Scope | Отфильтрованный шумный Sine wave | ———— | 0.5 | Красный | |
| Временные Scope1 | Исходный Sine wave | ———— | 0.5 | Желтый |
Можно также использовать опции меню View, чтобы показать или скрыть панели инструментов в окне Time Scope. Для примера:
Чтобы скрыть элементы управления симуляцией, выберите View > Toolbar. Это позволяет удалить панель инструментов симуляции из окна Time Scope, а также снять флажок рядом с опцией Toolbar в меню View.
Можно выбрать отображение панели инструментов симуляции снова в любое время, выбрав View > Toolbar.
Перед переходом к следующему разделу этого руководства убедитесь, что все панели инструментов видны.
В Time Scope есть инструменты навигации по графику, которые позволяют масштабировать оси и масштабировать или уменьшать их в окне Time Scope. Инструменты масштабирования осей позволяют вам задавать, когда и как часто Time Scope масштабирует оси.
Пока в этом руководстве вы сконфигурировали блок Time Scope для масштабирования осей вручную. Чтобы вручную масштабировать оси, используйте одну из следующих опций:
В меню Time Scope выберите Tools > Scale Axes Limits.
Нажмите кнопку на панели инструментов Scale Axes Limits ().![]()
С помощью Time Scope в качестве активного окна нажмите Ctrl + A.
Можно управлять, сколько пространства окружает ваш сигнал и где ваш сигнал появляется относительно осей. Чтобы настроить количество пространства, окружающего ваш сигнал, и выровнять его по осям, необходимо сначала открыть диалоговое окно Инструменты - Графические свойства навигации. В меню Time Scope выберите Tools > Axes Scaling Properties .
В диалоговом окне «Инструменты: Опции навигации графика» установите параметры Data range (%) и Align. В предыдущем разделе вы устанавливаете эти параметры равными 80 и Center, соответственно.
Чтобы уменьшить количество пространства, окружающего ваш сигнал, установите параметр Data range (%) в диалоговом окне Tools: Plot Navigation Options равным 90.
Чтобы выровнять сигнал с нижней частью оси Y, установите параметр Align равным Bottom.
При следующем масштабировании осей окна Time Scope окно появляется следующим образом.
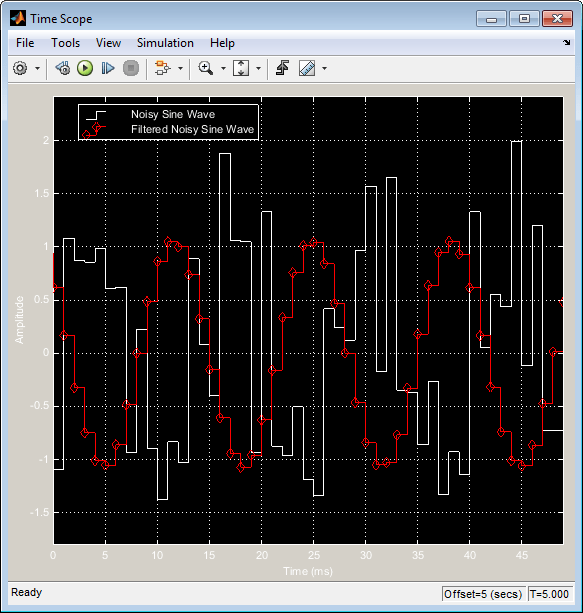
Инструменты масштабирования позволяют вам масштабировать одновременно в направлениях как x -, так и y - осей или в любом направлении по отдельности. Для примера, чтобы изменить масштаб сигнала между 5010 мс и 5020 мс, можно использовать опцию Zoom X.
Чтобы активировать инструмент Zoom X, выберите Tools > Zoom X или нажмите соответствующую кнопку на панели инструментов (). ![]() Этот Time Scope указывает, что инструмент Zoom X активен, нажав кнопку на панели инструментов и поставив флажок рядом с опцией меню Tools > Zoom X.
Этот Time Scope указывает, что инструмент Zoom X активен, нажав кнопку на панели инструментов и поставив флажок рядом с опцией меню Tools > Zoom X.
Чтобы увеличить масштаб области между 5010 мс и 5020 мс, в окне Time Scope, нажмите и перетащите курсор от метки 10 мс к метке 20 мс.
При изменении масштаба для активации инструмента Pan выберите Tools > Pan или нажмите соответствующую кнопку на панели инструментов ().![]()
Чтобы уменьшить масштаб окна Time Scope, щелкните правой кнопкой мыши в окне и выберите Zoom Out. Также можно вернуться к исходному представлению сигнала, щелкнув правой кнопкой мыши в окне Time Scope и выбрав Reset to Original View.
Блок Time Scope предоставляет инструменты, которые помогут вам управлять несколькими блоками Time Scope в ваших моделях. Модель, используемая в этом руководстве, ex_timescope_tut, содержит два блока Time Scope, маркированные Time Scope и Time Scope1. В следующих разделах рассматриваются инструменты, которые можно использовать для управления этими блоками Time Scope.
Когда у вас на рабочем столе открыто несколько окон, найти нужное может оказаться трудным. Блок Time Scope предлагает опцию меню View > Bring All Time Scopes Forward, которая поможет вам управлять окнами Time Scope. Выбор этой опции приводит к появлению всех окон Time Scope. Если окно Time Scope в данный момент не открыто, используйте эту опцию меню, чтобы открыть окно и привести его в представление.
Чтобы попробовать эту опцию меню в ex_timescope_tut откройте окно Time Scope и закройте окно Time Scope1. В View меню окна Time Scope выберите Bring All Time Scopes Forward. Откроется окно Time Scope1 вместе с уже активным окном Time Scope. Если у вас есть какие-либо блоки Time Scope в другом открытом Simulink® модели, тогда они также попадают в поле зрения.
Когда у вас в модели есть несколько блоков Time Scope, можно не хотеть, чтобы все окна Time Scope автоматически открывались, когда вы начинаете симуляцию. Можно управлять тем, откроется ли окно Time Scope в начале симуляции, выбрав File > Open at Start of Simulation из окна Time Scope. Когда вы выбираете эту опцию, Графический Интерфейс Пользователя Time Scope открывается автоматически, когда вы запускаете симуляцию. Когда вы не выбираете эту опцию, необходимо вручную открыть окно возможностей, дважды кликнув соответствующий блок Time Scope в вашей модели.
Иногда у вас в модели есть несколько блоков Time Scope, и вам нужно найти местоположение того, которое соответствует активному окну Time Scope. В таких случаях можно использовать опцию меню View > Highlight Simulink Block или соответствующую кнопку на панели инструментов (). ![]() Когда вы делаете это, окно модели становится вашим активным окном, и соответствующий блок Time Scope трижды мигает в окне модели. Эта опция может помочь вам найти блоки Time Scope в модели и определить, к каким сигналам они присоединены.
Когда вы делаете это, окно модели становится вашим активным окном, и соответствующий блок Time Scope трижды мигает в окне модели. Эта опция может помочь вам найти блоки Time Scope в модели и определить, к каким сигналам они присоединены.
Чтобы попробовать эту функцию, откройте окно Time Scope и на панели инструментов симуляции нажмите кнопку Highlight Simulink Block. Это открывает ex_timescope_tut модель. Блок Time Scope трижды мигает в окне модели, позволяя вам увидеть, где в вашей модели расположен интересующий блок.
Когда у вас есть несколько блоков Time Scope в модели, вы можете увидеть их в одном окне и сравнить их один за другим. В таких случаях можно нажать кнопку Dock Time Scope ![]() () в правом верхнем углу окна Time Scope для блока Time Scope.
() в правом верхнем углу окна Time Scope для блока Time Scope.
Теперь в контейнере группы Возможностей появится окно Time Scope. Затем нажмите кнопку Dock Time Scope в правом верхнем углу окна Time Scope для блока Time Scope1.
По умолчанию контейнер группы Scopes расположен над Командным окном MATLAB. Однако можно отменить блокировку контейнера группы Scopes, нажав кнопку Show Actions ![]() () в правом верхнем углу контейнера и выбрав Undock. Теперь контейнер группы Scopes не зависит от Командного окна MATLAB.
() в правом верхнем углу контейнера и выбрав Undock. Теперь контейнер группы Scopes не зависит от Командного окна MATLAB.
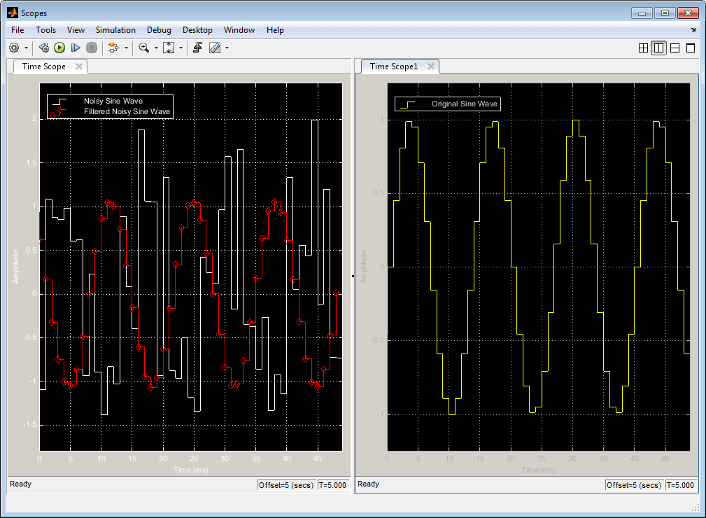
После закрепления контейнер группы Scopes отображает панель инструментов и панель меню окна Time Scope. Если вы открываете дополнительные образцы Time Scope, в контейнере Возможностей группы появляется новое окно Time Scope.
Любой образец Time Scope можно отменить нажатием соответствующей кнопки Undock ![]() () в строке заголовка каждого закрепленного образца. Если вы закрываете контейнер группы Scopes, все закрепленные образцы Time Scope закрываются, но модель Simulink продолжает запускаться.
() в строке заголовка каждого закрепленного образца. Если вы закрываете контейнер группы Scopes, все закрепленные образцы Time Scope закрываются, но модель Simulink продолжает запускаться.
Если вы сохраняете модель с открытыми окнами Time Scope, эти окна снова откроются при следующем открытии модели. Повторное открытие окон Time Scope, когда вы открываете модель, может увеличить количество времени, необходимое для загрузки модели. Если вы работаете с большой моделью или моделью, содержащей несколько возможности, рассмотрите закрытие всех окон Time Scope перед сохранением и закрытием этой модели. Для этого используйте опцию меню File > Close All Time Scope Windows.
Чтобы использовать эту опцию меню в ex_timescope_tut откройте окно Time Scope или Time Scope1 и выберите File > Close All Time Scope Windows. Окна Time Scope и Time Scope1 закрываются. Если вы теперь сохраняете и закрываете модель, окна Time Scope не открываются автоматически при следующем открытии модели. Вы можете открыть окна Time Scope в любое время, дважды кликнув блок Time Scope в вашей модели. Также можно выбрать автоматическое открытие окон Time Scope в начале симуляции. Для этого в окне Time Scope выберите File > Open at Start of Simulation.