Simulink®Программа Report Generator™ создает документацию из вашей модели в нескольких форматах, включая HTML, PDF, RTF, Microsoft Word и XML. В этом примере показан один из способов документирования проекта генерации кода в Microsoft® Слово. Сгенерированный отчет включает в себя:
Снимки системы (диаграммы модели и подсистемы)
Список порядков выполнения блока
Simulink Coder™ и информация о версии модели для сгенерированного кода
Список сгенерированных файлов
Настройки параметров конфигурации оптимизации
Выбор системного целевого файла и сборка настроек параметров конфигурации процесса
Карта подсистем
Имя файла, путь и сгенерированный код списки для исходного кода
Чтобы настроить настройки Simulink Report Generator на включение пользовательского кода и затем сгенерировать отчет для модели, выполните следующие задачи:
Лицензия Simulink Report Generator требуется для следующих форматов отчетов: PDF, RTF, Microsoft Word и XML. Для получения дополнительной информации о генерации отчетов в этих форматах смотрите документацию Simulink Report Generator.
Прежде чем использовать Генератор отчетов для документирования проекта, сгенерируйте код для модели.
В MATLAB® Браузер текущей папки, перейдите в папку, где у вас есть доступ для записи.
Создайте рабочую папку из командной строки MATLAB путем ввода:
mkdir report_ex
Делайте report_ex ваша рабочая папка:
cd report_ex
Откройте slexAircraftExample моделирования путем ввода имени модели в командной строке MATLAB.
На вкладке Simulation в списке Save выберите Save as. Перейдите к рабочей папке, report_ex, и сохраните копию slexAircraftExample модель как myModel.
Откройте диалоговое окно Параметры конфигурации. Установите параметр Solver > Solver selection > Type равным Fixed-step.
Выберите панель Code Generation. Выберите Generate code only.
Нажмите Apply.
В окне модели нажмите Ctrl+B. Процесс сборки генерирует код для модели.
После генерации кода откройте Генератор отчетов.
Откройте приложение Report Generator В окне диаграммы модели, в галерее Apps, нажмите Report Generator.
В окне Report Explorer на панели опций (центр) щелкните rtw (\toolbox\rtw) папки. Щелкните файл настройки, который он содержит, codegen.rpt.
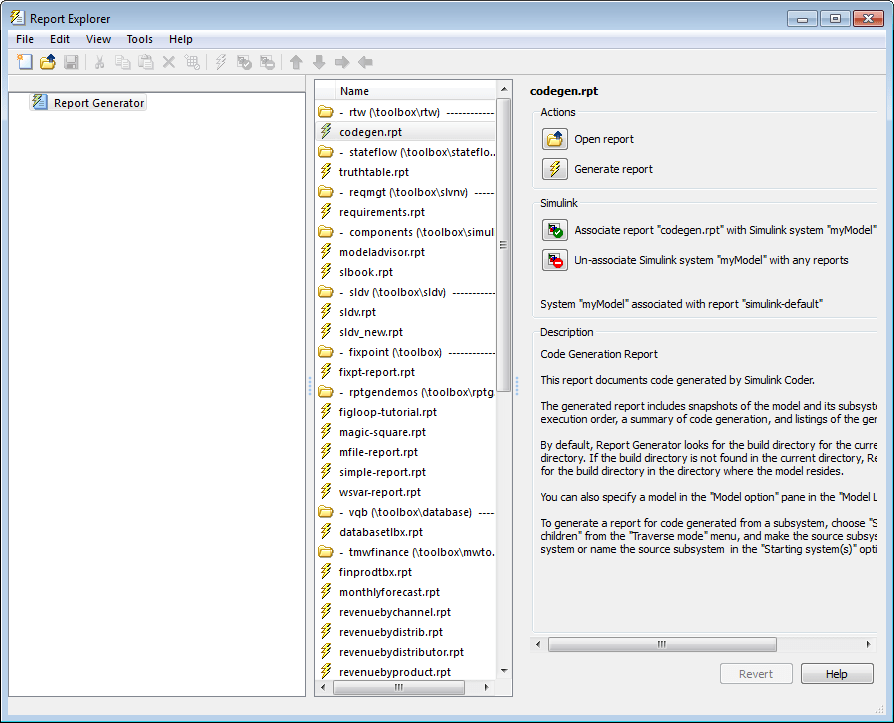
Дважды кликните codegen.rpt или выберите его и нажмите кнопку Open report. В Report Explorer структура файла настройки отображается на панели контуров (слева).
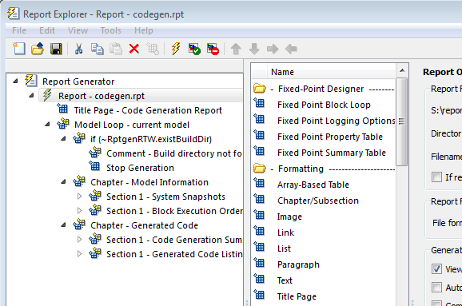
Перед генерацией отчета можно задать опции выхода отчета, такие как папка, имя файла и формат. Например, чтобы сгенерировать отчет Microsoft Word с именем MyCGModelReport.rtf:
На панели свойств, в разделе Report Options, проверьте перечисленные опции.
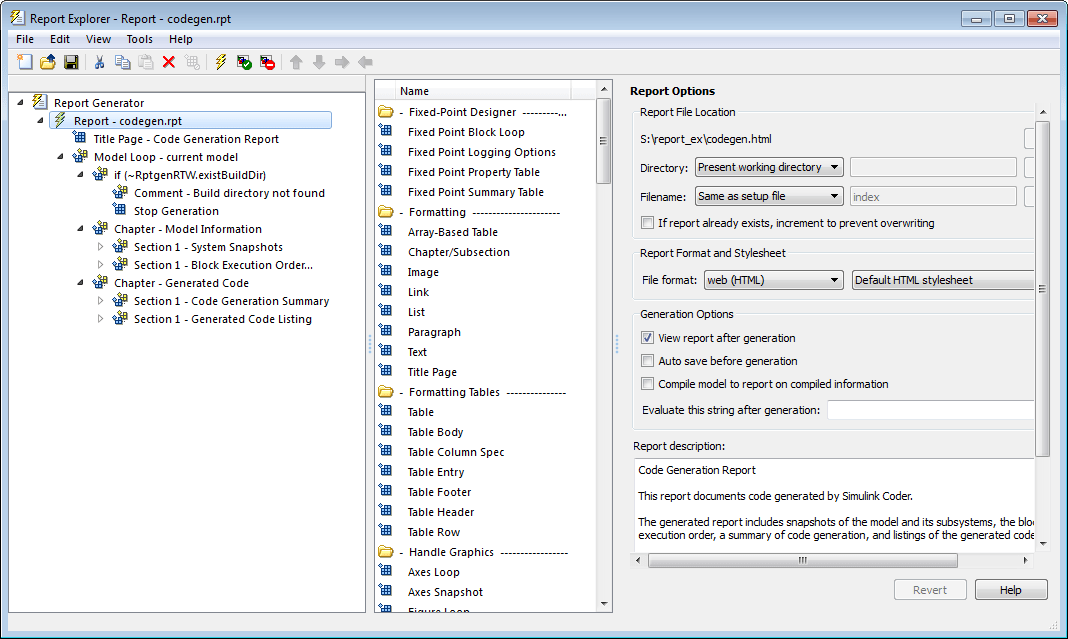
Оставьте значение поля Directory равным Present working directory.
Для Filename выберите Custom: и замените index с именем MyModelCGReport.
Для File format задайте Rich Text Format и замените Standard Print с Numbered Chapters & Sections.
Укажите модели и подсистемы, которые необходимо включить в сгенерированный отчет, путем установки опций в компоненте Цикл.
На панели контуров (слева) выберите Model Loop. Генератор отчетов отображает опции компонента Model Loop на панели свойств.
Если еще не выбран, выберите Current block diagram для опции Model name.
На панели контуров нажмите кнопку Report - codegen.rpt*.
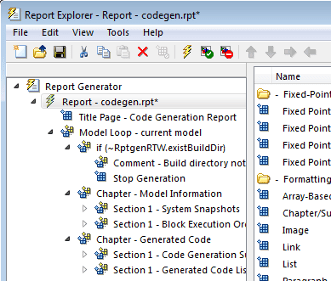
После определения моделей и подсистем, включаемых в отчет, можно настроить разделы, включенные в отчет.
На панели контуров (слева) разверните узел Chapter - Generated Code. По умолчанию отчет содержит два раздела, каждый из которых содержит один из двух компонентов отчета.
Разверните узел Section 1 — Code Generation Summary.
Выберите Code Generation Summary. Опции для компонента отображаются на панели свойств.
Щелкните Help, чтобы просмотреть индивидуальные настройки отчета, которые можно создать с помощью компонента Генерации кода Сводных данных. В данном примере не настраивайте компонент.
В окне Report Explorer разверните узел Section 1 — Generated Code Listing.
Выберите Import Generated Code. Опции для компонента отображаются на панели свойств.
Щелкните Help, чтобы просмотреть индивидуальные настройки отчета, которые можно выполнить с помощью компонента Импорт сгенерированного кода.
После корректировки опций отчета из Report Explorer окна сгенерируйте отчет нажатием кнопки File > Report. Откроется Message List диалоговое окно, в котором отображаются сообщения, которые можно контролировать при создании отчета. Снимки модели также появляются во время генерации отчетов. Диалоговое окно Message List может быть скрыто за другими диалоговыми окнами.
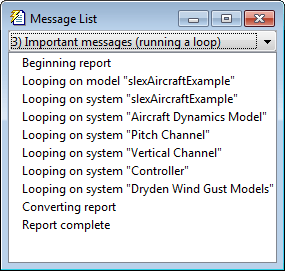
Когда отчет будет завершен, откройте отчет, MyModelCGReport.rtf в папке report_ex (в этом примере).