Прежде чем вы сможете импортировать данные временной области в приложение System Identification, вы должны импортировать данные в MATLAB® рабочая область, как описано в Time-Domain Data Representation.
Примечание
Ваши данные во временной области должны быть отобраны с равными временными интервалами. Входной и выходной сигналы должны иметь одинаковое количество выборок данных.
Чтобы импортировать данные в приложение:
Введите следующую команду в Командном Окне MATLAB, чтобы открыть приложение:
systemIdentification
В Систему идентификации приложения окне выберите Import data > Time domain data. Это действие открывает диалоговое окно Импорт данных.
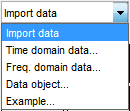
Задайте следующие опции:
Примечание
Для временных рядов импортируйте только выходной сигнал и введите [] для входов.
Input - Введите имя Переменного MATLAB (вектор-столбец или матрица) или выражение MATLAB, которое представляет входные данные. Выражение должно вычисляться как вектор-столбец или матрица.
Output - Введите имя Переменного MATLAB (вектор-столбец или матрица) или выражение MATLAB, которое представляет выходу данные. Выражение должно вычисляться как вектор-столбец или матрица.
Data name - Введите имя набора данных, которое появляется в окне Системы идентификации приложения после завершения операции импорта.
Starting time - Введите начальное значение оси времени для временных графиков.
Sample time - введите фактический шаг расчета в эксперименте. Для получения дополнительной информации об этой настройке см. Раздел «Определение шага расчета данных».
Совет
Продукт System Identification Toolbox™ использует шаг расчета во время оценки модели и чтобы задать горизонтальную ось на временных графиках. Если вы преобразовываете сигнал временной области в сигнал частотного диапазона, преобразования Фурье вычисляются как дискретные преобразования Фурье (DFT), используя этот шаг расчета.
(Необязательно) В области Data Information щелкните More, чтобы развернуть диалоговое окно и ввести следующие настройки:
Input Properties
InterSample - Эти опции задают поведение входных сигналов между выборками во время сбора данных. Он используется при преобразовании моделей из дискретного времени в непрерывное и при повторной дискретизации данных.
zoh (удержание нулевого порядка) указывает, что вход был кусочно-постоянным во время сбора данных.
foh (удержание первого порядка) указывает, что выход был кусочно-линейным во время сбора данных.
bl (поведение с ограниченной пропускной способностью) задает, что входной сигнал в непрерывном времени имеет нулевую степень выше частоты Найквиста (равную обратной длительности шага расчета).
Period - Ввод Inf для задания непериодического входа. Если базовые данные временной области были периодическими в течение целого числа периодов, введите период входного сигнала.
Примечание
Если ваши данные являются периодическими, всегда включают целое количество периодов для оценки модели.
Channel Names
Input - Введите имя одного или нескольких входных каналов.
Совет
Именование каналов помогает вам идентифицировать данные на графиках. Для многомерных входно-выходных сигналов можно задать имена отдельных Input и Output каналов, разделенных запятыми.
Output - введите имя одного или нескольких выходных каналов.
Physical Units of Variables
Input - Введите входные модули.
Совет
Когда у вас есть несколько входов и выходов, введите разделенный запятыми список < reservedrangesplaceholder1 > и < reservedrangesplaceholder0 > модулей, соответствующих каждому каналу.
Output - Введите выходные модули.
Notes - Вводите комментарии об эксперименте или данных. Например, вы можете ввести имя эксперимента, дату и описание экспериментальных условий. Модели, которые вы оцениваете из этих данных, наследуют ваши заметки данных.
Нажмите Import. Это действие добавляет новый значок данных в окно Систем идентификации приложения.
Нажмите кнопку Close, чтобы закрыть диалоговое окно Импорт данных.