Вы можете получить информацию о каждом наборе данных в приложении Системы идентификации, щелкнув правой кнопкой мыши соответствующий значок данных.
Откроется диалоговое окно Данные/Информация о модели (Data/model Info). Это диалоговое окно описывает содержимое и свойства соответствующего набора данных. В нем также отображаются все связанные заметки и эквивалент командной строки операций, которые вы использовали для создания этих данных.
Совет
Чтобы просмотреть или изменить свойства для нескольких наборов данных, сохраните это окно открытым и щелкните правой кнопкой мыши каждый набор данных в приложении Системы идентификации. Диалоговое окно Data/model Info обновляется, когда вы выбираете каждый набор данных.
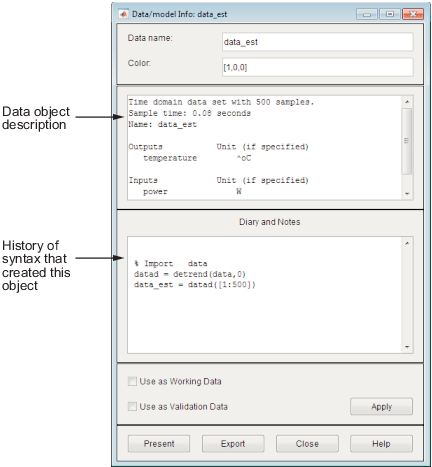
Для отображений свойств данных в MATLAB® Командное окно, нажмите Present.
Вы можете переименовать данные и изменить их цвет отображения, дважды кликнув значок данных в приложении Систем идентификации.
Откроется диалоговое окно Данные/Информация о модели (Data/model Info). Это диалоговое окно описывает как содержимое, так и свойства данных. В области описания объектов отображается синтаксис операций, которые вы использовали для создания данных в приложении.
Диалоговое окно Данные/Информация о модели также позволяет переименовать данные путем ввода нового имени в поле Data name.
Можно также задать новый цвет отображения с помощью трех значений RGB в Color поле. Каждое значение находится между 0 на 1 и указывает на относительное присутствие красного, зеленого и синего цветов соответственно. Дополнительные сведения об указании цвета данных по умолчанию см. в разделе Настройка приложения системе идентификации.
Совет
В качестве альтернативы использованию трех значений RGB можно ввести любое из следующих:
'y' 'r' 'b' 'c' 'g' 'm' 'k'
Они представляют собой жёлтый, красный, синий, голубой, зеленый, пурпурный и чёрный соответственно.
Информация о данных
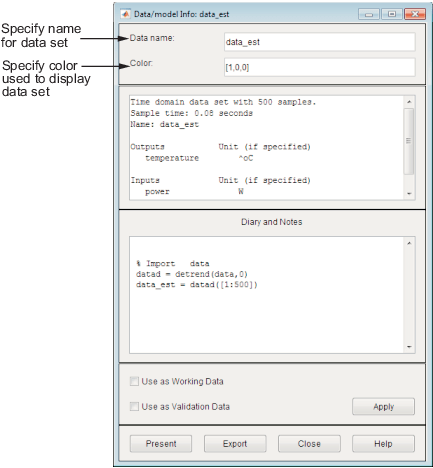
Можно вводить комментарии о источнике и состоянии данных в области Diary And Notes. Например, можно хотеть включить имя эксперимента, дату и описание экспериментальных условий. Когда вы оцениваете модели из этих данных, эти заметки связаны с моделями.
Щелчком мыши Present отобразите фрагменты этой информации в Командном Окне MATLAB.
Цвет фона значка данных закодирован в цвете следующим образом:
Белый фон представляет данные временной области.
Синий фон представляет данные частотного диапазона.
Желтый фон представляет данные частотной характеристики.
Цвета, представляющие тип данных
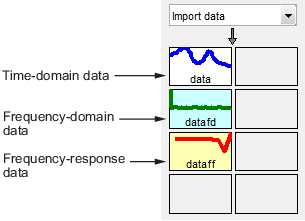
Можно переставить значки данных в приложении Система Идентификации путем перетаскивания значков в пустые прямоугольники Data Board в приложении.
Примечание
Вы не можете перетащить значок данных в область модели справа.
Когда вам нужно дополнительное пространство для организации данных или значков модели, выберите Options > Extra model/data board в приложении Системы идентификации. Это действие открывает дополнительный сеанс окно с пустыми прямоугольниками для данных и моделей. Новое окно является расширением текущего сеанса и не представляет нового сеанса.
Совет
Когда вы импортируете или создаете наборы данных и недостаточно пространство для значков, автоматически открывается дополнительное окно сеанса.
Можно перетащить данные между основным приложением Системы идентификации и любыми дополнительными окнами сеанса.
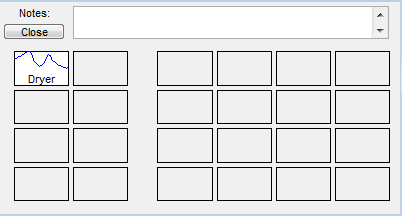
Введите комментарии в поле Notes, чтобы описать наборы данных. При сохранении сеанса, как описано в разделе Сохранение, Объединение и Закрытие сеансов, также сохраняются все дополнительные окна и заметки.
Чтобы удалить наборы данных в приложении Системы идентификации, перетащите соответствующий значок в Trash. Можно также использовать клавишу Delete на клавиатуре, чтобы переместить элементы в Trash. Перемещение элементов в Trash не приводит к окончательному удалению этих элементов.
Примечание
Вы не можете удалить набор данных, который в настоящее время обозначается как Working Data или Validation Data. Сначала необходимо задать другой набор данных в приложении Системы идентификации, который будет Working Data или Validation Data, как описано в разделе «Укажите данные оценки и валидации в приложении».
Чтобы восстановить набор данных из Trash, перетащите его значок из Trash в плату данных или модель в окне Системы идентификации приложения. Содержимое Trash можно просмотреть, дважды щелкнув значок Trash.
Примечание
Необходимо восстановить данные на плате данных; вы не можете перетащить значки данных в плату Model Board.
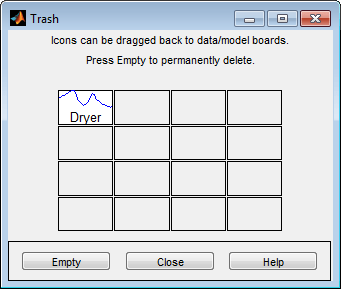
Чтобы безвозвратно удалить все элементы в Trash, выберите Options > Empty trash.
Выход из сеанса автоматически опустошает Trash.
Данные, которые вы создаете в приложении Системы идентификации, недоступны в рабочем пространстве MATLAB, пока вы не экспортируете набор данных. Экспорт в рабочее пространство MATLAB необходим, когда необходимо выполнить операцию с данными, которые доступны только в командной строке.
Чтобы экспортировать набор данных в рабочее пространство MATLAB, выполните одно из следующих действий:
Перетащите соответствующий значок в To Workspace прямоугольник.
Щелкните правой кнопкой мыши значок, чтобы открыть диалоговое окно Данные/Информация о модели (Data/model Info). Нажмите Export.
При экспорте данных в Рабочее пространство MATLAB получившиеся переменные имеют то же имя что и в Систему идентификации п. Для примера следующий рисунок показов как экспортировать объект данных временной области datad.
Экспорт данных в рабочее пространство MATLAB
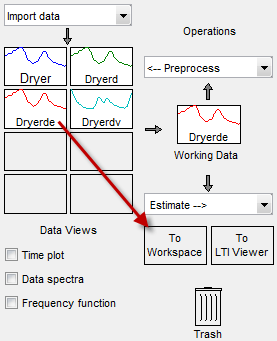
В этом примере рабочее пространство MATLAB содержит переменную с именем data после экспорта.