A сеанса представляет общий прогресс вашего процесса идентификации, включая любые наборы данных и модели в приложении System Identification.
Можно сохранить сеанс в файл с .sid расширение. Например, можно сохранить различные этапы прогресса как различные сеансы, чтобы можно было вернуться к любому этапу, просто откроя соответствующий сеанс.
Чтобы начать новый сеанс, смотрите Запуск нового сеанса в Приложении.
Дополнительные сведения о шагах использования приложения Системы идентификации см. в разделе Шаги для использования приложения Системы идентификации.
Чтобы начать новый сеанс в приложении Системы идентификации, введите systemIdentification в MATLAB® Командное окно:
systemIdentification
Также можно начать новый сеанс, выбрав вкладку Apps рабочего стола MATLAB. В Apps разделе нажмите System Identification. Это действие открывает приложение Системы идентификации.
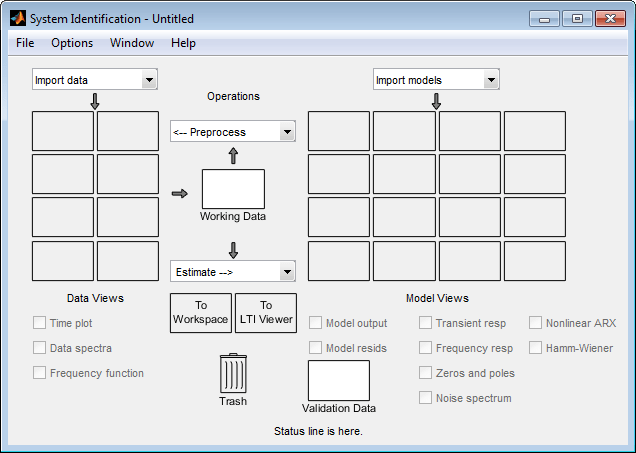
Примечание
Одновременно может быть открыт только один сеанс.
Можно также начать новый сеанс, закрыв текущий сеанс с помощью File > Close session. Этот тулбокс предлагает сохранить текущий сеанс, если он еще не сохранен.
Следующий рисунок описывает различные области в приложении Системы идентификации.
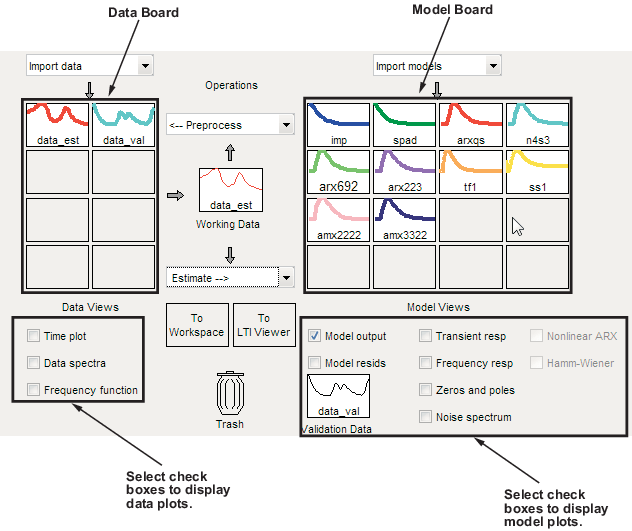
Размещение окна организует задачи и информацию слева направо. Эта организация следует типовому рабочему процессу, где вы начинаете в левом верхнем углу путем импорта данных в приложение Систем идентификации с помощью меню Import data и заканчиваете в правом нижнем углу путем построения характеристик вашей предполагаемой модели на графиках модели. Дополнительные сведения об использовании приложения Системы идентификации см. в разделе Шаги для использования приложения Системы идентификации.
Область Data Board, расположенная под меню Import data в приложении Системы идентификации, содержит прямоугольные значки, которые представляют данные, которые вы импортировали в приложение.
Плата Model Board, расположенная справа от меню <--Preprocess в приложении Система Идентификации, содержит прямоугольные значки, которые представляют модели, которые вы оценили или импортировали в приложение. Можно перетащить значки модели в плате Model Board в открытые диалоговые окна.
Можно открыть ранее сохраненный сеанс с помощью следующего синтаксиса:
systemIdentification(session,path)
session - имя файла сеанса, который необходимо открыть и path - расположение файла сеанса. Файлы сеанса имеют расширение .sid. Когда файл сеанса находится на matlabpath, можно опустить path аргумент.
Если приложение Системы идентификации уже открыто, можно открыть сеанс, выбрав File > Open session.
Примечание
Если в приложении Системы идентификации есть данные, необходимо закрыть текущий сеанс, прежде чем можно будет открыть новый сеанс, выбрав File > Close session.
В следующей таблице приведены команды меню для сохранения, объединения и закрытия сеансов в приложении Системы идентификации.
| Задача | Команда | Комментарий |
|---|---|---|
| Закройте текущий сеанс и запустите новый. | File> Close session | Вам будет предложено сохранить текущий сеанс перед его закрытием. |
| Объедините текущий сеанс с ранее сохраненным сеансом. | File> Merge session | Необходимо начать новый сеанс и импортировать данные или модели, прежде чем можно будет выбрать, чтобы объединить их с ранее сохраненным сеансом. Отобразится запрос на выбор файла сеанса для слияния с текущим. Эта операция объединяет данные и модели обоих сеансов в текущем сеансе. |
| Сохраните текущий сеанс. | File> Save | Полезно для сохранения сеанса неоднократно после того, как сеанс уже сохранен один раз. |
| Сохраните текущий сеанс под новым именем. | File> Save As | Полезно, когда вы хотите сохранить работу пошагово. Эта команда позволяет при необходимости вернуться к предыдущему этапу. |
Чтобы удалить сохраненный сеанс, необходимо удалить соответствующий файл сеанса.
Можно импортировать System Identification Toolbox™ модели из рабочего пространства MATLAB в приложение Системы идентификации. Если у вас есть программное обеспечение Control System Toolbox™, можно также импортировать любые модели (объекты LTI), созданные вами с помощью этого тулбокса.
Следующая процедура предполагает, что вы начинаете с уже открытого приложения Системы идентификации. Если это окно не открыто, введите следующую команду в строке приглашения:
systemIdentification
Чтобы импортировать модели в приложение Системы идентификации:
Выберите Import из списка Import models, чтобы открыть диалоговое окно Импорт объекта модели (Import Model Object).
В поле Enter the name введите имя объекта модели. Нажмите Enter.
(Необязательно) В поле Notes введите все заметки, которые вы хотите хранить в этой модели.
Нажмите Import.
Щелкните Close, чтобы закрыть диалоговое окно Импорт объекта модели (Import Model Object).
Вы можете получить информацию о каждой модели в приложении Системы идентификации, щелкнув правой кнопкой мыши соответствующий значок модели.
Откроется диалоговое окно Данные/Информация о модели (Data/model Info). Это диалоговое окно описывает содержимое и свойства соответствующей модели. В нем также отображаются любые связанные заметки и эквивалент командной строки операций, которые вы использовали для создания этой модели.
Совет
Чтобы просмотреть или изменить свойства для нескольких моделей, сохраните это окно открытым и щелкните правой кнопкой мыши каждую модель в Систему идентификации приложение. диалоговое окно Data/model Info обновляется, когда вы выбираете каждую модель.
Вы можете переименовать модель и изменить ее цвет отображения, дважды кликнув значок модели в приложении Системы идентификации.
Откроется диалоговое окно Данные/Информация о модели (Data/model Info). Это диалоговое окно описывает как содержимое, так и свойства модели. В области описания объектов отображается синтаксис операций, которые вы использовали для создания модели в приложении.
Чтобы переименовать модель, введите новое имя в поле Model name.
Можно также задать новый цвет отображения с помощью трех значений RGB в Color поле. Каждое значение находится между 0 на 1 и указывает на относительное присутствие красного, зеленого и синего цветов соответственно. Дополнительные сведения об указании цвета данных по умолчанию см. в разделе Настройка приложения системе идентификации.
Совет
В качестве альтернативы использованию трех значений RGB можно ввести любую из следующих букв в одинарных кавычках:
'y' 'r' 'b' 'c' 'g' 'm' 'k'
Они представляют собой жёлтый, красный, синий, голубой, зеленый, пурпурный и чёрный соответственно.
Наконец, можно ввести комментарии о источнике и состоянии модели в области Diary And Notes.
Чтобы просмотреть свойства модели в Командном Окне MATLAB, нажмите Present.
Можно переставить значки модели в приложении Системы идентификации, перетащив значки в пустые прямоугольники Model Board.
Примечание
Вы не можете перетащить значок модели в область данных слева.
Когда вам понадобится дополнительное пространство для организации иконок модели, выберите Options > Extra model/data board в приложении Системы идентификации. Это действие открывает дополнительный сеанс окно с пустыми прямоугольниками. Новое окно является расширением текущего сеанса и не представляет нового сеанса.
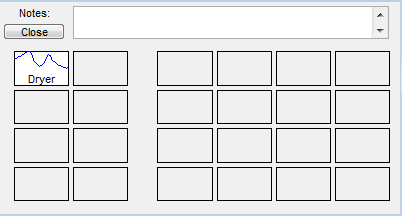
Совет
Когда вы импортируете или оцениваете модели, и для значков недостаточно пространства, автоматически открывается дополнительное окно сеанса.
Можно перетащить значки модели между основным приложением Системы идентификации и любыми дополнительными окнами сеанса.
Введите комментарии в поле Notes, чтобы описать модели. При сохранении сеанса, как описано в разделе Сохранение, Объединение и Закрытие сеансов, также сохраняются все дополнительные окна и заметки.
Чтобы удалить модели в приложении Системы идентификации, перетащите соответствующий значок в Trash. Можно также использовать клавишу Delete на клавиатуре, чтобы переместить элементы в Trash. Перемещение элементов в Trash не приводит к окончательному удалению этих элементов.
Чтобы восстановить модель из Trash, перетащите ее значок из Trash на Плату модели в Систему идентификации приложении. Можно просмотреть содержимое Trash, дважды щелкнув значок Trash.
Примечание
Необходимо восстановить модель на плате Model Board; вы не можете перетащить значки модели в плату данных.
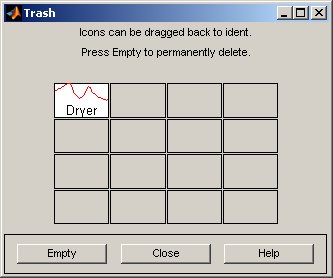
Чтобы безвозвратно удалить все элементы в Trash, выберите Options > Empty trash.
Выход из сеанса выполняется Trash автоматически.
Модели, созданные вами в приложении Системы идентификации, недоступны в рабочем пространстве MATLAB, пока вы не экспортируете их. Экспорт необходим, когда необходимо выполнить операцию в модели, которая доступна только в командной строке. Экспорт моделей в рабочее пространство MATLAB также делает их доступными для Simulink® программное обеспечение или другой тулбокс, такой как продукт Control System Toolbox.
Чтобы экспортировать модель в рабочее пространство MATLAB, выполните одно из следующих действий:
Перетащите соответствующий значок в To Workspace прямоугольник.
Щелкните правой кнопкой мыши значок, чтобы открыть диалоговое окно Данные/Информация о модели (Data/model Info). Щелкните Export, чтобы экспортировать модель.
При экспорте моделей в Рабочее пространство MATLAB получившиеся переменные имеют то же имя что и в приложении Системы идентификации.
Можно идентифицировать наборы данных и модели на графике по цвету: цвет линии в значке данных или модели в приложении Системы идентификации соответствует цвету линии на графиках.
Можно также отобразить всплывающие подсказки для каждой линии на графике, щелкнув кривую графика и удерживая нажатой кнопку мыши.
Примечание
Для отображения всплывающих подсказок необходимо отключить масштабирование путем выбора Style > Zoom. Дополнительные сведения о включении масштаба см. в разделе «Увеличительные графики».
Следующий рисунок показывает пример всплывающей подсказке, которая содержит имя набора данных и координаты точки данных.
Всплывающие подсказки на графике
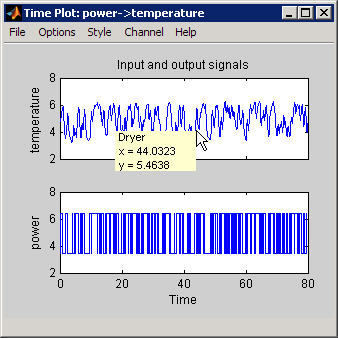
Существует два способа изменить, какой фрагмент графика в данный момент находится в поле зрения:
Увеличительные графики
Установка пределов по осям
Увеличительные графики. Включите масштабирование, выбрав в окне plot Style > Zoom. Чтобы отключить масштабирование, выберите Style > Zoom еще раз.
Совет
Чтобы убедиться, что масштабирование активно, выберите меню Style. Рядом с Zoom должна появиться галочка.
Вы можете настроить увеличение следующими способами:
Чтобы увеличить шаги по умолчанию, щелкните левой кнопкой мыши фрагмент графика, которую вы хотите центрировать в окне графика.
Чтобы увеличить масштаб определенной области, щелкните и перетащите прямоугольник, который идентифицирует область для увеличения. При отпускании кнопки мыши отображается выбранная область.
Чтобы уменьшить масштаб, щелкните правой кнопкой мыши график.
Примечание
Чтобы восстановить полную область значений данных в представлении, выберите Options > Autorange в окне plot.
Настройка пределов по осям. Можно изменить пределы по осям для вертикальной и горизонтальной осей входного и выходного каналов, которые в данный момент отображаются на графике.
Выберите Options > Set axes limits, чтобы открыть диалоговое окно «Пределы».
Задайте новую область значений для каждой оси путем редактирования ее нижнего и верхнего пределов. Пределы должны быть введены в формате [LowerLimit UpperLimit]. Нажмите Apply. Для примера:
[0.1 100]
Примечание
Чтобы восстановить полные пределы по осям, установите флажок Auto справа от имени оси и нажатия кнопки Apply.
Чтобы построить графики данных в линейной шкале, снимите флажок Log справа от имени оси и нажмите Apply.
Примечание
Чтобы вернуться к логарифмической шкале базы-10, установите флажок Log справа от имени оси и нажмите Apply.
Нажмите Close.
Примечание
Чтобы просмотреть всюсь область значений данных, выберите Options > Autorange в окне plot.
Входы и выходы модели называются каналами. Когда вы создаете график многомерного набора или модели данных ввода-вывода, график показывает только одну пару канала ввода-вывода за раз. Выбранные имена каналов отображаются в строке заголовка окна графика.
Примечание
Когда вы выбираете, чтобы построить несколько наборов данных, и каждый набор данных содержит несколько входных и выходных каналов, в Channel меню перечисляются пары каналов из всех наборов данных.
Вы можете выбрать другую пару канала ввода-вывода из меню Channel в любом окне графика System Identification Toolbox.
В Channel меню для каналов используется следующее обозначение: u1->y2 означает, что график отображает передаточную функцию от входного канала u1 в выходной канал y2. System Identification Toolbox оценивает столько источников шума, сколько выходы каналов. В целом, e@ynam указывает, что источник шума соответствует выходу с именем ynam.
Для примера, e@y3->y1 означает, что передаточная функция от канала шума (связана с y3) для вывода y2 канала отображается. Для получения дополнительной информации о шумовых каналах, см. Разделение измеренных и шумовых компонентов моделей.
Совет
Когда вы импортируете данные в приложение Системы идентификации, полезно назначить значимые имена каналов в диалоговом окне Импорт данных. Дополнительные сведения об импорте данных см. в разделе Представление данных.
Существует несколько Style опций, которые являются общими для всех типов графиков.
Линии сетки. Чтобы переключить отображение или скрытие линий сетки, выберите Style > Grid.
Сплошные или штриховые линии. Чтобы отобразить видимые в данный момент линии как комбинацию твердых, штриховых, пунктирных и пунктирных стилей линии, выберите Style > Separate linestyles.
Чтобы отобразить все сплошные линии, выберите Style > All solid lines. Этот выбор является выбором по умолчанию.
Все стили линии соответствуют цвету соответствующих данных или значка модели в приложении Системы идентификации.
Это Графическое окно MATLAB предоставляет команды редактирования и печати для графиков, которые недоступны в окне вывода System Identification Toolbox. Чтобы воспользоваться этой функциональностью, можно сначала создать график в приложении Система Идентификации, а затем открыть его в графическом окне MATLAB, чтобы настроить отображение.
После создания графика, как описано в разделе Plot Моделей в Систему идентификации Приложения, выберите File > Copy figure в окне plot. Эта команда открывает график в графическом окне MATLAB.
Чтобы распечатать график System Identification Toolbox, выберите в окне plot File > Print. В диалоговом окне Печать выберите опции печати и нажмите кнопку OK.
Приложение Системы идентификации позволяет настраивать поведение окна и внешний вид. Например, можно задать размер и положение определенных диалоговых окон и изменить внешний вид графиков.
Можно сохранить сеанс, чтобы сохранить настроенное состояние приложения.
Можно принять решение отредактировать файл, который управляет настройками по умолчанию, как описано в разделе Изменение idlayout.m (расширенное использование).
Используйте Options > Save preferences, чтобы сохранить текущее состояние Системы идентификации app.Эта команда сохраняет следующие настройки в файле настроек idprefs.mat:
Размер и положение приложения Системы идентификации
Размеры и положения диалоговых окон
Четыре недавно использованных сеансы
Опции графика, такие как стили линии, масштабирование, сетка, и является ли вход нанесенным с помощью удержания нулевого порядка или удержания первого порядка между выборками
Редактировать можно только idprefs.mat путем изменения настроек в приложении.
The idprefs.mat файл расположен в той же папке, что и startup.m, по умолчанию. Чтобы изменить расположение, где сохраняются ваши настройки, используйте midprefs команда с новым путем в качестве аргумента. Для примера:
midprefs('c:\matlab\toolbox\local\')Можно также вводить midprefs и перейдите в нужную папку.
Чтобы восстановить настройки по умолчанию, выберите Options > Default preferences.
Можно хотеть настроить опции графика по умолчанию путем редактирования idlayout.m (расширенное использование).
Как настроить idlayout.m по умолчанию, сохраните копию idlayout.m в папку в вашем matlabpath чуть выше ident уровень папки.
Внимание
Не редактируйте исходный файл, чтобы избежать перезаписи idlayout.m значения по умолчанию, поставляемые вместе с продуктом.
Можно настроить следующие опции графика в idlayout.m:
Порядок назначения цветов значкам данных и модели
Цвета линий на графиках
Пределы по осям и отметки деления
Опции графика, заданные в меню графика
Размер шрифта
Примечание
При сохранении настроек с помощью Options > Save preferences в idprefs.mat, эти настройки переопределяют значения по умолчанию в idlayout.m. Чтобы дать idlayout.m Приоритетом каждом запуске новой сессии выберите Options > Default preferences.