Изображение не имеет контраста, когда нет резких различий между черным и белым. Яркость относится к общей легкости или темноте изображения. Настройка контрастности работает путем манипулирования областью значений отображения изображения. Пиксели со значением, равным или меньше минимального значения области значений отображения, появляются черными. Пиксели со значением, равным или больше максимального значения области значений отображения, появляются белыми. Пиксели в области значений отображения появляются как плавный градиент оттенков серого цвета. Корректировка контрастности расширяет значения пикселей по области значений отображения, открывая гораздо больше деталей в изображении.
Область значений отображения изображения по умолчанию определяется классом изображения. Например, область значений отображения для изображений с типом данных uint8 от 0 до 255. Если диапазон данных, или фактические минимальные и максимальные пиксельные значения данных изображения, более узкие, чем область значений отображения, то отображаемое изображение не отображает все оттенки серого цвета от черного до белого. В этом случае можно улучшить контрастность изображения путем сокращения области значений отображения, чтобы соответствовать области значений данных. Чтобы выделить некоторые функции изображения, можно дополнительно уменьшить область значений отображения, чтобы быть меньше, чем область значений данных.
Приложение Image Viewer предлагает два инструмента, которые позволяют вам изменять контрастность или яркость изображения в интерактивном режиме. Инструмент «Окно/Уровень» позволяет изменять контрастность и яркость, просто перетаскивая мышь над изображением. Инструмент «Настроить контрастность» отображает гистограмму значений пикселей изображения и графического представления области значений отображения, чтобы увидеть, как область значений отображения относится к значениям пикселей.
После открытия изображения в Image Viewer откройте инструмент «Настроить контрастность», нажав Adjust Contrast
на![]() панели инструментов Image Viewer. Для получения дополнительной информации об открытии изображения в Image Viewer, смотрите Open Image Viewer App.
панели инструментов Image Viewer. Для получения дополнительной информации об открытии изображения в Image Viewer, смотрите Open Image Viewer App.
Инструмент «Настроить контрастность» отображает гистограмму значений пикселей и информацию о области значений данных. Область значений данных является фиксированным свойством данных изображения и не меняется, когда вы настраиваете область значений отображения с помощью инструмента «Настроить контрастность». Инструмент «Настроить контрастность» также отображает красноватый прямоугольный прямоугольник, называемый окном, наложенным на гистограмму. Окно непосредственно соответствует области значений отображения изображения. Инструмент также показывает точные значения точных значений области значений и местоположения окна на гистограмме.
Для примера на рисунке гистограмма для изображения показывает, что область значений данных изображения составляет от 7 до 253. Отображаемая область значений является областью значений отображения по умолчанию для uint8 тип данных от 0 до 255. Поэтому никакие пиксели не появляются как черные или белые. Кроме того, гистограмма показывает, что многие пиксельные значения кластеризованы в середине области значений отображения, что объясняет, почему трудно различить средне-серые пиксельные значения.
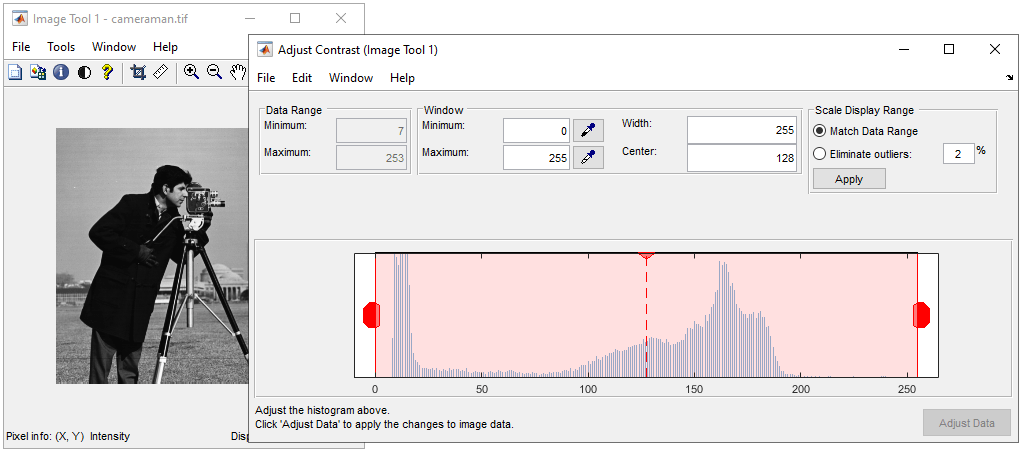
Чтобы увеличить контрастность изображения, сузите область значений значений пикселей. Чтобы увеличить яркость изображения, сместите область значений в сторону больших пиксельных значений. Существует три способа настроить область значений отображения изображения.
Вы можете настроить область значений просмотра в интерактивном режиме, манипулируя окном. Отрегулируйте минимальное и максимальное значение области значений отображения, нажав и перетащив левые и правые ребра окна. Изменить положение окна можно нажав и перетащив внутреннюю часть окна.
Можно ввести конкретные значения для экстента, ширины и центра окна. Можно также задать эти значения, нажав кнопку-капельницу, связанную с этими полями. Когда вы делаете это, указатель становится формой капельницы для глаз. Поместите глаз указатель на пиксель в изображении, которое должно быть минимальным (или максимальным) значением, и нажмите кнопку мыши.
Можно позволить инструменту настройки контрастности автоматически масштабировать область значений отображения. При выборе опции Match data range инструмент делает диапазон отображения равным области значений данных изображения. При выборе опции Eliminate outliers инструмент удаляет равный процент пикселей в верхней и нижней частях области значений отображения. По умолчанию инструмент устраняет 2% пикселей, другими словами, верхние 1% и нижние 1% пикселей. (Можно выполнить ту же операцию, используя stretchlim функцию.)
Область значений отображения изображения, отображаемого в Image Viewer окне, обновляется в режиме реального времени при изменении области значений отображения. Image Viewer также обновляет значения области значений отображения, отображаемые в правом нижнем углу окна приложения.
Например, на рисунке окно указывает, что область значений отображения изображения составляет от 12 до 193. Яркие пиксели появляются гораздо ярче, чем на оригинальном изображении. Существует лучшая контрастность между пикселями с аналогичными значениями серого, такими как для столбов и крыши купольных созданий.
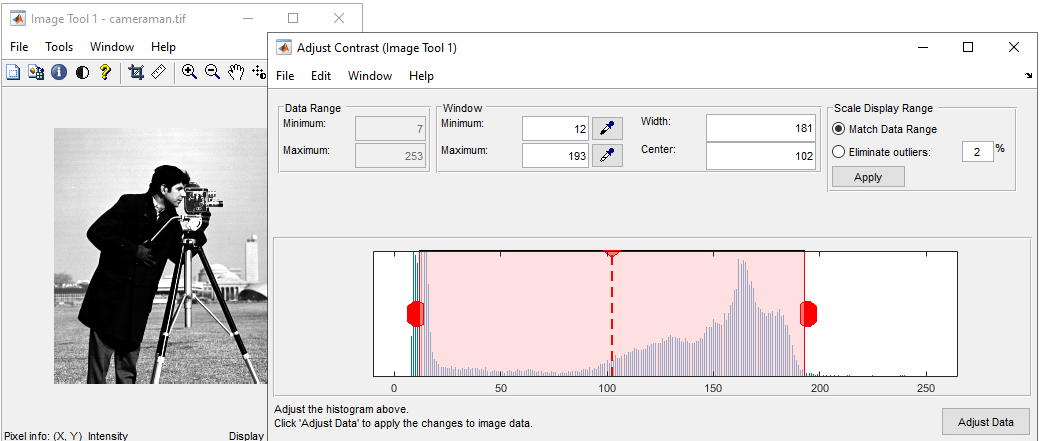
Чтобы запустить инструмент «Окно/Уровень», щелкните Window/Level
на![]() панели инструментов Image Viewer или выберите опцию Window/Level в меню «Инструменты Image Viewer
».
панели инструментов Image Viewer или выберите опцию Window/Level в меню «Инструменты Image Viewer
».
Наведите указатель мыши на изображение. Указатель изменяется на курсор Window/Level. ![]() Чтобы настроить контрастность изображения, нажмите и перетащите мышь горизонтально. Чтобы настроить яркость изображения, щелкните и перетащите мышь вертикально.
Чтобы настроить контрастность изображения, нажмите и перетащите мышь горизонтально. Чтобы настроить яркость изображения, щелкните и перетащите мышь вертикально.
Если у вас также открыт инструмент «Настроить контрастность», то корректировка контрастности, которую вы делаете с помощью инструмента «Окно/Уровень», немедленно корректирует окно в инструменте «Настроить контрастность». Например, если вы увеличиваете яркость с помощью инструмента «Окно/Уровень», то окно инструмента «Настроить контрастность» смещается вправо.
Когда вы закрываете инструмент «Настроить контрастность», инструмент «Окно/Уровень» остается активным. Чтобы остановить инструмент Window/Level, нажмите кнопку Window/Level![]() или любую из кнопок навигации на Image Viewer панели инструментов.
или любую из кнопок навигации на Image Viewer панели инструментов.
Инструмент «Настройка контрастности» и инструмент «Окно/Уровень» корректируют значения пикселей, используемых для отображения изображения в Image Viewer, но не изменяют фактические данные изображения.
При использовании инструмента «Настроить контрастность» можно изменить пиксельные значения на изображении, чтобы отразить корректировки контрастности, нажав кнопку Adjust Data. При нажатии кнопки Adjust Data обновляется гистограмма. Затем при необходимости можно снова настроить контрастность. Если у вас открыты другие интерактивные окна модульного инструмента, они автоматически обновятся, чтобы отразить настройку контрастности.
Примечание
Кнопка Adjust Data недоступна, пока вы не внесете изменения в контрастность изображения.
Когда вы закрываете Image Viewer, приложение не сохраняет измененные данные изображения. Чтобы сохранить эти измененные значения, используйте опцию Save As из меню Image Viewer File, чтобы сохранить измененные данные в файле или использовать опцию Export to Workspace, чтобы сохранить измененные данные в переменной рабочей области. Дополнительные сведения см. в разделе Сохранение и экспорт результатов.
Image Viewer | imcontrast | imtool