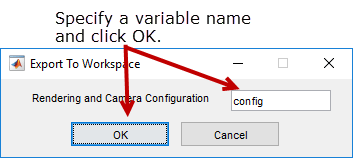В этом примере показано, как просмотреть и исследовать 3-D объемные данные с помощью приложения Volume Viewer. Точечное тонирование сильно зависит от определения подходящей альфа-карты, чтобы структуры в данных, которые вы хотите видеть, были непрозрачными, а структуры, которые вы не хотите видеть, были прозрачными. Чтобы проиллюстрировать, пример загружает МРТ-исследование человеческой головы в Volume Viewer и исследует данные с помощью возможностей визуализации Volume Viewer.
В этой части примера показано, как загрузить объемные данные в Volume Viewer.
Загрузите данные МРТ человеческой головы из MAT-файла в рабочую область. Эта операция создает переменную с именем D в рабочей рабочей области, содержащем объемные данные. Используйте squeeze команда для удаления синглтонной размерности из данных.
load mri
D = squeeze(D);
whosName Size Bytes Class Attributes D 128x128x27 442368 uint8 map 89x3 2136 double siz 1x3 24 double
Откройте приложение Volume Viewer из MATLAB® откройте вкладку Приложения и в разделе Обработка изображений и Компьютерном зрении щелкните. ![]() Вы также можете открыть приложение, используя
Вы также можете открыть приложение, используя volumeViewer команда.
Загрузите объемные данные в приложение Volume Viewer. Нажмите Import Volume. Можно загрузить изображение, задав его имя файла или загрузив переменную из рабочей области. Если у вас есть объемные данные в формате DICOM, который использует несколько файлов для представления тома, можно задать имя папки DICOM. Выберите опцию Import From Workspace, поскольку данные находятся в рабочей области.
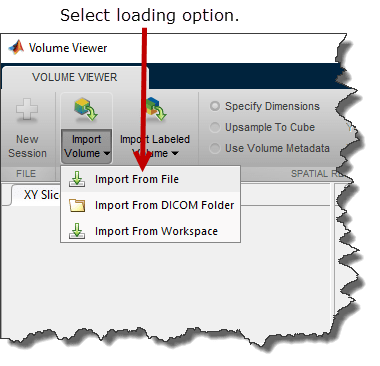
Выберите переменную рабочей области в диалоговом окне Import from Workspace и нажмите OK.
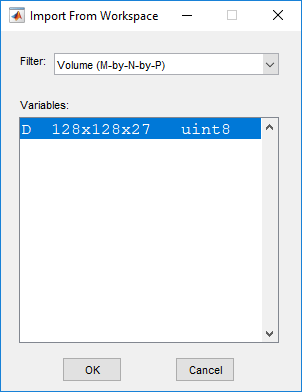
Чтобы запустить новый образец Volume Viewer, нажмите кнопку New Session.
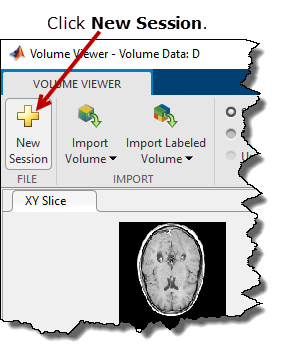
При создании нового сеанса эта опция удаляет все данные, находящиеся в средстве просмотра. Щелкните Yes, чтобы создать новый сеанс.
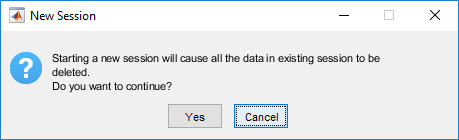
В этой части примера определяется способ просмотра данных. Программа Volume Viewer предлагает несколько опции.
Просмотр объема в приложении «Volume Viewer». По умолчанию в Volume Viewer» данные отображаются как объем, но можно также просмотреть как плоскости разбиения. Данные МРТ, отображаемые как объем, распознаваемы как человеческая голова. Чтобы исследовать объем, увеличьте и уменьшите изображение с помощью колеса мыши или щелчка правой кнопкой мыши. Можно также повернуть громкость, установив курсор в окне изображения, нажав и удерживая мышь, и перемещая курсор. Вы всегда изменяете масштаб или вращаетесь вокруг центра объема. Положение осей в Orientation Axes окне отражает пространственную ориентацию изображения при его повороте.
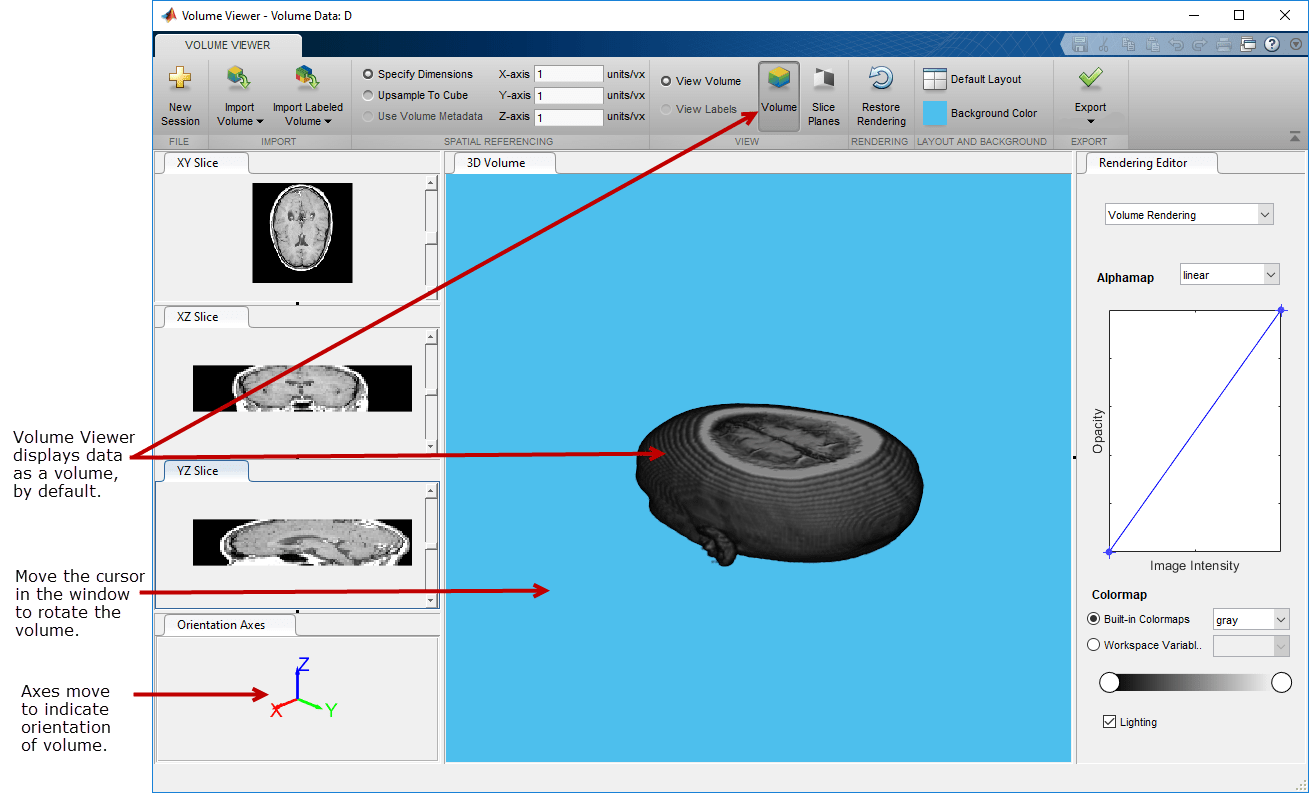
Чтобы изменить цвет фона, используемый в окне отображения, щелкните Background Color и выберите цвет.
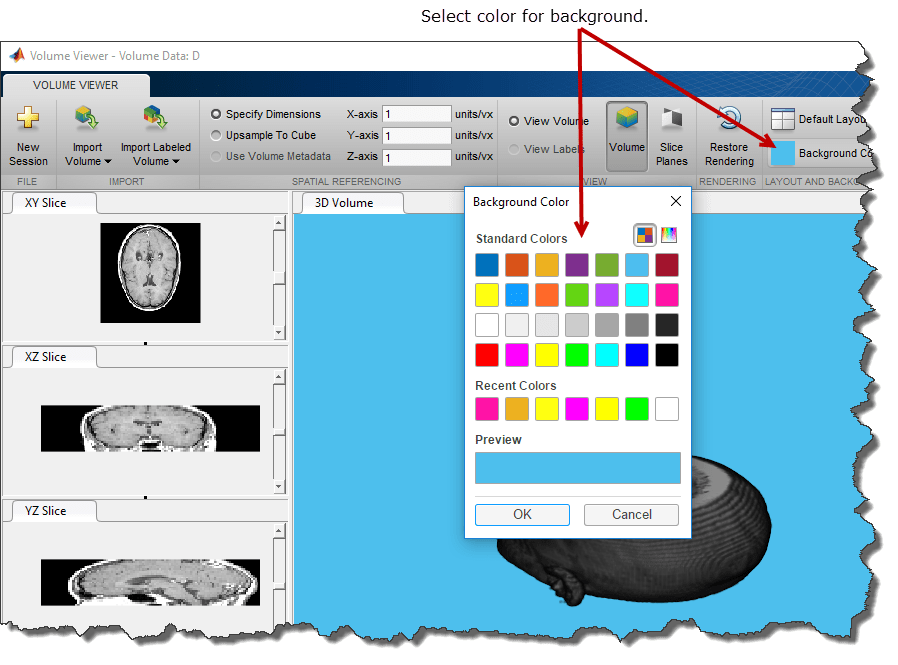
Просмотрите данные МРТ как набор плоскостей разбиения. Нажмите Slice Planes. Вы также можете масштабировать и поворачивать это представление данных. Используйте полосы прокрутки в трех окнах среза, чтобы просмотреть отдельные срезы в любой из плоскостей.
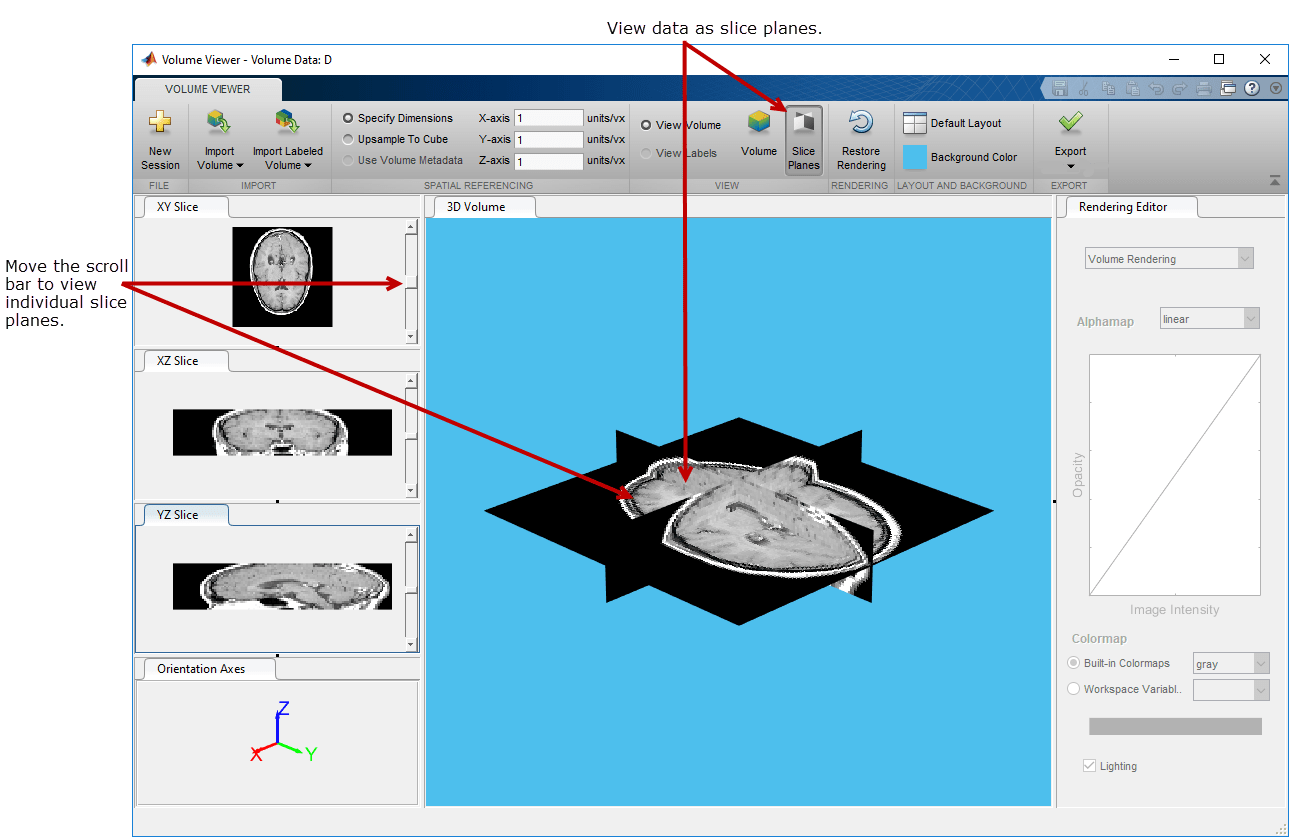
Продолжите использовать возможности Volume Viewer, пока не получите лучшее представление данных.
В этой части примера вы корректируете представление объемных данных в приложении Volume Viewer.
Щелкните Volume, чтобы вернуться к просмотру данных как тома и использовать возможности Volume Viewer, чтобы получить лучшую визуализацию данных. Этот Volume Viewer предоставляет несколько пространственных ссылочных опции, которые позволяют вам получить более реалистичное представление объема головы. (Голова выглядит уплощенной на виде по умолчанию.)
Specify Dimensions --Вы можете задать размерности в направлениях X, Y и Z.
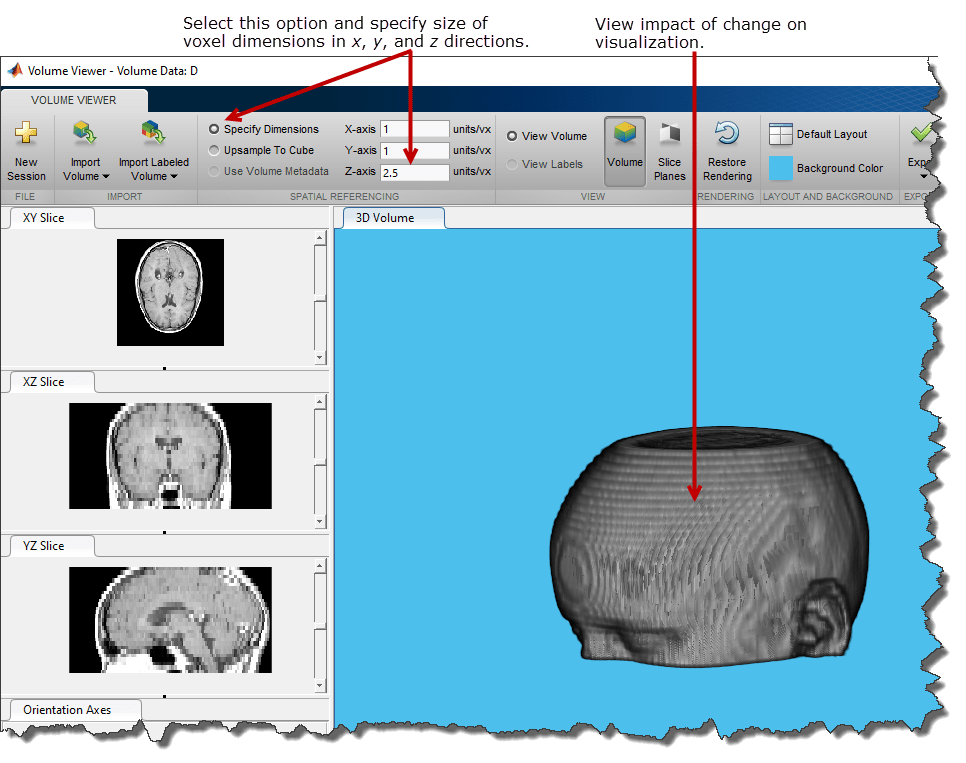
Upsample To Cube -- Volume Viewer вычисляет масштабный коэффициент, который делает количество выборок в каждой размерности таким же, как и наибольшее измерение в объёме. Эта настройка может сделать неизотропно выборочные данные более масштабированными.
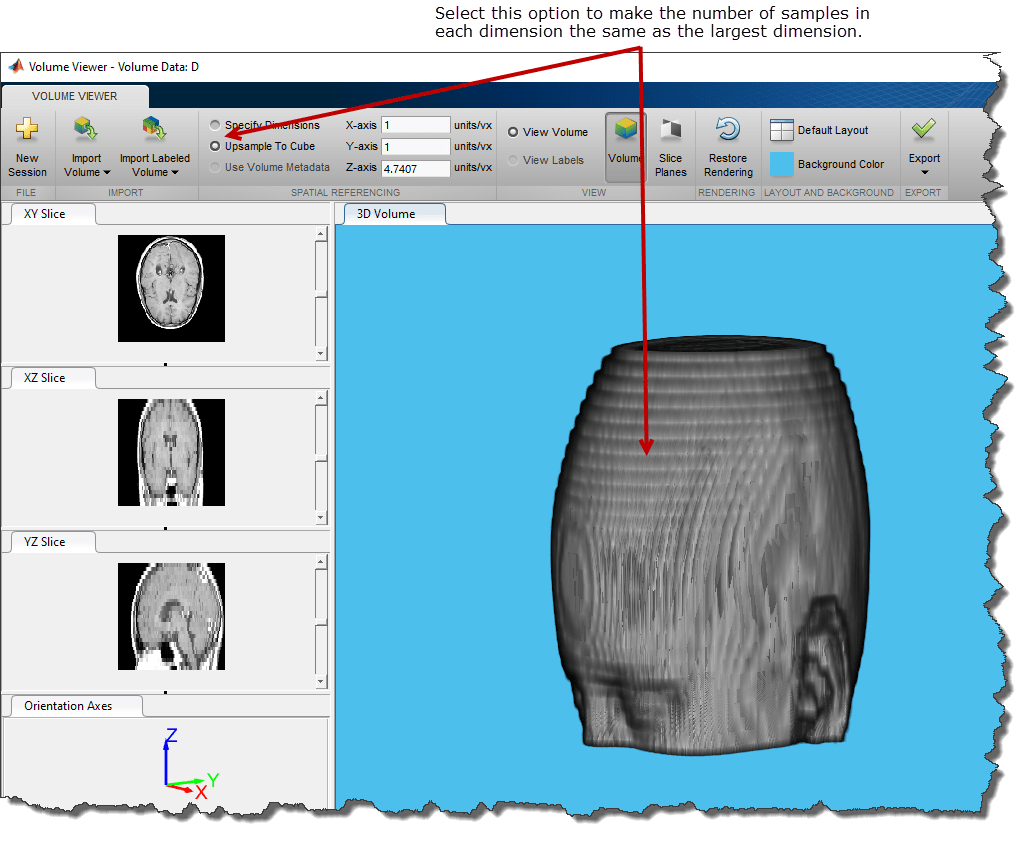
Use Volume Metadata --Если файл данных включает данные о разрешении в свои метаданные, Volume Viewer использует метаданные и отображает том, равный масштабу. Программа Volume Viewer по умолчанию выбирает опцию Use Volume Metadata, если метаданные имеются.
В этой части примера описывается, как использовать Редактор визуализации Volume Viewer для изменения представления данных. Используя Редактор тонирования, можно:
Выберите общий подход к просмотру: Тонирование объема, Проекция максимальной интенсивности или Изоповерхность.
Измените альфа-карту, задав предустановленную альфа-карту, такую как ct-кость, или настроив альфа-карту с помощью кривой непрозрачности/интенсивности изображения.
Укажите цветовую карту, используемую в визуализации.
Укажите подсветку в визуализации.
Выберите подход просмотра.
Средство Volume Viewer предлагает несколько подходов к просмотру томов. Опция Maximum Intensity Projection (MIP) ищет воксель с самым высоким значением интенсивности для каждого луча, проецируемого через данные. MIP может быть полезным для выявления структуры самой высокой интенсивности в объеме. Можно также просмотреть том как Isosurface.
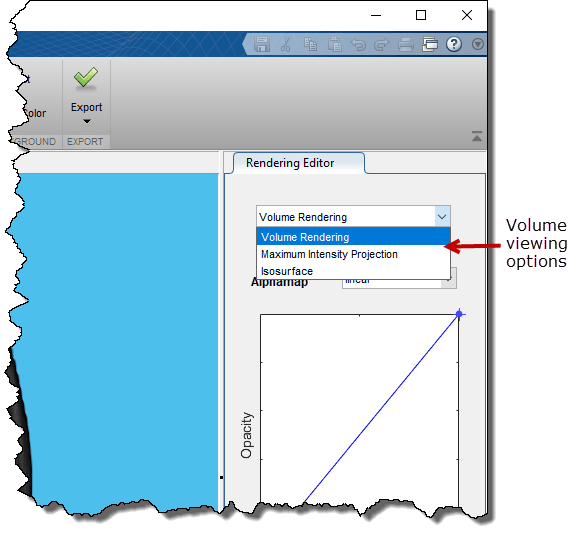
Задайте альфа-карту.
Тонирование сильно зависит от определения подходящей альфа-карты, так что структуры, которые вы хотите видеть, являются непрозрачными, а структуры, которые вы не хотите видеть, прозрачными. Редактор тонирования позволяет вам задать непрозрачность и прозрачность значений вокселей по всему объему. Можно выбрать из набора пресетов альфа-карты, которые автоматически достигают определенных четко определенных эффектов. Для примера, чтобы задать представление, которое хорошо работает с данными о кости КТ, выберите CT Bone набор настроек визуализации. По умолчанию в Volume Viewer используется простое линейное соотношение, но каждый набор изменяет кривую графика, придавая определенному значению данных более или менее непрозрачность. Вы настраиваете альфа-карту, манипулируя графиком непосредственно.
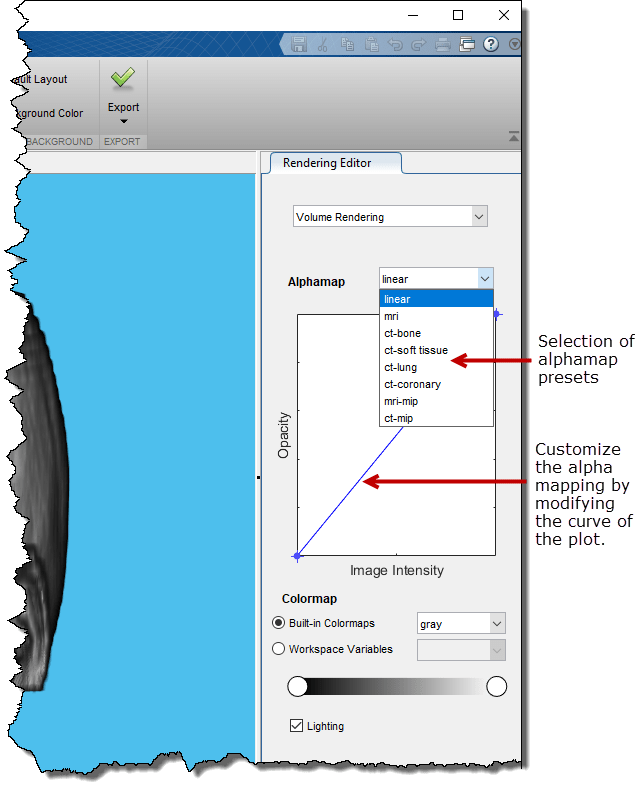
Укажите цветовую карту.
Цвет, при использовании с интенсивностью вокселей и непрозрачностью, является важным элементом объемной визуализации. В редакторе тонирования можно выбрать из списка предопределенных карт цветов MATLAB, таких как jet и parula. Можно также задать пользовательскую карту цветов, заданную в качестве переменной в рабочей области. Вы также можете изменить отображение цветов для любой карты цветов с помощью интерактивного шкалы цветовой панели. Для примера, чтобы осветить значения цветов в визуализации, щелкните на панели цветов, чтобы создать круговой ползунок. Чтобы изменить отображение цвета так, чтобы больше значений сопоставлялось с более светлыми цветами, переместите ползунок налево. Можно создать несколько ползунков на панели цветов, чтобы задать другие отображения цветов.
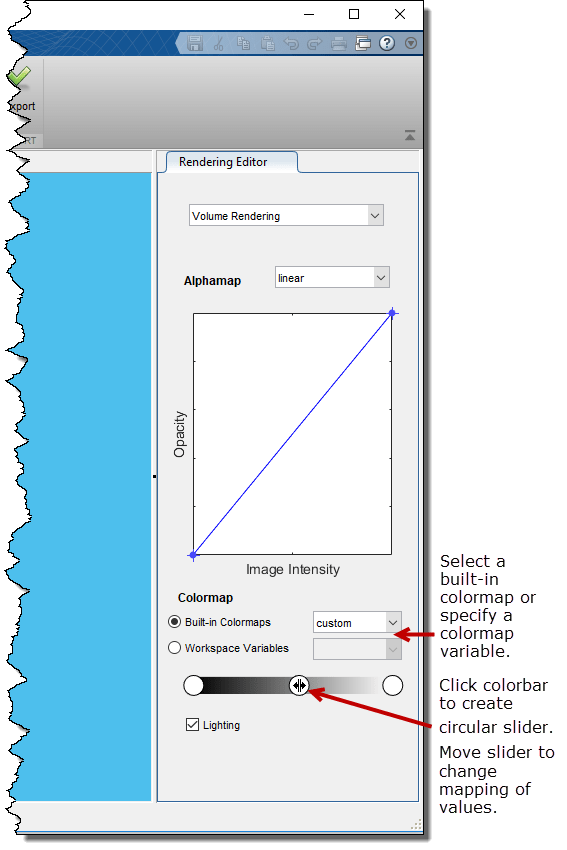
Измените подсветку эффекты. По умолчанию Программа Volume Viewer использует определенные эффекты подсветки для отображения тома. Можно отключить эти эффекты подсветки, сняв флажок Lighting.
После работы в Volume Viewer, чтобы получить лучшее представление данных, можно сохранить настройки визуализации и строения камеры. Программа Volume Viewer сохраняет эту информацию в структуре, называемой config по умолчанию запись в рабочую область. Вы можете использовать эту структуру с volshow и labelvolshow функций для повторного создания вида, достигнутого в Volume Viewer».
Чтобы сохранить параметры тонирования и строения камеры, нажмите кнопку Export и выберите опцию Rendering and Camera Configurations.
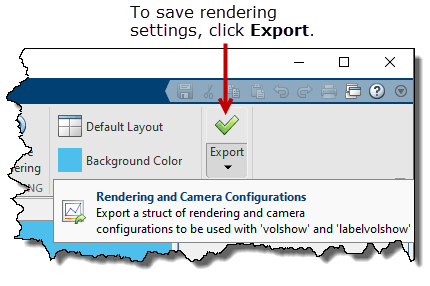
Укажите имя структуры, которую создает или принимает Volume Viewer (config) и нажмите OK.