Если у вас возникли проблемы с использованием программного обеспечения Image Acquisition Toolbox™ с IEEE® 1394 (FireWire) камера с помощью dcam тулбокса адаптер, попробуйте следующее:
Установите пакет поддержки Image Acquisition Toolbox для оборудования DCAM.
Начиная с версии R2014a, каждый адаптер доступен отдельно через MATLAB® Дополнения. Для получения информации об установке адаптеров см. раздел «Пакеты поддержки сбора изображений для аппаратных адаптеров».
При установке CMU 1394 Digital Camera Driver Setup на первой странице мастера установки в разделе Select components to install выберите эти три элемента в списке установки и нажмите Next.
Ярлыки программной группы и рабочего стола
Отключение драйвера Windows по умолчанию
Драйвер обновления для подключенных устройств
Убедитесь, что камера IEEE 1394 (FireWire) подключена к порту IEEE 1394 (FireWire) компьютера и подключена.
Подтвердите, что другое приложение обработки изображений не подключено к камере.
Подтвердите, что камера обнаружена «1394Camera Demo 64-bit», установленным с драйвером CMU DCAM. См. раздел «Выполнение демонстрационного приложения камеры CMU в Windows».
Проверьте, что доступ к камере IEEE 1394 (FireWire) можно получить через dcam адаптер.
Убедитесь, что камера соответствует спецификации цифровой камеры (DCAM) на базе IIDC 1394. Поставщики обычно включают эту информацию в документацию, поставляемую с камерой. Если ваша цифровая камера не совместима с DCAM, вы можете использовать winvideo адаптер. Для получения дополнительной информации см. Оборудование Windows Video.
Убедитесь, что камера выводит данные в несжатом формате. Камеры, которые выводят данные в формате Digital Video (DV), такие как цифровые видеокамеры, не могут использовать dcam адаптер. Для доступа к этим устройствам используйте winvideo адаптер. Для получения дополнительной информации см. Оборудование Windows Video.
Убедитесь, что вы указали dcam адаптер при создании объекта входа видео. Доступ к некоторым камерам IEEE 1394 (FireWire) можно получить через любой из dcam или winvideo адаптеры. Если вы можете подключиться к камере из тулбокса, но не можете получить доступ к некоторым функциям камеры, таким как срабатывание оборудования, вы можете получить доступ к камере через DirectX® драйвер. Дополнительные сведения об указании адаптеров см. в разделе Создание объекта входе видео.
Если демонстрационное приложение не распознает камеру, установите драйвер CMU DCAM. Инструкции см. в разделе Установка драйвера DCAM CMU в Windows вручную.
Проверьте, что драйвер цифровой камеры CMU 1394 имеет версию 6.4.6. С установленной версией «CMU 1394 Digital Camera Driver» можно ознакомиться из Windows Control Panel > Programs > Programs and Features.
Убедитесь, что плата IEEE 1394 (FireWire) обнаружена и драйверы правильно установлены в диспетчере устройств Windows.
Программное обеспечение Image Acquisition Toolbox поддерживает сбор данных с камер IEEE 1394 (FireWire), которые поддерживают спецификацию цифровой камеры (DCAM) на базе IIDC 1394. Чтобы использовать камеру, совместимую с DCAM, для подключения к этим устройствам необходимо использовать драйвер DCAM, созданный Университетом Карнеги Меллона (CMU).
Примечание
Драйвер DCAM CMU является единственным драйвером DCAM, поддерживаемым тулбоксом. Вы не можете использовать драйверы, поставляемые поставщиком, даже если они соответствуют спецификации DCAM.
Для установки драйвера CMU DCAM в системе выполните следующую процедуру:
Получите файлы драйверов DCAM CMU. Программное обеспечение Image Acquisition Toolbox включает установочный файл CMU DCAM, 1394camera646.exe, в директории
matlabroot\toolbox\imaq\imaqextern\drivers\win64\dcam где matlabroot представляет имя установочной директории MATLAB.
Драйвер DCAM можно загрузить непосредственно с CMU. Перейдите на веб-сайт www.cs.cmu.edu/~iwan/1394 и щелкните ссылку загрузки.
Запустите установку, дважды щелкнув файл .exe.
На первой странице мастера установки в разделе Select components to install выберите эти три элемента в списке установки и нажмите Next.
Ярлыки программной группы и рабочего стола
Отключение драйвера Windows по умолчанию
Драйвер обновления для подключенных устройств
На второй странице мастера примите расположение по умолчанию или перейдите к новому местоположению и нажмите Install.
Примечание
После установки драйвера может потребоваться распознать камеру. Если это произойдет, откройте Device Manager и выберите программное обеспечение камеры. Щелкните его правой кнопкой мыши и выберите Update Driver Software. Найдите драйвер поставщика и установите его.
Распределение драйвера DCAM Университета Карнеги-Меллона (CMU) включает демонстрационное приложение камеры с именем 1394CameraDemo.exe. Демонстрационное приложение относится к файлам, установленным в предыдущем разделе.
Можно использовать это демонстрационное приложение для проверки использования камерой драйвера CMU DCAM. Для доступа к камере через это демонстрационное приложение:
Выберите Start > Programs > CMU 1394 Camera > 1394 Camera Demo.
Приложение открывает окно, показанное на следующем рисунке.
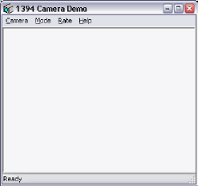
В приложении Camera Demo выберите Camera > Check Link. Эта опция заставляет демонстрационное приложение искать камеры, совместимые с DCAM, которые доступны через подключение IEEE 1394 (FireWire).
Демонстрационное приложение отображает результаты этого поиска во всплывающем окне сообщения. В следующем примере демонстрационное приложение нашло камеру. Для продолжения нажмите кнопку OK.
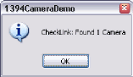
Выберите Camera > Select Camera и камеру, которую вы хотите использовать. Опция Select Camera активируется только после того, как опция Check Link успешно найдет камеры.
Выберите Camera > Init Camera. На этом этапе демонстрационное приложение проверяет значения различных свойств камеры. Демонстрационное приложение может изменить размер в соответствии с форматом видео указанной камеры. Если вы увидите следующее диалоговое окно, нажмите Yes.

Выберите Camera > Show Camera, чтобы начать получение видео.
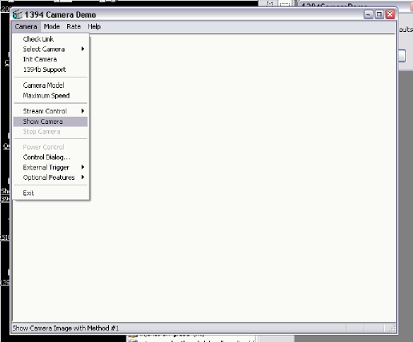
Демонстрационное приложение начинает отображать в окне живое видео.
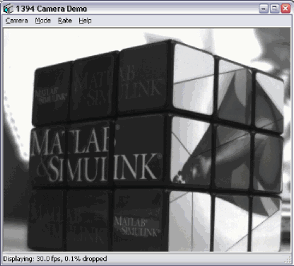
Чтобы выйти, выберите Stop Camera из меню Camera и нажмите Exit.