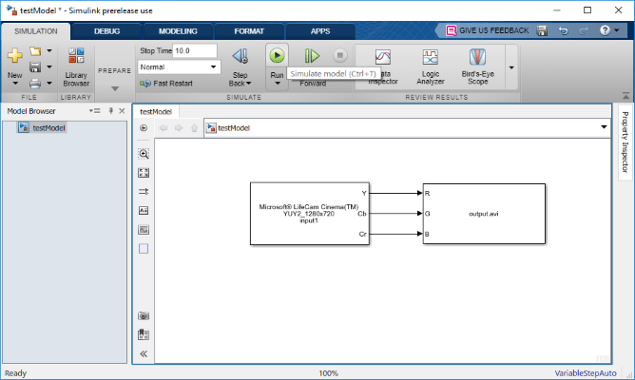В этом примере показано, как создать простую модель с использованием блока From Video Device в сочетании с блоками из других библиотек blockset.
Примечание
Имена блоков не показаны по умолчанию в модели. Чтобы отобразить скрытые имена блоков во время работы в модели, установите флажок Display и снимите Hide Automatic Names.
Запуск Simulink® и создайте новую модель, введите следующее в MATLAB® Командное окно.
simulink
На начальной странице Simulink нажмите Blank Model и затем Create Model. Откроется пустое окно Editor.
В редакторе щелкните Save на вкладке Simulation, чтобы назначить имя новой модели.
В редактора моделей окне нажмите кнопку Library Browser на вкладке Simulation.
Откроется браузер библиотеки Simulink. Его левая панель содержит дерево доступных библиотек блоков в алфавитном порядке. Щелкните узел Image Acquisition Toolbox.
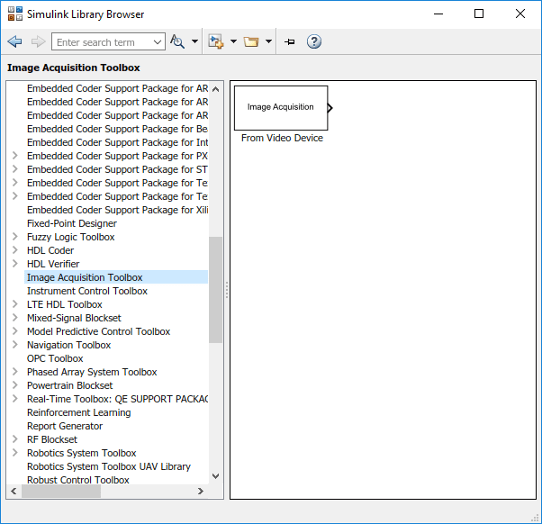
Чтобы использовать блок, добавьте его к существующей модели или создайте новую модель.
Чтобы использовать блок From Video Device в модели, перетащите блок в Редактор Simulink. Обратите внимание, как имя блока меняется, отражая устройство, подключенное к вашей системе, которая связана с блоком. Если подключено несколько устройств, можно выбрать устройство, которое будет использоваться в диалоговом окне параметров, дважды кликнув по блоку.
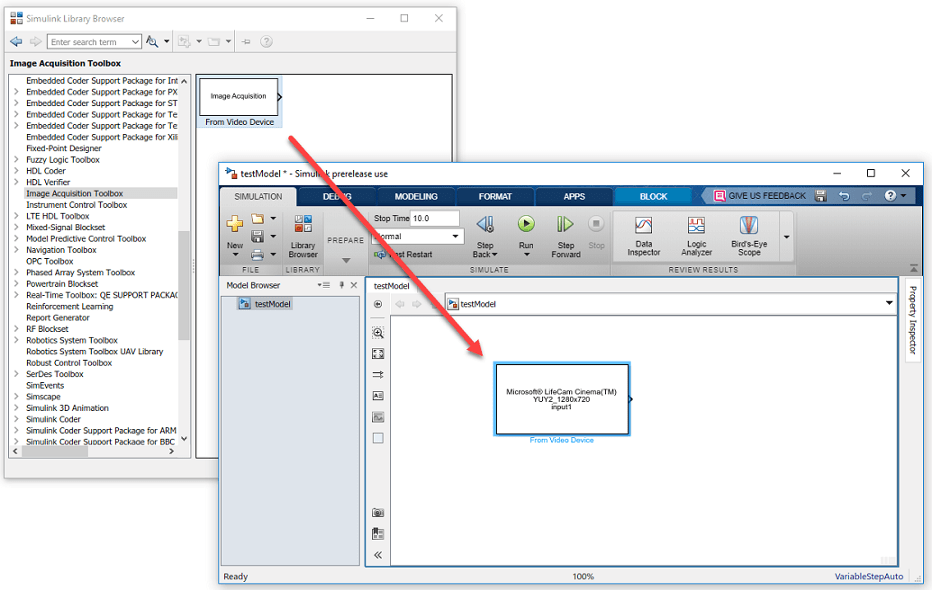
Чтобы проиллюстрировать, как использовать блок, этот пример создает простую модель, которая получает данные, а затем возвращает данные в файл в формате AVI. Чтобы создать эту модель, этот пример использует блок из Computer Vision Toolbox™.
Откройте библиотеку Computer Vision Toolbox. В окне библиотеки откройте подсистему Sinks. Из этой подсистемы щелкните To Multimedia File блок в библиотеке и перетащите блок в Редактор Simulink.
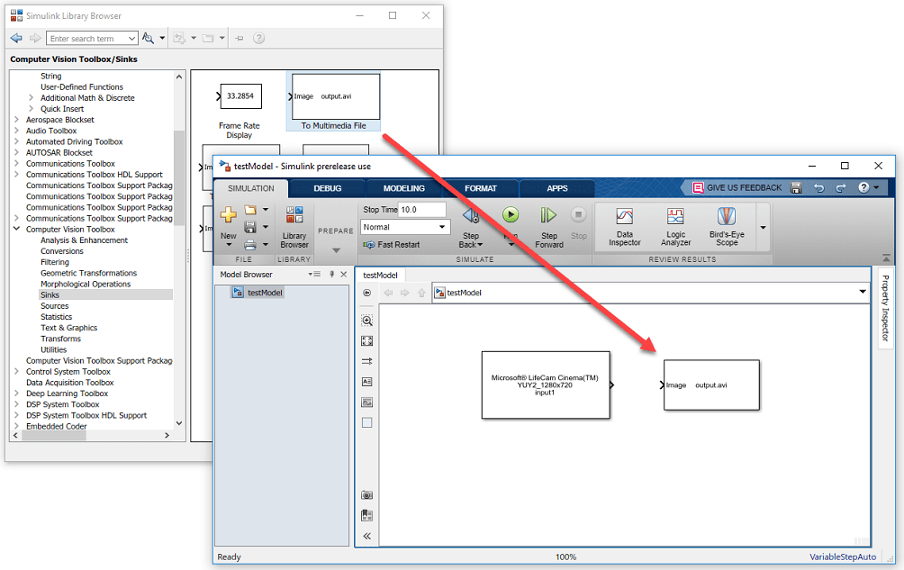
Соедините три выхода из блока From Video Device с тремя соответствующими входами в блоке To Multimedia File. Если порты не отображаются, можно отобразить их в диалоговом окне параметров, дважды щелкнув по блоку. Один из быстрых способов сделать все три подключения сразу - выбрать блок From Video Device, нажать и удерживать клавишу Ctrl, а затем кликнуть блок To Multimedia File.
Входные порты блока To Multimedia File являются RGB, но можно использовать камеру, которая имеет или YCbCr или RGB выходные порты.
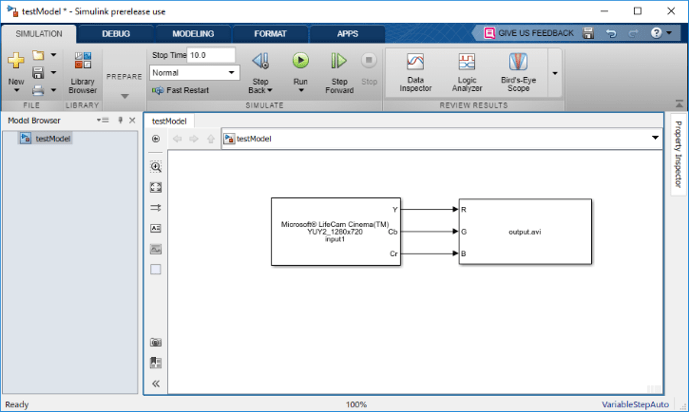
Чтобы проверить From Video Device параметров блоков, дважды кликните значок блока в Редактор. Откроется диалоговое окно параметров для блока From Video Device. Используйте различные поля в диалоговом окне, чтобы задать или изменить значения From Video Device параметров блоков.
Например, используя это диалоговое окно, можно задать устройство, которое вы хотите использовать, выбрать формат видео, который вы хотите использовать с устройством, или указать шаг расчета блока. Для получения дополнительной информации см. раздел «С видеоустройства».
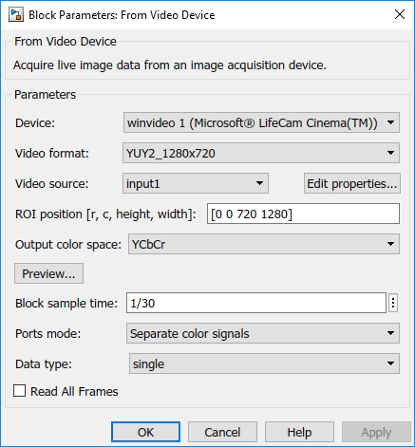
Можно задать параметры для любого из блоков, включенных в модель. Для примера, чтобы задать имя файла AVI, дважды кликните блок To Multimedia File. Убедитесь, что у вас есть разрешение на запись в директорию, в который блок записывает файл.
Чтобы запустить симуляцию, нажмите зеленую кнопку Run на панели инструментов Редактор. Можно использовать опции панели инструментов, чтобы указать, как долго запускать симуляцию и останавливать ее.
Во время выполнения симуляции строка состояния в нижней части Редактор указывает на прогресс симуляции. Когда симуляция заканчивается, программное обеспечение сохраняет файл AVI в текущую рабочую директорию.