Следуйте этим инструкциям, чтобы сконфигурировать MATLAB® Parallel Server™ для работы с Microsoft® Пакет HPC или вычислительный сервер кластеров (CCS). В следующих инструкциях matlabroot относится к месту установки MATLAB.
Поддерживаемые версии: MATLAB Compute Cluster Server 2003, Windows® HPC Server 2008, Windows HPC Server 2008 R2, Microsoft HPC Pack 2012, Microsoft HPC Pack 2012 R2 и Microsoft HPC Pack 2016.
Примечание
Если при установке сетевого общего ресурса используется пакет HPC, сетевой общий ресурс должен находиться в зоне «Интрасеть». Возможно, потребуется настроить опции Интернета для узлов кластера и добавить расположение общего сетевого ресурса в список узлов интрасети.
Войдите в головной узел кластера как пользователь с правами администратора.
Откройте командное окно с правами администратора и запустите следующую команду файла
matlabroot\toolbox\parallel\bin\MicrosoftHPCServerSetup.bat -cluster
При использовании пакета HPC в установке общего сетевого ресурса эта команда выполняет некоторые настройки, необходимые для всех компьютеров в кластере. Расположение установки MATLAB должно совпадать на каждом узле кластера. Если вы не используете пакет HPC в установке общего сетевого ресурса, необходимо запустить эту команду на каждом узле кластера.
Примечание
Если вам нужно переопределить значения по умолчанию скрипта, измените значения, определенные в MicrosoftHPCServerSetup.xml перед выполнением MicrosoftHPCServerSetup.bat. Используйте -def_file аргумент скрипта при использовании MicrosoftHPCServerSetup.xml файл в пользовательском расположении. Для примера:
MicrosoftHPCServerSetup.bat -cluster -def_file <filename>
Вы изменяете файл только на том узле, где вы фактически запускаете скрипт.
Пример одного из значений, которые вы можете задать, для CLUSTER_NAME. Если вы задаете понятное имя для кластера в этом параметре, оно распознается функцией обнаружения кластеров MATLAB и отображается в получившемся списке кластеров.
Эта настройка применяется ко всем версиям пакета HPC Pack.
Примечание
Если при установке сетевого общего ресурса используется пакет высокопроизводительных вычислений, сетевой общий ресурс должен находиться в зоне «Интрасеть». Возможно, потребуется настроить опции Интернета для узлов кластера и добавить расположение общего сетевого ресурса в список узлов интрасети.
Откройте командное окно с правами администратора и запустите следующую команду файла
matlabroot\toolbox\parallel\bin\MicrosoftHPCServerSetup.bat -client
Эта команда выполняет некоторые настройки, необходимые для клиентского компьютера.
Примечание
Если вам нужно переопределить значения по умолчанию для скрипта, измените значения, определенные в MicrosoftHPCServerSetup.xml перед выполнением MicrosoftHPCServerSetup.bat. Используйте -def_file аргумент скрипта при использовании MicrosoftHPCServerSetup.xml файл в пользовательском расположении. Для примера:
MicrosoftHPCServerSetup.bat -client -def_file <filename>
Чтобы отправить задания или обнаружить кластер из MATLAB, на клиентском компьютере MATLAB должны быть установлены клиентские утилиты Microsoft HPC Pack. Если они еще не установлены и не обновлены, попросите системного администратора установить правильные клиентские утилиты. Утилиты доступны в центре загрузки Майкрософт.
Если установлено несколько версий клиентских утилит Microsoft HPC Pack, MATLAB использует последнюю установку. Чтобы настроить MATLAB на использование определенной установки, задайте переменную окружения 'MATLAB_HPC_SERVER_HOME' в расположение установки клиентских утилит, которые необходимо использовать.
Эта процедура проверяет, что ваши параллельные вычислительные продукты установлены и настроены правильно для использования Microsoft Windows HPC Pack или Compute Cluster Server (CCS).
На этом шаге вы создаете профиль кластера, который будет использоваться в последующих шагах. Чтобы создать профиль кластера, попробуйте обнаружить кластер. На вкладке Home, в области Environment, выберите Parallel > Discover Clusters. Для получения дополнительной информации см. Раздел «Обнаружение кластеров» (Parallel Computing Toolbox). Кроме того, если ваш кластер недоступен для обнаружения, выполните следующие действия.
Запустите диспетчер профилей кластеров. На вкладке Home, в области Environment, выберите Parallel > Create and Manage Clusters.
Создайте новый профиль в Диспетчере профилей кластера, выбрав Add Cluster Profile > HPC Server.
Выбрав новый профиль в списке, нажмите «Переименовать» и отредактируйте имя профиля, который будет HPCtest. Нажмите Enter.
На вкладке Properties укажите текст для следующих полей:
Установите в поле Description значение For testing installation with HPC Server.
Установите в поле NumWorkers количество работников, на которых вы хотите запустить тесты валидации, в пределах ограничения вашего лицензирования.
Установите в поле Хост имя хоста, на котором работает планировщик. В зависимости от сети это может быть простое имя хоста или полное доменное имя.
Примечание: Следующие четыре настройки свойства (JobStorageLocation, ClusterMatlabRoot, ClusterVersion, и UseSOAJobSubmission) являются необязательными и должны быть установлены в профиль здесь, только если вы не выполняли MicrosoftHPCServerSetup.bat как описано в разделе Настройка кластера для пакета Microsoft HPC Pack или если необходимо переопределить параметр, установленный этим скриптом.
Установите значение JobStorageLocation в том месте, в котором должны храниться данные о задании и задаче. Это должно быть доступно для всех рабочих машин.
Примечание
JobStorageLocation не должны использоваться параллельными вычислительными продуктами, работающими под разными версиями; каждая версия вашего кластера должна иметь свои собственные JobStorageLocation.
Установите ClusterMatlabRoot в место установки MATLAB, которое должно быть выполнено рабочими машинами, как определено в главе 1 инструкций по установке.
Установите в поле ClusterVersion значение HPCServer или CCS.
Если необходимо протестировать отправку заданий SOA на кластере HPC-сервера, установите значение UseSOAJobSubmission равным true. Если вы планируете использовать отправку заданий SOA в своем кластере, сначала тестируйте это без отправки SOA, а затем возвращайте и тестируйте с отправкой заданий SOA. Значение по умолчанию определяется во время выполнения на основе вашего планировщика.
Пока диалоговое окно должно выглядеть следующим образом:
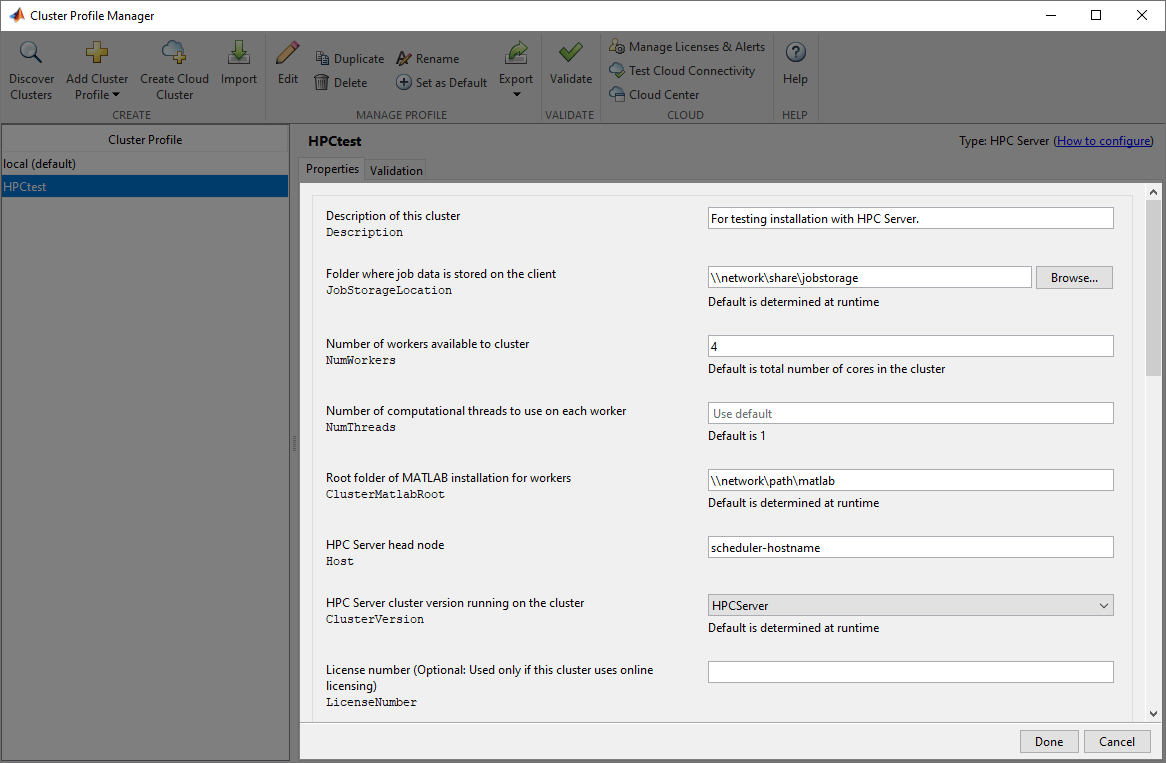
Нажмите Готово, чтобы сохранить профиль кластера.
На этом шаге вы проверяете профиль кластера и, следовательно, установку. Можно задать количество работников, которые будут использоваться при проверке профиля. Если вы не задаете количество работников на вкладке Валидация, то проверка попытается использовать столько работников, сколько задано в NumWorkers свойство на вкладке « Свойствах». Можно задать меньшее количество рабочих процессов для проверки строения, не занимая весь кластер.
Если он еще не открыт, запустите диспетчер профилей кластеров с рабочего стола MATLAB, выбрав на вкладке Home в области Environment Parallel > Create and Manage Clusters.
Выберите профиль кластера в объявлении.
Перейдите на вкладку Валидация.
Используйте флажки, чтобы выбрать все тесты или подмножество этапов валидации и указать количество работников, которые будут использоваться при проверке вашего профиля.
Щелкните Проверить.
На вкладке Результаты валидации показаны выходы. Следующий рисунок показывает результаты профиля, который прошел все тесты валидации.
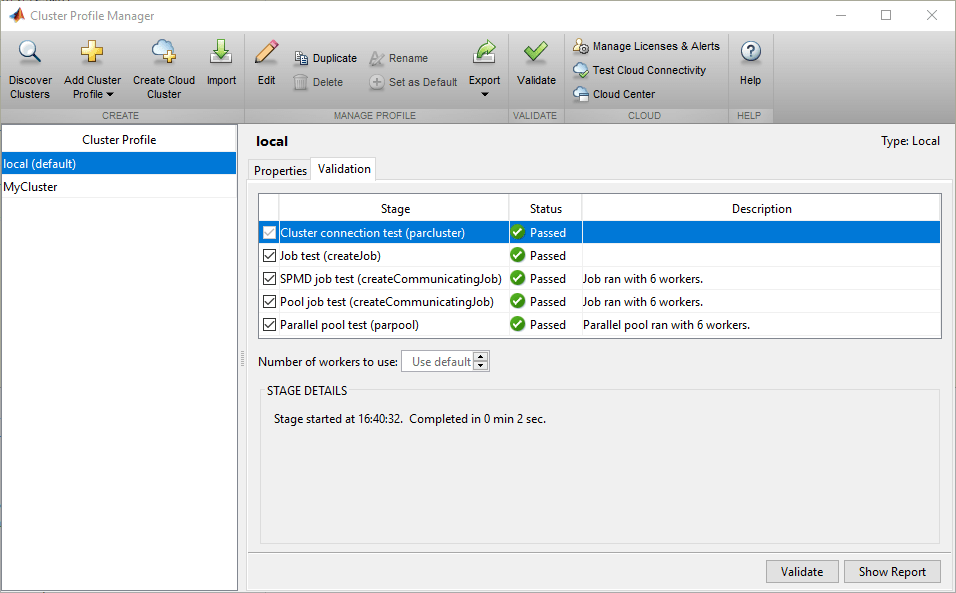
Примечание
Если ваша валидация не проходит, обратитесь в службу поддержки MathWorks.
Если ваша валидация прошла, теперь у вас есть действительный профиль, который можно использовать в других параллельных приложениях. Вы можете внести любые изменения в свой профиль, соответствующие вашим приложениям, например NumWorkersRange, AttachedFiles, AdditionalPaths, и т.д.
Чтобы сохранить свой профиль для других пользователей, выберите профиль и нажмите кнопку Export, а затем сохраните свой профиль в файл в удобном месте. Позже, при запуске Диспетчера профилей кластеров, другие пользователи могут импортировать ваш профиль, нажав Import.