MATLAB® рабочая область состоит из переменных, которые вы создаете и храните в памяти во время сеанса работы с MATLAB. Можно создать новые переменные в рабочей области, запустив код MATLAB или используя существующие переменные.
Чтобы создать новую переменную, введите имя переменной в Командном окне, затем знак равенства (=) и значение, которое вы хотите назначить переменной. Для примера, если вы запускаете эти операторы, MATLAB добавляет три переменные x, A, и I в рабочую область:
x = 5.71; A = [1 2 3; 4 5 6; 7 8 9]; I = besseli(x,A);
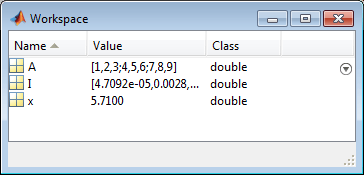
Вам не нужно объявлять переменные перед присвоением им значений.
Если вы не заканчиваете оператор назначения точкой с запятой (;), MATLAB отображает результат в Командном окне. Для примера,
x = 5.71
x =
5.7100Если вы явным образом не присваиваете выход оператора переменной, MATLAB обычно присваивает результат зарезервированному слову ans. Значение ans изменяется с каждым оператором, который возвращает выходу значение, которое не назначено переменной. Для примера,
sin(1)
ans =
0.8415Для просмотра и редактирования переменных используйте браузер Рабочей области и Редактор переменных. (Некоторые опции редактирования недоступны в MATLAB Online™.)
Чтобы просмотреть список переменных в рабочем пространстве, используйте браузер Рабочей области.
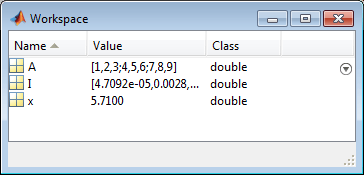
Чтобы открыть браузер Рабочей области, если он в данный момент не отображается, выполните одно из следующих действий:
На вкладке Home, в разделе Environment, нажмите Layout. Затем в разделе Show выберите Workspace.
Напечатать workspace в Командном окне.
По умолчанию браузер Рабочей области отображает базовое рабочее пространство. Можно также просмотреть рабочие области функций, если MATLAB находится в режиме отладки. Для получения дополнительной информации см. Основу и Функциональные Рабочие области.
Чтобы отобразить дополнительные столбцы, такие как размер и область значений, в строке заголовка браузера Рабочей области, щелкните, ![]() а затем щелкните Choose Columns. В MATLAB Online, чтобы выбрать отображаемые столбцы, щелкните правой кнопкой мыши имя столбца в браузере Рабочей области и выберите или очистите требуемые имена столбцов.
а затем щелкните Choose Columns. В MATLAB Online, чтобы выбрать отображаемые столбцы, щелкните правой кнопкой мыши имя столбца в браузере Рабочей области и выберите или очистите требуемые имена столбцов.
Вы также можете использовать who команда в Командном окне, чтобы просмотреть список переменных. Чтобы перечислить информацию о размере и классе, используйте whos команда. Для примера, если у вас есть переменные x, A, и I в вашей рабочей области можно запустить who и whos команды для просмотра содержимого рабочей области:
who
Your variables are: A I x
whos
Name Size Bytes Class Attributes A 3x3 72 double I 3x3 72 double x 1x1 8 double
Содержимое переменной можно просмотреть несколькими способами:
Командное окно - Введите имя переменной в командной строке. Для примера:
x
x =
5.7100Редактор переменных - В браузере Рабочей области дважды кликните имя переменной. Откроется редактор Переменные для этой переменной.
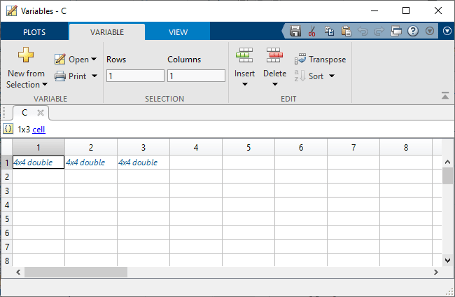
Некоторые переменные открывают средство просмотра или другой инструмент, подходящий для типа значения, которое они имеют, например, timeseries. Для получения дополнительной информации см. документацию по этим данным или типу объекта.
Значок![]() или
или![]() рядом со свойством переменной в редакторе Переменных указывает, что свойство защищено или закрыто.
рядом со свойством переменной в редакторе Переменных указывает, что свойство защищено или закрыто.
Чтобы изменить способ отображения переменных в редакторе Переменных, перейдите на вкладку View и в Format разделе выберите формат отображения чисел. Формат отображения не влияет на отображение значений в браузере Командного окна или Рабочей области или на сохранение переменных.
Примечание
Максимальное количество элементов переменной, которые можно открыть в редакторе Переменных, зависит от операционной системы и объема физической памяти, установленной в системе.
Можно редактировать содержимое переменных скаляров (1 на 1) в браузере Рабочей области. Чтобы отредактировать содержимое, щелкните значение переменных, чтобы выбрать его, и введите новое значение.
Чтобы редактировать другие переменные, откройте их в редакторе Переменных. Например, предположим, что вы создаете массив ячеек, C, путем выполнения этих команд в Командном окне:
A = magic(4);
C = {A A A};C чтобы открыть его в редакторе Переменных.
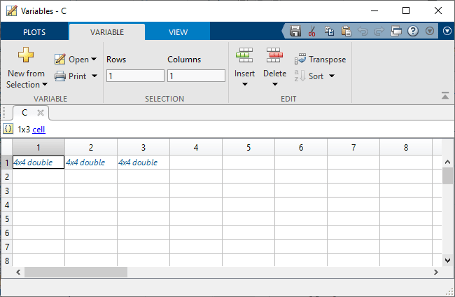
Чтобы отредактировать элемент массива переменной, дважды кликните элемент. Элемент откроется в новом документе в редакторе Переменных. Для примера, если дважды кликнуть элемент C{1,1} в редакторе Переменных содержимое этой камеры открывается на новой вкладке. Можно отредактировать значение элемента переменной, щелкнув элемент и введя новое значение. Нажмите Enter или щелкните другой элемент, чтобы сохранить изменение.
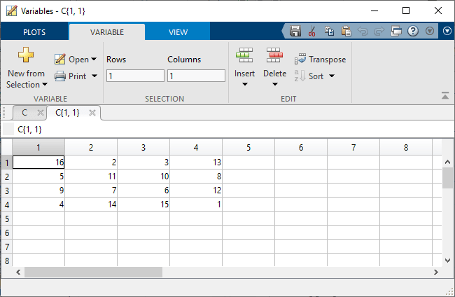
Чтобы вернуться к родительскому массиву ячеек или структуре элемента, перейдите на вкладку View и нажмите кнопку Go Up.
Изменения, вносимые в редакторе Переменных, автоматически сохраняются в рабочей области. Изменения, которые вы вносите в переменные через Командное окно или другие операции, автоматически обновляют информацию для этих переменных в браузере Рабочей области и редакторе Переменных.
Примечание
Вы не можете редактировать элементы или подмножества многомерных массивов в редакторе Переменных.
Вы не можете редактировать длинные массивы в редакторе Переменных.
При редактировании строк в браузере Рабочей области или как части структуры в редакторе Переменных необходимо использовать двойные кавычки, чтобы окружить строковое значение.
Таблицы (включая расписания) и массивы структур поддерживают дополнительные действия редактирования.
| Действие | Процедура | Пример |
|---|---|---|
| Изменение имени столбца или строки | Дважды кликните имя и введите новый текст. |
|
Переупорядочить переменные | Наведите на левую сторону переменной, пока не появится четырехголовая стрела. Затем щелкните и перетащите столбец в новое место. |
|
Изменение модулей и описание переменных | Щелкните стреле справа от имени переменной. Затем введите новый текст в поля Units и Description. |
|
Сортировка переменных данных | Щелкните стреле справа от имени переменной и выберите Ascending или Descending. |
|
Примечание
Содержимое таблицы видим и изменяется только тогда, когда количество переменных меньше 5000. Когда количество переменных равняется или превышает 5000, можно только просмотреть свойства таблицы.
Изменения, внесенные в определенные типы переменных в редакторе Переменных, также появляются в Командном окне. Например, предположим, что у вас есть таблица T который содержит три столбца, A, B, и C. Если вы удаляете столбец A в редакторе Переменных, линия T(:,'A') = []; отображается в Командном окне. Чтобы подавить отображение кода в Командном окне, на вкладке View снимите флажок Show MATLAB Code.
Чтобы изменить размер, форму и порядок элементов переменных в редакторе Переменных, используйте одну из следующих процедур.
| Действие | Процедура |
|---|---|
Удалите строку, столбец или элементы переменной | Щелкните правой кнопкой мыши требуемый заголовок строки, заголовок столбца или выбранные элементы и выберите Delete Row или Delete Column. |
Вставка новой строки или столбца | Щелкните правой кнопкой мыши требуемый заголовок строки, заголовок столбца или элемент и выберите Insert Row Above, Insert Row Below, Insert Column to the Left или Insert Column to the Right. Можно также добавить строки или столбцы просто путем ввода значения в пустую строку или столбец. Например, чтобы добавить строку и столбец в массив C{1,1}введите значение в элементе (5,5). |
Вырезать переменные элементы | Щелкните правой кнопкой мыши требуемый заголовок строки, заголовок столбца или выбранные элементы и выберите Cut. Значения вырезов перемещаются в буфер обмена и заменяются значением по умолчанию для пустых элементов. Для получения дополнительной информации см. раздел «Пустые элементы». |
Скопируйте элементы переменной | Щелкните правой кнопкой мыши требуемый заголовок строки, заголовок столбца или выбранные элементы и выберите Copy. |
Вставьте элементы переменной | Щелкните правой кнопкой мыши заголовок строки, заголовок столбца или элемент, с которого необходимо начать вставку, и выберите Paste. |
Вставка камер из Microsoft® Excel® электронная таблица | Щелкните правой кнопкой мыши элемент, с которого необходимо начать вставку, и выберите Paste Excel Data. |
Пустым элементам в переменных присваиваются значения по умолчанию. Назначения по умолчанию:
0 для числовых массивов
[] для массивов ячеек и массивов структур
<undefined> для категориальных переменных
Можно копировать и удалять переменные, дублировать, переименовывать и удалять их в браузере Рабочей области.
| Действие | Процедура |
|---|---|
Копирование переменной в буфер обмена и из него | Выберите переменные, щелкните правой кнопкой мыши и выберите Copy. Затем можно вставить имена, например, в Командное окно или внешнее приложение. Несколько переменных разделены запятыми. |
Повторяющаяся переменная | Выберите переменные, щелкните правой кнопкой мыши и выберите Duplicate. MATLAB создает копию выбранных переменных. |
Переименуйте переменную рабочей области | Щелкните правой кнопкой мыши имя переменной и выберите Rename. Введите новое имя переменной и нажмите Enter. |
Удалите все переменные в рабочей области | На вкладке Home, в разделе Variable, нажмите Clear Workspace. Вы также можете использовать |
Удалите выбранные переменные из рабочей области | Выберите переменные в браузере Рабочей области, щелкните правой кнопкой мыши и выберите Delete. Вы также можете использовать Чтобы сохранить указанные переменные, но удалить другие, используйте |
Чтобы создать новую переменную рабочей области из существующей переменной, в редакторе Переменных выберите элемент, область значений данных, строку или столбец в массиве, а затем на вкладке Variable, выберите New from Selection.
Можно изменить символ, который разделяет десятичные числа в данных, когда вы вырезаете и вставляете значения из редактора Переменных в текстовые файлы или другие приложения. Вы можете сделать это, например, если вы предоставляете данные в локаль, который использует символ, отличный от периода (.). Чтобы изменить символ разделителя, задайте Decimal separator for exporting numeric data via system clipboard в Настройках Переменных.
При редактировании переменных в редакторе Переменных некоторые переменные могут содержать большие объемы данных, что затрудняет навигацию между элементами. Используйте эти горячие клавиши, чтобы легко перемещаться между элементами переменных в редакторе Переменных. Вы не можете изменить эти горячие клавиши.
Действие | Горячая клавиша |
|---|---|
Фиксируйте изменения в элементе и перемещайтесь к следующему элементу. Переменные Настройки позволяют вам задать, что такое следующий элемент. Значением по умолчанию является перемещение вниз. | Enter |
Двигайтесь направо. В рамках выбора Tab также перемещается из последнего столбца в одной строке в первый столбец в следующей строке. | Tab |
Перемещайте в противоположном направлении Enter или Tab. | Shift+Enter или Shift+Tab |
Двигайтесь вверх | Page Up |
Перемещение вниз по | Page Down |
Перейдите к столбцу 1. | Home |
Перейдите к строке 1, столбец 1. | Ctrl+Home |
Отредактируйте текущий элемент, установив курсор в конце элемента. | F2 (Ctrl+U на платформах Apple Macintosh) |
openvar | Браузер рабочей области