Из MATLAB®Веб-сайты и документы могут отображаться в любом из следующих браузеров:
Веб-браузер MATLAB
Браузер документации
Ваш системный веб-браузер, такой как Mozilla® Firefox®
MATLAB использует различные браузеры для отображения различных типов информации:
Веб-узлы отображаются в вашем системном браузере.
Документация отображается в браузере документации.
Другой HTML файлов отображения в веб-браузере MATLAB. Например, после публикации программного файла MATLAB в HTML, HTML-файл отображается в веб-браузере MATLAB:
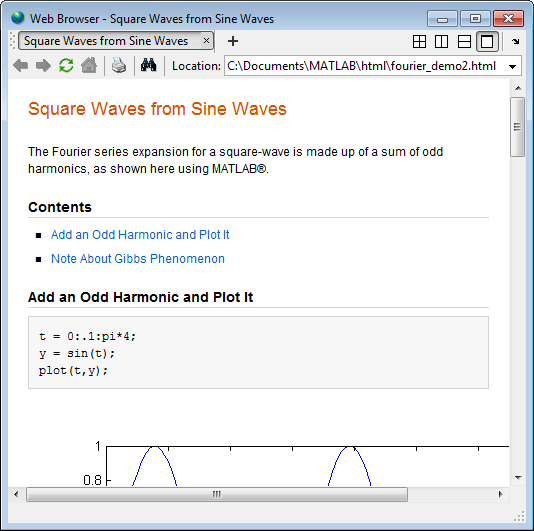
Веб и Браузеры документации MATLAB могут не поддерживать все функции, используемые конкретным веб-узлом или HTML страницей. Например, веб-браузер MATLAB не отображается .bmp (растровые) файлы изображений. Вместо этого используйте .gif или .jpeg форматы для файлов изображений на HTML.
Системный браузер, который использует MATLAB, зависит от вашей платформы:
На Microsoft® Windows® и платформы Apple Macintosh, MATLAB использует браузер по умолчанию для вашей операционной системы.
В UNIX® платформы, MATLAB использует браузер Mozilla Firefox. Можно задать другой системный браузер для MATLAB с помощью веб- настроек.
Чтобы отобразить HTML в веб-браузере MATLAB, дважды щелкните имя документа в браузере текущей папки.
Для отображения веб-страницы или любого типа файлов в веб-браузере MATLAB:
Откройте браузер с помощью web команда.
Введите URL-адрес или полный путь к имени файла в поле Location.
Если в сети используется брандмауэр или другой метод защиты, ограничивающий доступ в Интернет, предоставьте MATLAB информацию о прокси-сервере. Имейте в виду, что:
MATLAB поддерживает типы проверки подлинности прокси-сервера без проверки подлинности, basic, digest и NTLM.
Если задан прокси с базовой аутентификацией, MATLAB поддерживает только HTTP-соединения. HTTPS-соединения не поддерживаются.
Вы не можете задать параметры прокси-сервера с помощью скрипта.
Нет автоматического способа предоставить настройки прокси-сервера, используемые вашим системным браузером в MATLAB.
Чтобы задать параметры прокси-сервера:
На вкладке Home, в разделе Environment, нажмите![]() Preferences. Выберите MATLAB > Web.
Preferences. Выберите MATLAB > Web.
Установите флажок Use a proxy server to connect to the Internet.
Задайте значения для Proxy host и Proxy port.
Примерами приемлемых форматов для хоста являются: 172.16.10.8 и ourproxy. Для порта введите только целое число, например 22. Если значения прокси-сервера неизвестны, обратитесь за информацией к системному или сетевому администратору.
Если прокси-серверу требуется имя пользователя и пароль, установите флажок Use a proxy with authentication. Затем введите имя пользователя прокси-сервера и пароль.
Убедитесь, что настройки работают, нажав кнопку Test connection.
MATLAB пытается подключиться к https://www.mathworks.com:
Если MATLAB может получить доступ к Интернету, Success! появляется рядом с кнопкой.
Если MATLAB не может получить доступ к Интернету, Failed! появляется рядом с кнопкой. Исправьте введенные значения и повторите попытку. Если подключение по-прежнему невозможно, попробуйте использовать значения, используемые при проверке подлинности лицензии MATLAB.
Нажмите кнопку OK, чтобы принять изменения.
Перезапустите MATLAB, чтобы включить изменения.
На Linux® платформы, можно задать системный браузер для использования. Установка системного браузера не поддерживается на платформах Windows и Mac.
Чтобы задать системный браузер:
На вкладке Home, в разделе Environment, нажмите![]() Preferences. Выберите MATLAB > Web.
Preferences. Выберите MATLAB > Web.
В разделе System Web browser в поле Command задайте системную команду для открытия браузера, например opera, который открывает веб-браузер Opera.
Добавьте опции для открытия браузера системы в поле Options. Для примера, geometry 1064x860 задает размер окна для Opera.
Нажмите OK.
Примечание
Если вы задаете Firefox в качестве системного браузера с помощью системной команды firefoxзадайте параметр отображения, чтобы убедиться, что браузер откроется правильно.