Live скрипты являются программными файлами, которые содержат ваш код, вывод и форматированный текст вместе в одном интерактивном окружении называемой Live Editor. В live скриптах можно записать код и просмотреть сгенерированные выходы и графику наряду с кодом, который произвел его. Добавьте форматированный текст, изображения, гиперссылки и уравнения, чтобы создать интерактивное описание, которое можно использовать совместно с другими.

Чтобы создать live скрипт в Live Editor, перейдите на вкладку Home и нажмите New Live Script.
Вы также можете ![]() использовать
использовать edit функция в Командном окне. Для примера введите edit penny.mlx чтобы открыть или создать файл penny.mlx. Чтобы убедиться, что live скрипт создан, задайте .mlx расширение. Если внутренний номер не задан, MATLAB® по умолчанию - файл с .m расширение, которое поддерживает только обычный код.
Если у вас есть существующий скрипт, можно открыть его как live скрипт в Live Editor. Открытие скрипта как live скрипта создает копию файла и оставляет исходный файл нетронутым. MATLAB преобразует разметку публикации из исходного скрипта в форматированное содержимое в новом live скрипте.
Чтобы открыть существующий скрипт (.m) как live скрипт (.mlx) в редакторе щелкните правой кнопкой мыши вкладку документа и выберите «Открыть» scriptName как Live Script из контекстного меню. Также перейдите на вкладку Editor, нажмите Save ![]() и выберите Save As. Затем установите Save as type: равной
и выберите Save As. Затем установите Save as type: равной MATLAB Live Code Files (*.mlx) и нажмите Save.
Примечание
Необходимо использовать один из описанных методов преобразования, чтобы преобразовать скрипт в live скрипт. Простое переименование скрипта в .mlx расширение не работает и может повреждать файл.
После того, как вы создаете live скрипт, можно добавить код и запустить его. Например, добавьте этот код, который строит график вектора случайных данных и рисует горизонтальную линию на графике в среднем.
n = 50;
r = rand(n,1);
plot(r)
m = mean(r);
hold on
plot([0,n],[m,m])
hold off
title('Mean of Random Uniform Data')
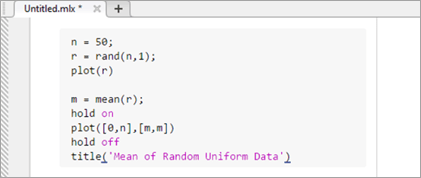
По умолчанию MATLAB автоматически заполняет окончание блоков, круглые скобки и кавычки при вводе кода в Live Editor. Для примера введите if а затем нажмите Enter. MATLAB автоматически добавляет end оператор.

MATLAB также автоматически заполняет комментарии, векторы символов, строки и круглые скобки при разбиении на две линии. Чтобы выйти из автозавершения, нажмите Ctrl + Z или
кнопку Undo.![]() Автозавершение включено по умолчанию. Чтобы отключить их, смотрите Настройки автокодирования Editor/Debugger.
Автозавершение включено по умолчанию. Чтобы отключить их, смотрите Настройки автокодирования Editor/Debugger.
При добавлении или редактировании кода можно выбрать и отредактировать прямоугольную область кода (также известную как column selection или block edit). Это полезно, если вы хотите скопировать или удалить несколько столбцов данных (в отличие от строк), или если вы хотите редактировать несколько линии одновременно. Чтобы выбрать прямоугольную область, нажмите клавишу Alt во время выбора.
Например, выберите второй столбец данных в A.

Тип 0 для установки всех выбранных значений равными 0.

Чтобы запустить код, нажмите на вертикальную полосатую панель слева от кода. Также перейдите на вкладку Live Editor и нажмите Run. Во время работы программы в![]() верхней левой верхней части окна Editor появляется индикатор состояния. Серая мигающая полоса слева от строки кода указывает на линию, которую оценивает MATLAB. Для перехода к линии, выполняемой MATLAB, щелкните по индикатору состояния.
верхней левой верхней части окна Editor появляется индикатор состояния. Серая мигающая полоса слева от строки кода указывает на линию, которую оценивает MATLAB. Для перехода к линии, выполняемой MATLAB, щелкните по индикатору состояния.
Если ошибка возникает во время выполнения программы MATLAB или если MATLAB обнаруживает значительную проблему в коде, индикатор состояния становится значком ошибки. ![]() Чтобы перейти к ошибке, щелкните значок. Значок ошибки
Чтобы перейти к ошибке, щелкните значок. Значок ошибки![]() справа от строки кода указывает на ошибку. Соответствующее сообщение об ошибке отображается в виде выхода.
справа от строки кода указывает на ошибку. Соответствующее сообщение об ошибке отображается в виде выхода.
Вам не нужно сохранять live скрипт, чтобы запустить его. Когда вы сохраняете live скрипт, MATLAB автоматически сохраняет его с .mlx расширение. Например, зайдите на вкладку Live Editor![]() , нажмите Save и введите имя plotRand
, нажмите Save и введите имя plotRand. MATLAB сохраняет live скрипт следующим plotRand.mlx.
По умолчанию MATLAB отображает выход справа от кода. Каждый выход отображается с линией, которая создает его.
При прокрутке MATLAB выравнивает выход по коду, который генерирует его. Чтобы отключить выравнивание выхода по коду, щелкните правой кнопкой по разделу выхода и выберите Disable Synchronous Scrolling. Чтобы изменить размер выходной панели отображения, перетащите панель изменения размера между кодом и выводом влево или вправо.
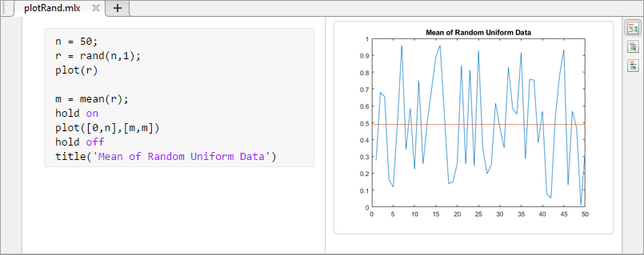
Чтобы удалить выход, щелкните правой кнопкой мыши выхода или линии кода, который создал его, и выберите Clear Output. Чтобы удалить все выходы, щелкните правой кнопкой мыши в любом месте скрипта и выберите Clear All Output. Также перейдите на вкладку View и в разделе Output нажмите кнопку Clear all Output.
Чтобы открыть отдельные выходы, такие как переменные и рисунки, в отдельном окне, нажмите![]() кнопку в правом верхнем углу выхода. Переменные открываются в редакторе Переменных, а рисунки открываются в новом окне рисунка. Изменения, внесенные в переменные или рисунки вне live скрипта, не применяются к выходам, отображаемым в live скрипте.
кнопку в правом верхнем углу выхода. Переменные открываются в редакторе Переменных, а рисунки открываются в новом окне рисунка. Изменения, внесенные в переменные или рисунки вне live скрипта, не применяются к выходам, отображаемым в live скрипте.
Для изменения рисунков в выходах используйте инструменты в правом верхнем углу осей рисунка или на Figure панели инструментов. Можно использовать инструменты, чтобы исследовать данные на рисунке и добавить форматирование и аннотации. Дополнительные сведения см. в разделе Изменение фигур в Live скриптах.
Чтобы оптимизировать live скрипт для текущего потока, можно изменить, где отображаемый вывод и отображать ли код в live скрипте.
По умолчанию выход отображается справа от кода. Каждый выход отображается с линией, которая создает его. Эта опция идеальна при написании кода.
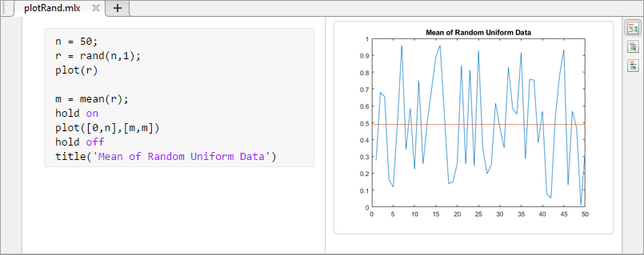
Чтобы отобразить вывод в соответствии с кодом, нажмите![]() кнопку вывода в строке справа от live скрипта. Также можно перейти на вкладку View и в разделе View выбрать
кнопку вывода в строке справа от live скрипта. Также можно перейти на вкладку View и в разделе View выбрать![]() кнопку Output inline. MATLAB отображает каждый выход под линией, которая создает его. Это представление идеально подходит для совместного использования.
кнопку Output inline. MATLAB отображает каждый выход под линией, которая создает его. Это представление идеально подходит для совместного использования.
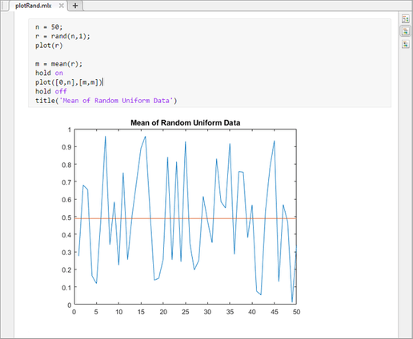
Чтобы отобразить только выход, управление и форматированный текст, и скрыть код, нажмите![]() кнопку скрыть код справа от live скрипта или на вкладке View. Это представление идеально подходит для совместного использования, когда вы хотите, чтобы другие изменяли только значение элементов управления в вашем live скрипте, или когда вы не хотите, чтобы другие видели ваш код.
кнопку скрыть код справа от live скрипта или на вкладке View. Это представление идеально подходит для совместного использования, когда вы хотите, чтобы другие изменяли только значение элементов управления в вашем live скрипте, или когда вы не хотите, чтобы другие видели ваш код.
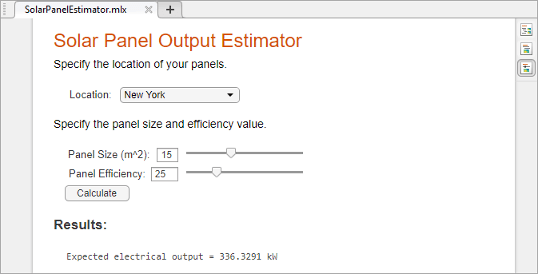
Чтобы изменить расположение выхода по умолчанию при создании нового live скрипта, на вкладке «Вкладке Home», в разделе Environment, нажмите![]() настройки. Выберите MATLAB > Editor/Debugger > отображение, а затем выберите другую опцию для представления по умолчанию Live Editor.
настройки. Выберите MATLAB > Editor/Debugger > отображение, а затем выберите другую опцию для представления по умолчанию Live Editor.
Вы можете добавить форматированный текст, гиперссылки, изображения и уравнения к вашим live скриптам, чтобы создать презентабельный документ для совместного использования с другими. Например, добавьте заголовок и некоторый вводный текст к plotRand.mlx:
Поместите курсор в верхней части live скрипта и на вкладке Live Editor выберите![]() Text. Над кодом появляется новая текстовая строка.
Text. Над кодом появляется новая текстовая строка.
Нажмите![]() и выберите
и выберите Title.
Добавьте текст Plot Random Data.
Удерживая курсор в линии, нажмите![]() кнопку для центрирования текста.
кнопку для центрирования текста.
Нажмите Enter, чтобы перейти к следующей линии.
Введите текст This script plots a vector of random data and draws a horizontal line on the plot at the mean.
Дополнительные сведения, включая список всех доступных опций форматирования, см. в разделе Файлы формата в Live Editor.
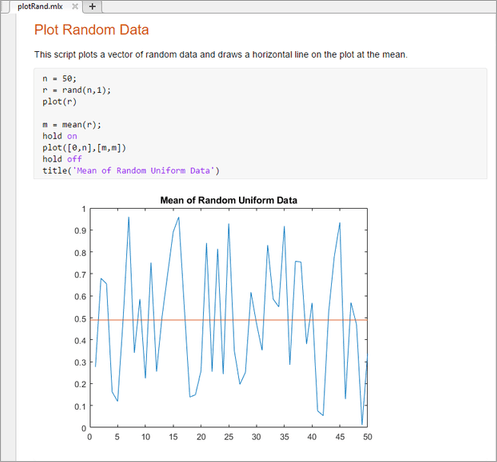
Чтобы настроить размер отображаемого шрифта в Live Editor, используйте Ctrl + Plus (+) и Ctrl + Minus (-) сочетания клавиш или Ctrl + Mouse Scroll сочетание клавиш. В системах macOS используйте клавишу Command вместо клавиши Ctrl.
Изменение размера отображаемого шрифта не учитывается при экспорте live скрипта в PDF, Microsoft® Word, HTML или LaTeX.
Чтобы сохранить live скрипт как обычный файл кода (.m):
На вкладке Live Editor, в разделе File, выберите Save > Save As....
В появившемся диалоговом окне выберите MATLAB Code files (UTF-8) (*.m) как Save as type.
Нажмите Save.
При сохранении MATLAB преобразует все форматированное содержимое в разметку публикации.