Вы можете добавить форматированный текст, гиперссылки, изображения и уравнения к вашим live скриптам и функциям, чтобы создать презентабельный документ для совместного использования с другими.
Чтобы вставить новый элемент, перейдите на вкладку Insert и выберите из доступных опций:
| Опция | Описание | Дополнительные сведения |
|---|---|---|
| Вставьте пустую строку кода. | Можно вставить код, линию до, после или между текстовыми строками. |
| Вставьте пропуск сечения. | Вы можете вставить пропуск раздела, чтобы разделить ваш live скрипт или функцию на управляемые разделы для оценки индивидуально. Раздел может состоять из кода, текста и вывода. Дополнительные сведения см. в разделе «Запуск разделов в Live скриптах». |
| Вставьте пустую линию текста. | Текстовая строка может содержать форматированный текст, гиперссылки, изображения или уравнения. Вы можете вставить текстовую строку перед, после или между линиями кода. |
| Вставьте таблицу содержимого. | Содержимое таблицы содержит список всех заголовков и заголовков документа. Редактируется только заголовок таблицы содержимого. Вставить таблицу содержимого можно только в текстовых строках. Если вы вставляете таблицу содержимого в линию кода, MATLAB® помещает его непосредственно над текущей секцией кода. |
| Вставьте пример форматированного кода. | Пример кода является образцом кода, который появляется в виде текста с отступом и монополией.
|
| Вставьте изображение. | Вставлять изображения можно только в текстовых строках. Если вы вставляете изображение в линию кода, MATLAB помещает изображение в новую текстовую строку непосредственно под выбранной линией кода. Чтобы изменить альтернативный текст, выравнивание и размер изображения после его вставки, щелкните правой кнопкой мыши изображение и выберите Edit Image... из контекстного меню.
|
| Вставьте гиперссылку. | Гиперссылки можно вставлять только в текстовые строки. Если вы вставляете гиперссылку в линию кода, MATLAB помещает гиперссылку в новую текстовую строку непосредственно под выбранной линией кода.
|
| Вставьте уравнение. | Вы вставляете дополнительные уравнения только в текстовые строки. Если вы вставляете уравнение в кодовую линию, MATLAB помещает уравнение в новую текстовую строку непосредственно под выбранной кодовой линией. Для получения дополнительной информации см. раздел «Вставка уравнений в Live Editor». |
Для форматирования существующего текста используйте любую из опций, включенных в вкладку Live Editor Text раздел:
| Тип формата | Опции |
|---|---|
| Стиль текста |
|
| Выравнивание текста |
|
| Списки |
|
| Стандартное форматирование |
|
Чтобы изменить регистр выделенного текста или кода со всего верхнего регистра на нижний регистр или наоборот, выделите текст, щелкните правой кнопкой мыши и выберите Change Case. Можно также нажать Ctrl+Shift+A. Если текст содержит как верхний, так и нижний регистры, MATLAB изменяет регистр на все верхние регистры.
Можно настроить размер отображаемого шрифта в Live Editor или использовать настройки для изменения названия шрифта, стиля, размера и цвета кода и текста.
Чтобы увеличить или уменьшить размер отображаемого шрифта в Live Editor, увеличьте или уменьшите масштаб изображения с помощью Ctrl + Plus (+) и Ctrl + Minus (-) горячих клавиш или путем Ctrl и прокрутки мышью. В системах macOS используйте клавишу Command вместо клавиши Ctrl. Изменение размера отображаемого шрифта не учитывается при экспорте live скрипта в PDF, Microsoft® Word, HTML или LaTeX.
Чтобы изменить название шрифта, стиль, размер и цвет кода и текста, используя настройки. Например, этот код изменяет цвет и стиль заголовков в Live Editor:
s = settings;
s.matlab.fonts.editor.title.Style.PersonalValue = {'bold'};
s.matlab.fonts.editor.title.Color.PersonalValue = [0 0 255 1]; Этот код увеличивает размер и изменяет название шрифта обычного текста в Live Editor:
s = settings; s.matlab.fonts.editor.normal.Size.PersonalValue = 20; s.matlab.fonts.editor.normal.Name.PersonalValue = 'Calibri';
Live Editor обновляет все открытые live скрипты и live функции, чтобы показать выбранные шрифты. При создании новых live скриптов или функций также применяются выбранные шрифты.
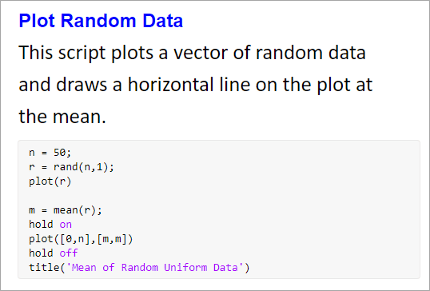
Для получения дополнительной информации см. matlab.fonts Настройки
Для быстрого форматирования в live скриптах и функциях можно использовать комбинацию горячих клавиш и символьных последовательностей. Форматирование появляется после ввода последнего символа в последовательности.
В этой таблице показан список стилей форматирования и их доступных последовательностей горячих клавиш и автоформатирования.
| Стиль форматирования | Последовательность автоформатирования | Горячая клавиша |
|---|---|---|
| Заголовок |
| Ctrl + Alt + L |
| Заголовок 1 |
| Ctrl + Shift + 1 |
| Заголовок 2 |
| Ctrl + Shift + 2 |
| Заголовок 3 |
| Ctrl + Shift + 3 |
| Пропуск раздела с заголовком 1 |
| С курсором в начале линии с Ctrl + Shift + 1, затем Ctrl + Alt + Enter |
| Пропуск сечения |
| Ctrl + Alt + Enter |
| Маркированный список |
| Ctrl + Alt + U |
| Нумерованный список |
| Ctrl + Alt + O |
| Курсив |
| Ctrl + I |
| Смелый |
| Ctrl + B |
| Жирный и курсив |
| Ctrl + B, затем Ctrl + I |
| Монопространство |
| Ctrl + M |
| Подчеркнуть | Ничего | Ctrl + U |
| Уравнение LaTeX |
| Ctrl + Shift + L |
| Гиперссылка |
| Ctrl + K |
Товарный знак, знак обслуживания и символы авторских прав (™, ℠, ® и ©) |
| Ничего |
Примечание
Заголовок, заголовок, пропуск разделов и последовательности списков должны быть введены в начале линии.
Иногда вам требуется автоформатирующая последовательность, такая как *** появиться буквально. Чтобы отобразить символы в последовательности, выйдите из автоматического форматирования, нажав клавишу Backspace или нажав Undo.
Например, если ![]() вы вводите # # text
вы вводите # # text +text появляется. Чтобы отменить стиль форматирования и просто отобразить ## textнажмите клавишу Backspace. Выйти из последовательности можно только непосредственно после ее завершения. После ввода другого символа или перемещения курсора выход больше невозможен.
Чтобы вернуть автоформатирование для уравнений LaTeX и гиперссылок, используйте клавишу Backspace в любой точке.
Чтобы принудительно отобразить форматирование после выхода из последовательности, нажмите
кнопку Redo. Действие![]() можно повторить только после его выхода. После ввода другого символа или перемещения курсора действие повторения больше невозможно. В этом случае, чтобы заставить форматирование снова появиться, удалите последний символ в последовательности и введите его снова.
можно повторить только после его выхода. После ввода другого символа или перемещения курсора действие повторения больше невозможно. В этом случае, чтобы заставить форматирование снова появиться, удалите последний символ в последовательности и введите его снова.
Чтобы отключить все или некоторые последовательности автоформатирования, можно настроить настройки автоформатирования Editor/Debugger.