Создайте мозаику графика размещения
tiledlayout( создает размещение мозаики для отображения нескольких графиков на текущей фигуре. Размещение имеет фиксированное m,n)m-by- n плитка, которая может отображать до m*n графики. Если рисунка нет, MATLAB® создает рисунок и помещает размещение в нее. Если текущая фигура содержит существующие оси или размещение, MATLAB заменяет его новым размещением.
Размещение мозаичного графика содержит невидимую сетку мозаик, которая охватывает весь рисунок или родительский контейнер. Каждая плитка может содержать оси для отображения графика. После создания размещения вызовите nexttile функция для размещения объекта осей в компоновке. Затем вызовите функцию построения графика, чтобы построить график в осях.
tiledlayout('flow') задает 'flow' расположение плитки для размещения. Первоначально существует только одна пустая плитка, которая заполняет всёся размещение. Как вы звоните nexttileКомпоновка переплетается по мере необходимости для размещения новых осей с сохранением соотношения сторон приблизительно 4:3 для всех плиток.
tiledlayout(___, задает дополнительные опции для размещения, используя один или несколько аргументы пары "имя-значение". Задайте опции после всех других входных параметров. Для примера, Name,Value)tiledlayout(2,2,'TileSpacing','compact') создает размещение 2 на 2 с минимальным интервалом между плитками. Список свойств см. в разделе Свойства TiledChartLayout.
tiledlayout( создает размещение в указанном родительском контейнере, а не в текущей фигуре. Задайте родительский контейнер перед всеми другими входными параметрами.parent,___)
t = tiledlayout(___) возвращает TiledChartLayout объект. Использование t конфигурирование свойств размещения после его создания.
Создайте 2-by- 2 размещение графика и вызов peaks функция для получения координат предопределенной поверхности. Создайте объект осей в первой плитке путем вызова nexttile функция. Затем вызовите surf функция для построения графика в осях. Повторите процесс с помощью различных функций построения графика для остальных трех плиток.
tiledlayout(2,2); [X,Y,Z] = peaks(20); % Tile 1 nexttile surf(X,Y,Z) % Tile 2 nexttile contour(X,Y,Z) % Tile 3 nexttile imagesc(Z) % Tile 4 nexttile plot3(X,Y,Z)

Создайте четыре вектора координат: x, y1, y2, и y3. Вызовите tiledlayout функция со 'flow' аргумент для создания размещения мозаичного графика, который может включать любое количество осей. Вызовите nexttile функция для создания первых осей. Затем постройте график y1 в первой плитке. Этот первый график заполняет всёся размещение.
x = linspace(0,30); y1 = sin(x/2); y2 = sin(x/3); y3 = sin(x/4); % Plot into first tile three times tiledlayout('flow') nexttile plot(x,y1)

Создайте вторую плитку и оси и постройте график в осях.
nexttile plot(x,y2)

Повторите процесс, чтобы создать третий график.
nexttile plot(x,y3)

Повторите процесс, чтобы создать четвертый график. На этот раз постройте график всей трёх линий в одной оси с помощью вызова hold on после графического изображения y1.
nexttile plot(x,y1) hold on plot(x,y2) plot(x,y3) hold off

Создайте пять векторов координат: x, y1, y2, y3, и y4. Затем вызовите tiledlayout функция для создания 2-by- 2 размещение и укажите возвращаемый аргумент для хранения TileChartLayout объект. Вызовите nexttile функция для создания объекта осей в следующей пустой плитке перед вызовом plot функция.
x = linspace(0,30); y1 = sin(x); y2 = sin(x/2); y3 = sin(x/3); y4 = sin(x/4); t = tiledlayout(2,2); % Tile 1 nexttile plot(x,y1) % Tile 2 nexttile plot(x,y2) % Tile 3 nexttile plot(x,y3) % Tile 4 nexttile plot(x,y4)

Уменьшите пространство между плитками путем установки TileSpacing свойство к 'compact'. Затем уменьшите пространство между ребрами размещения и ребрами рисунка путем установки Padding свойство к 'compact'.
t.TileSpacing = 'compact'; t.Padding = 'compact';

Создайте 2-by- 2 размещение графика t. Задайте TileSpacing аргумент пары "имя-значение" для минимизации пространства между плитками. Затем создайте заголовок графика в каждой плитке.
t = tiledlayout(2,2,'TileSpacing','Compact'); % Tile 1 nexttile plot(rand(1,20)) title('Sample 1') % Tile 2 nexttile plot(rand(1,20)) title('Sample 2') % Tile 3 nexttile plot(rand(1,20)) title('Sample 3') % Tile 4 nexttile plot(rand(1,20)) title('Sample 4')

Отображение общего заголовка и подписей по осям путем передачи t на title, xlabel, и ylabel функций.
title(t,'Size vs. Distance') xlabel(t,'Distance (mm)') ylabel(t,'Size (mm)')

Создайте панель на рисунке. Затем создайте график размещения с мозаикой на панели путем определения объекта панели в качестве первого аргумента к tiledlayout функция. Отображение графика на каждой плитке.
p = uipanel('Position',[.1 .2 .8 .6]); t = tiledlayout(p,2,1); % Tile 1 nexttile(t) stem(1:13) % Tile 2 nexttile(t) bar([10 22 31 43 52])

Вызовите tiledlayout функция для создания 2-by- 1 размещение графика. Вызовите nexttile функция с выходным аргументом для хранения осей. Затем постройте график в осях и установите красный цвет осей X и ось Y Повторите процесс во второй плитке.
t = tiledlayout(2,1); % First tile ax1 = nexttile; plot([1 2 3 4 5],[11 6 10 4 18]); ax1.XColor = [1 0 0]; ax1.YColor = [1 0 0]; % Second tile ax2 = nexttile; plot([1 2 3 4 5],[5 1 12 9 2],'o'); ax2.XColor = [1 0 0]; ax2.YColor = [1 0 0];

Чтобы охватить объект осей из определенного местоположения, укажите номер плитки и значение диапазона.
Определите scores и strikes как векторы, содержащие данные лиги боулинга по четырем играм. Затем создайте 3-by- 3 размещение мозаики и отображение пяти гистограмм, показывающих количество ударов для каждой команды.
scores = [444 460 380 388 389
387 366 500 467 460
365 451 611 426 495
548 412 452 471 402];
strikes = [9 6 5 7 5
6 4 8 10 7
4 7 16 9 9
10 9 8 8 9];
t = tiledlayout(3,3);
% Team 1
nexttile
bar([1 2 3 4],strikes(:,1))
title('Team 1 Strikes')
% Team 2
nexttile
bar([1 2 3 4],strikes(:,2))
title('Team 2 Strikes')
% Team 3
nexttile
bar([1 2 3 4],strikes(:,3))
title('Team 3 Strikes')
% Team 4
nexttile
bar([1 2 3 4],strikes(:,4))
title('Team 4 Strikes')
% Team 5
nexttile(7)
bar([1 2 3 4],strikes(:,5))
title('Team 5 Strikes')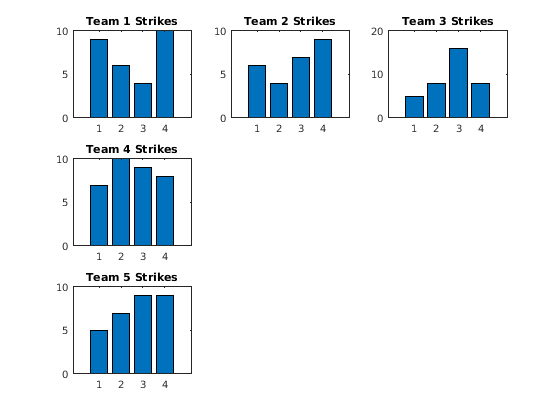
Отобразите больший график с легендой. Вызовите nexttile функция, чтобы разместить верхний левый угол осей в пятой плитке и охватить оси двумя строками двумя столбцами плитки. Постройте счета для всех команд. Сконфигурируйте ось X, чтобы отобразить четыре тактов и добавить метки к каждой оси. Затем добавьте общий заголовок в верхней части размещения.
nexttile(5,[2 2]); plot([1 2 3 4],scores,'-.') labels = {'Team 1','Team 2','Team 3','Team 4','Team 5'}; legend(labels,'Location','northwest') % Configure ticks and axis labels xticks([1 2 3 4]) xlabel('Game') ylabel('Score') % Add layout title title(t,'April Bowling League Data')
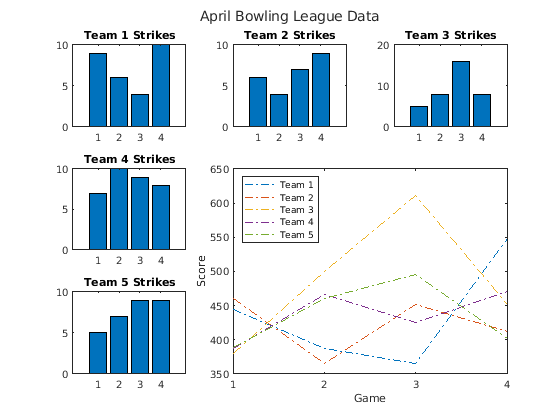
Создайте мозаичный график размещения 1 на 2. В первой плитке отобразите географический график, содержащий линию, соединяющую два города на карте. Во второй плитке создайте график поля точек в полярных координатах.
tiledlayout(1,2) % Display geographic plot nexttile geoplot([47.62 61.20],[-122.33 -149.90],'g-*') % Display polar plot nexttile theta = pi/4:pi/4:2*pi; rho = [19 6 12 18 16 11 15 15]; polarscatter(theta,rho)
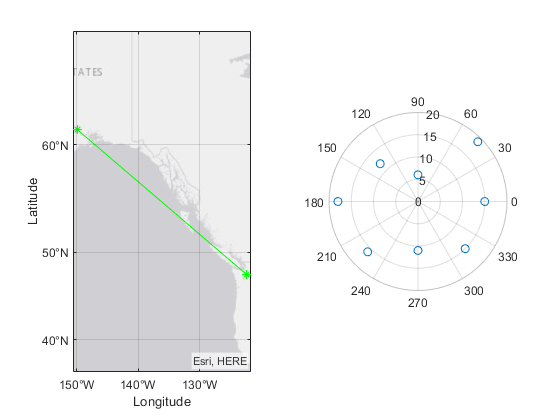
Один из способов, чтобы nexttile выходной аргумент полезен, когда необходимо настроить содержимое в предыдущей плитке. Например, вы можете принять решение перенастроить палитру, используемую на предыдущем графике.
Создайте мозаику 2 на 2 графики размещения. Вызовите peaks функция для получения координат для предопределенной поверхности. Затем создайте другой график поверхности в каждой плитке.
tiledlayout(2,2); [X,Y,Z] = peaks(20); % Tile 1 nexttile surf(X,Y,Z) % Tile 2 nexttile contour(X,Y,Z) % Tile 3 nexttile imagesc(Z) % Tile 4 nexttile plot3(X,Y,Z)
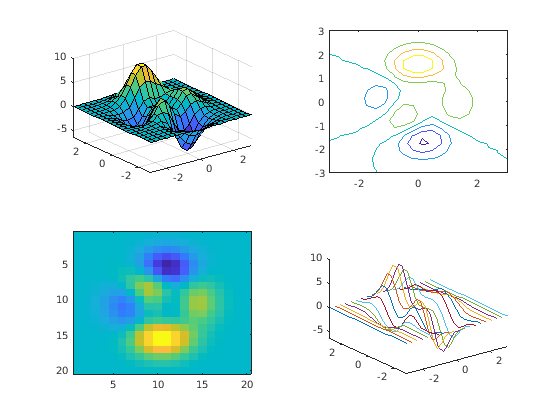
Чтобы изменить палитру в третьей плитке, получите оси в этой плитке. Вызовите nexttile функция путем определения номера плитки и возврата выходного аргумента осей. Затем передайте оси в colormap функция.
ax = nexttile(3); colormap(ax,cool)
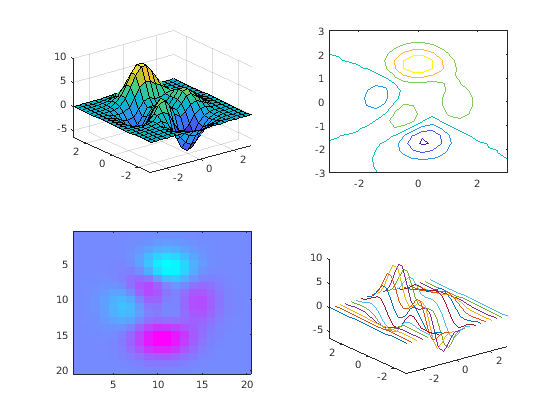
Создайте размещение мозаики 2 на 3, содержащий два графика в отдельных плитках и один график, охватывающий две строки и два столбца.
t = tiledlayout(2,3); [X,Y,Z] = peaks; % Tile 1 nexttile contour(X,Y,Z) % Span across two rows and columns nexttile([2 2]) contourf(X,Y,Z) % Last tile nexttile imagesc(Z)
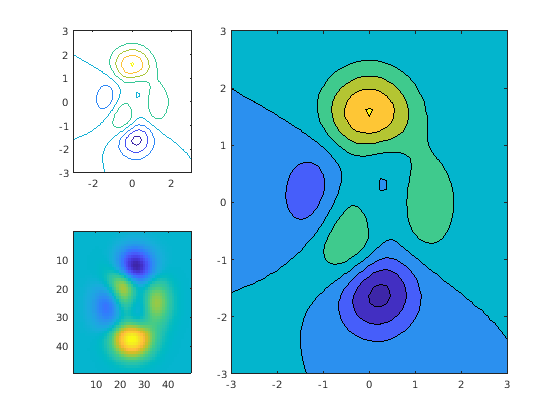
Чтобы изменить палитру для покрываемых осей, определите расположение плитки как местоположение, содержащее верхний левый угол осей. В этом случае верхний левый угол находится во второй плитке. Вызовите nexttile функция со 2 в качестве местоположения плитки и укажите выходной аргумент, чтобы вернуть объект осей в это местоположение. Затем передайте оси в colormap функция.
ax = nexttile(2); colormap(ax,hot)
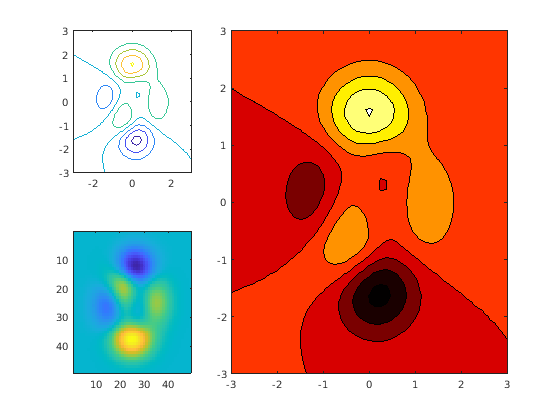
Загрузите patients Данные установите и создайте таблицу из подмножества переменных. Затем создайте 2-by- 2 размещение графика. Отображение графика поля точек в первой плитке, тепловой карты во второй плитке и совмещенном графике на двух нижних плитках.
load patients tbl = table(Diastolic,Smoker,Systolic,Height,Weight,SelfAssessedHealthStatus); tiledlayout(2,2) % Scatter plot nexttile scatter(tbl.Height,tbl.Weight) % Heatmap nexttile heatmap(tbl,'Smoker','SelfAssessedHealthStatus','Title','Smoker''s Health'); % Stacked plot nexttile([1 2]) stackedplot(tbl,{'Systolic','Diastolic'});
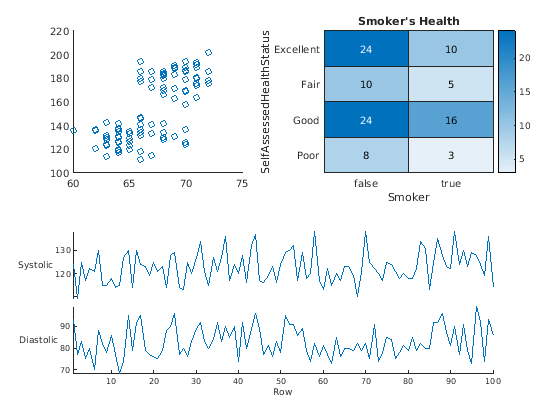
Функции nexttile, и укажите номер плитки следующим 1 чтобы сделать оси в этой плитке текущей системы координат. Замените содержимое этой плитки гистограммой рассеяния.
nexttile(1) scatterhistogram(tbl,'Height','Weight');

Когда вы хотите поделиться шкалой палитры или легендой между двумя или несколькими графиками, можно поместить его в отдельную плитку.
Создайте заполненные контурные графики peaks и membrane наборы данных в размещении мозаичного графика.
Z1 = peaks; Z2 = membrane; tiledlayout(2,1); nexttile contourf(Z1) nexttile contourf(Z2)
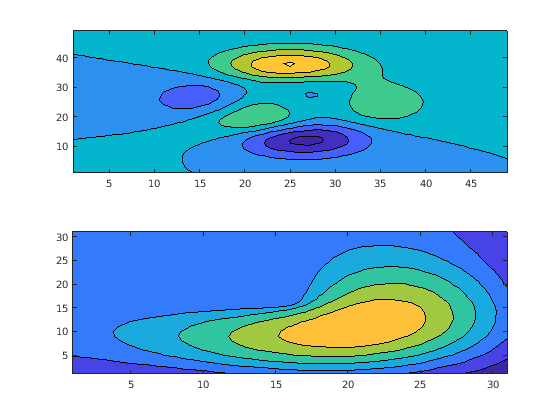
Добавьте шкалу палитры цветов и переместите ее на восточную плитку.
cb = colorbar;
cb.Layout.Tile = 'east';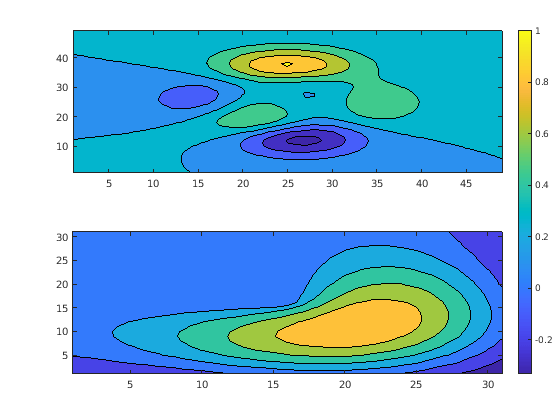
Иногда перед вызовом функции построения графика может потребоваться создать оси вручную. Когда вы создаете оси, задайте parent аргумент в качестве размещения мозаичного графика. Затем расположите оси путем установки Layout свойство на осях.
Создайте плитку графика размещения t и задайте 'flow' устройство плитки. Отображение графика в каждой из первых трех плиток.
t = tiledlayout('flow');
nexttile
plot(rand(1,10));
nexttile
plot(rand(1,10));
nexttile
plot(rand(1,10));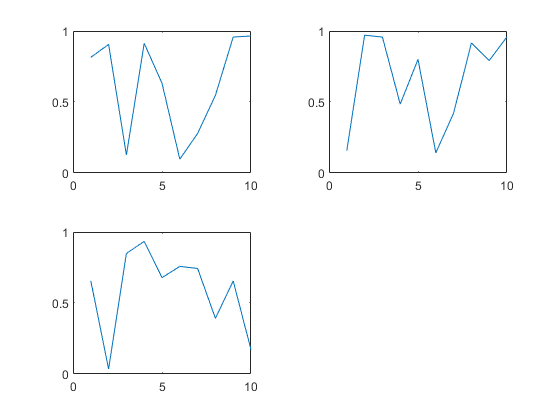
Создайте географический объект осей gax вызовом geoaxes и задайте t как родительский аргумент. По умолчанию оси переходят в первую плитку, поэтому переместите ее в четвертую плитку путем установки gax.Layout.Tile на 4. Пролет осей по 2-by- 3 область плиток путем установки gax.Layout.TileSpan на [2 3].
gax = geoaxes(t); gax.Layout.Tile = 4; gax.Layout.TileSpan = [2 3];
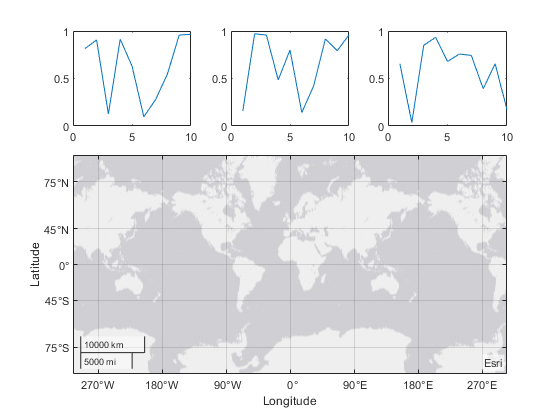
Вызовите geoplot функция. Затем сконфигурируйте центр карты и уровень масштаба для осей.
geoplot(gax,[47.62 61.20],[-122.33 -149.90],'g-*')
gax.MapCenter = [47.62 -122.33];
gax.ZoomLevel = 2;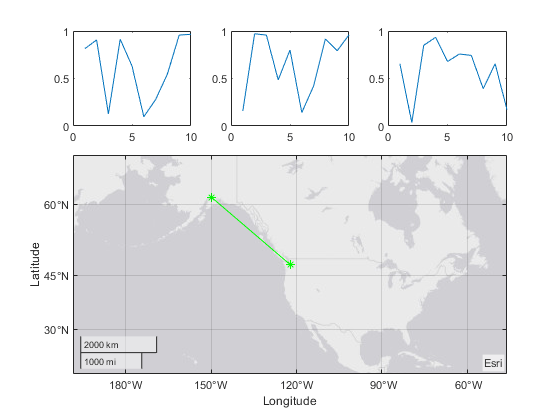
m - Количество строкКоличество строк, заданное как положительное целое число.
Пример: tiledlayout(2,3) создает мозаичный график размещения, которая имеет две строки и три столбца мозаик.
n - Количество столбцовКоличество столбцов, заданное как положительное целое число.
Пример: tiledlayout(2,3) создает мозаичный график размещения, которая имеет две строки и три столбца мозаик.
parent - Родительский контейнерFigure | объекта Panel | объекта Tab | объекта TiledChartLayout | объекта GridLayout объектРодительский контейнер, заданный как Figure, Panel, Tab, TiledChartLayout, или GridLayout объект.
Задайте необязательные разделенные разделенными запятой парами Name,Value аргументы. Name - имя аргумента и Value - соответствующее значение. Name должны находиться внутри кавычек. Можно задать несколько аргументов в виде пар имен и значений в любом порядке Name1,Value1,...,NameN,ValueN.
tiledlayout(2,2,'TileSpacing','compact') создает размещение 2 на 2, который имеет минимальные интервалы между плитками.Примечание
Перечисленные здесь свойства являются только подмножеством. Полный список см. в разделе Свойства TiledChartLayout.
'TileSpacing' - интервалы между плитками'loose' (по умолчанию) | 'compact' | 'tight' | 'none'Интервал между плитками, заданный как 'loose', 'compact', 'tight' или 'none'. Используйте это свойство для управления интервалом между плитками.
В этой таблице показано, как каждое значение влияет на внешний вид 2-by- 2 размещение.
| Значение | Внешность |
|---|---|
|
|
'compact' |
|
'tight' |
|
'none' |
|
'Padding' - Заполнение вокруг размещения'loose' (по умолчанию) | 'compact' | 'tight'Заполнение по периметру размещения, заданное как 'loose', 'compact', или 'tight'. Размещение предоставляет пространство для всех украшений, таких как подписи по осям, независимо от значения этого свойства.
В этой таблице показано, как каждое значение влияет на внешний вид 2-by- 2 размещение.
| Значение | Внешность |
|---|---|
|
|
'compact' |
|
'tight' |
|
Поведение изменено в R2021a
Когда вы создаете размещение мозаичного графика, некоторые из TileSpacing и Padding свойства обеспечивают другой результат или имеют новые имена.
Новая TileSpacing опции 'loose', 'compact', 'tight', и 'none'. Новая Padding опции 'loose', 'compact', и 'tight'. В следующих таблицах описывается, как предыдущие опции относятся к новым опциям.
TileSpacing Изменения
Предыдущий TileSpacing Опция | R2021a <reservedrangesplaceholder0> Опция | Как обновить код |
|---|---|---|
|
| Рассмотрите изменение образцов The |
|
| Никаких изменений не требуется. |
| Неприменимо |
|
|
|
| The Чтобы сохранить интервал между полями графика, измените образцы |
Padding Изменения
Предыдущий Padding Опция | R2021a <reservedrangesplaceholder0> Опция | Как обновить код |
|---|---|---|
|
| Рассмотрите изменение образцов The |
|
| Никаких изменений не требуется. |
|
| Рассмотрите изменение образцов The |
У вас есть измененная версия этого примера. Вы хотите открыть этот пример с вашими правками?
Вы щелкнули по ссылке, которая соответствует команде MATLAB:
Выполните эту команду, введя её в командном окне MATLAB.
1. Если смысл перевода понятен, то лучше оставьте как есть и не придирайтесь к словам, синонимам и тому подобному. О вкусах не спорим.
2. Не дополняйте перевод комментариями “от себя”. В исправлении не должно появляться дополнительных смыслов и комментариев, отсутствующих в оригинале. Такие правки не получится интегрировать в алгоритме автоматического перевода.
3. Сохраняйте структуру оригинального текста - например, не разбивайте одно предложение на два.
4. Не имеет смысла однотипное исправление перевода какого-то термина во всех предложениях. Исправляйте только в одном месте. Когда Вашу правку одобрят, это исправление будет алгоритмически распространено и на другие части документации.
5. По иным вопросам, например если надо исправить заблокированное для перевода слово, обратитесь к редакторам через форму технической поддержки.