Используйте кнопки панели инструментов вывода Оптимизации (Optimization Output), показанные на этих рисунках, чтобы определить, что отображается в таблице и представлениях графика. Первое представление по умолчанию является таблицей Срез и графиками Objective Slice.
Используйте эти кнопки на панели инструментов или меню View, чтобы выбрать эти Таблицы Views.
Опция | Посмотрите |
|---|---|
Кнопки на панели инструментов или View меню.
| |
Кнопки на панели инструментов. Можно разделить и добавить эти представления. Используйте контекстное меню, меню View или кнопки в строках заголовков видов.
|
|
Solution меню.
|
|
Представление Results Contour показывает контурный график одного решения во всех рабочих точках и всех запусков в задаче. Используйте всплывающие элементы управления осями, чтобы изменить изображение на каждой оси. Вы можете построить график друг против друга:
Настройки фиксированной переменной
Оптимальные настройки свободной переменной
Оценка целей при оптимальных настройках свободной переменной
Результаты оптимизации строятся как точки на контурном графике, и также отображаются контуры экстраполяции (величины по оси Z как функции от величин по осям X и ось Y).
Каждый результат оптимизации отображается с помощью значка Accept, как показано в таблице Результаты оптимизации:
![]() Успешный результат
Успешный результат
![]() Неудачный результат
Неудачный результат
![]() Результат задачи
Результат задачи
![]() Измененное пользователем состояние принятия.
Измененное пользователем состояние принятия.
![]() На данный момент выбран результат (черный контур). Выберите результаты, щелкнув значок на графике или значение в таблице. Изменение текущего выбранного результата в представлении контура результатов также обновляет результат, выбранный в таблице, и обновляет все графики, отображаемые в нижней половине представления выхода.
На данный момент выбран результат (черный контур). Выберите результаты, щелкнув значок на графике или значение в таблице. Изменение текущего выбранного результата в представлении контура результатов также обновляет результат, выбранный в таблице, и обновляет все графики, отображаемые в нижней половине представления выхода.
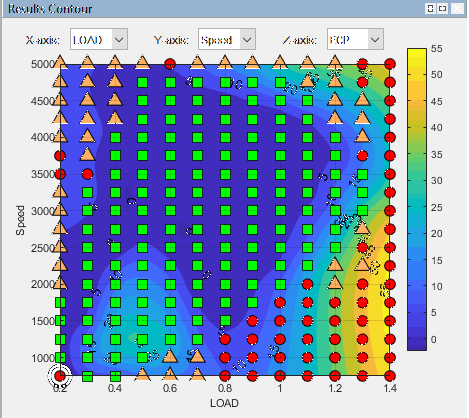
Поворот не допускается в виде контура.
Используйте контекстное меню правой кнопкой мыши, чтобы управлять этими опциями.
Results to Display |
|
Set Acceptable | Отметьте результат оптимизации как приемлемый, если он отмечен как неприемлемый. Любые результаты, приемлемость которых была изменена, показаны как звезды на графике |
Set Unacceptable | Отметьте результат оптимизации как неприемлемый. |
Extrapolate All | Переключает экстраполяцию только от приемлемых решений (по умолчанию) к использованию всех результатов для экстраполяции. |
Contour Options |
|
Чтобы переключаться между контуром и видом поверхности, щелкните правой кнопкой мыши вид и выберите Current View.
Представление Results Surface показывает 3D график одного решения во всех рабочих точках и всех запусков в задаче. Используйте всплывающие элементы управления осями, чтобы изменить изображение на каждой оси. Вы можете построить график друг против друга:
Настройки фиксированной переменной
Оптимальные настройки свободной переменной
Оценка целей при оптимальных настройках свободной переменной
Результаты оптимизации строятся как точки, и также отображается поверхность экстраполяции (величина оси Z как функция от величин осей X и ось Y). Значок принятия для каждого результата нанесен как для контура результатов.
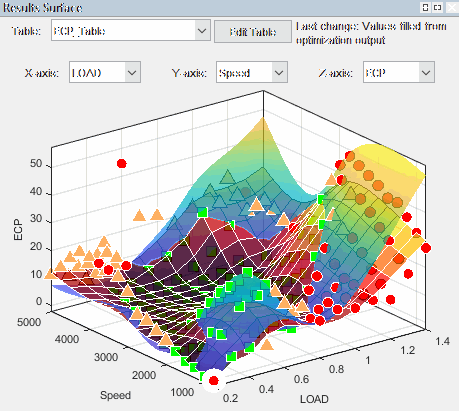
Щелкните влево, кроме значка, чтобы повернуть график.
Контекстное меню с щелчком правой кнопкой мыши разделяет эти опции с Results Contour видом: Results to Display, Set Acceptable/ Unacceptable и Extrapolate All. Некоторые дополнительные элементы для вида поверхности включают:
Surface Options |
|
В представлении Срез (нажатий кнопки) ![]() показана таблица с одним решением во всех рабочих точках и всех запусках.
показана таблица с одним решением во всех рабочих точках и всех запусках.
Этот пример показывает отображение таблицы Срез.
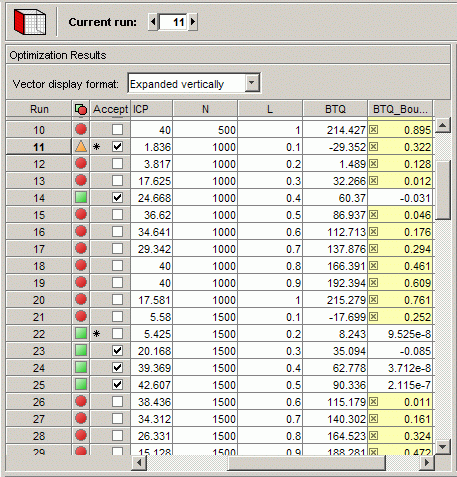
CAGE автоматически выбирает успешные решения оптимизации и выделяет неудачные решения, которые вы должны исследовать. CAGE указывает значения в значках и флажках рядом со столбцом Run в таблице Результаты оптимизации (Optimization Results).
Представление Срез показывает таблицу с одним решением во всех рабочих точках и всех запусков в задаче. Для оптимизации с одной целью существует только одно решение на каждую рабочую точку, поэтому Срез является единственным полезным видом.
Для оптимизации с более чем одним решением на прогон (мультиобъективный и модальный), срез решения отображает элементы управления, чтобы можно было прокрутить решения с помощью стрел или поля редактирования.
Таблица показывает выбранное решение во всех рабочих точках. На панели Результаты оптимизации показаны настройки фиксированной переменной, оптимальные настройки свободной переменной и оценка целей и ограничений при оптимальных настройках свободной переменной.
Графики целевого среза отображаются по умолчанию для выходных представлений оптимизации, или можно выбрать ![]() на панели инструментов.
на панели инструментов.
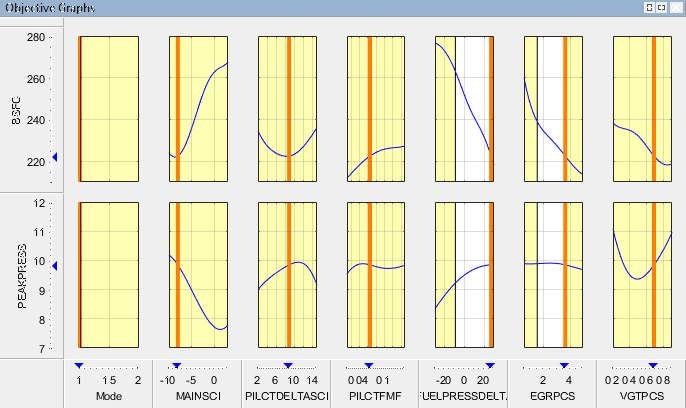
Графики целевого среза показывают целевые функции в точке, выбранной в таблице, со значением решения в оранжевом цвете. Отображается ли в таблице срез решения или срез Парето, камера, выбранная в таблице, всегда отображается в графиках. Цель графиков показа сечение графиков целевой функции относительно каждой свободной переменной в задаче.
Желтые области показывают область, выходящую за пределы допуска ограничения (например, граничное ограничение, экспортированное из Model Browser, или любое другое ограничение оптимизации). Все области ограничений в отображениях оптимизации (как и в остальной части тулбокса) показаны желтым цветом.
Используйте контекстное меню щелчка правой кнопкой мыши, чтобы переключить отображение ограничений и изменить размер графика.
Контурный график цели (click) ![]() показывает контуры цели относительно любой пары параметров управления, при запуске, выбранном в таблице, со значением решения в центре оранжевых перекрестий. Желтые области показывают область, выходящую за пределы допуска ограничений. Это представление полезно для исследования целевых функций - визуальный способ помочь избежать локальных минимумов.
показывает контуры цели относительно любой пары параметров управления, при запуске, выбранном в таблице, со значением решения в центре оранжевых перекрестий. Желтые области показывают область, выходящую за пределы допуска ограничений. Это представление полезно для исследования целевых функций - визуальный способ помочь избежать локальных минимумов.
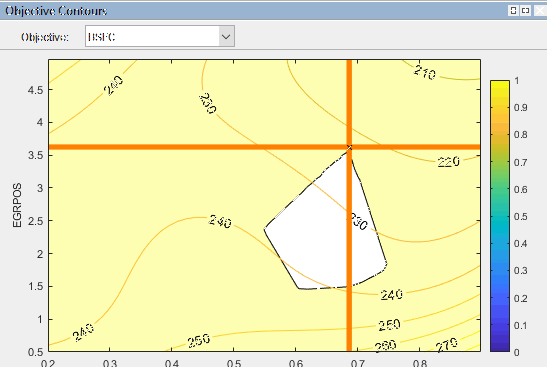
Выберите параметры для вывода в выпадающих списках, и если у вас есть несколько целей, можно выбрать из выпадающего списка Objective.
Используйте контекстное меню щелчка правой кнопкой мыши, чтобы переключить отображение ограничений, метки горизонталей, контуры заливки и панель цветов, и управлять другими опциями.
Графики Ограничение Среза (click) ![]() показывают функции ограничения в выбранной рабочей точке со значением решения в оранжевом цвете. Щелкните внутри таблиц, чтобы выбрать решения для отображения. Желтые области на графиках показывают область, выходящую за пределы допуска ограничений, как показано на этом рисунке.
показывают функции ограничения в выбранной рабочей точке со значением решения в оранжевом цвете. Щелкните внутри таблиц, чтобы выбрать решения для отображения. Желтые области на графиках показывают область, выходящую за пределы допуска ограничений, как показано на этом рисунке.
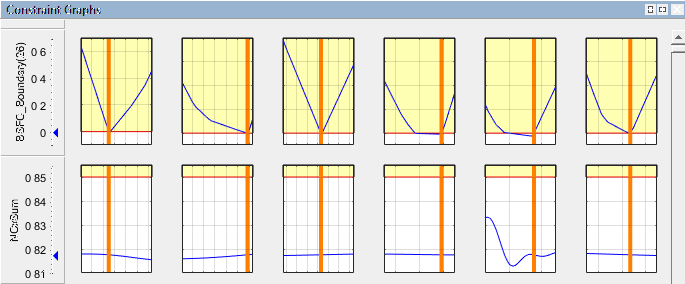
Этот пример показывает ограничение EXTEMP ≤ 1290 ° C.
Ограничительные графики (синие линии) показывают, как Левое Значение каждого выхода ограничения (модель EXTEMP) зависит от свободных переменных в оптимизации (S, EXH и INT). Значение слева сравнивается с графиком вывода Правое значение (1290 ° C) на тех же осях.
Красная горизонтальная линия указывает Правое значение (то есть верхнюю границу EXTEMP) что составляет 1290 ° C). Поскольку это значение является верхней границей, желтая область над красной линией показывает, где ограничение недопустимо. Желтый цвет показан выше Правого значения плюс допуск - на многих графиках расстояние слишком мало, чтобы видеть между красной линией и линией допуска. По умолчанию этот допуск берётся из допуска ограничения оптимизации. Вы можете управлять значением, используемым для этого подсветки, выбрав View > Edit Constraint Tolerance.
Вертикальные оранжевые линии показывают оптимальные значения свободных переменных. Пересечение их с голубыми линиями отмечено синим треугольником на оси Constraint1 - этим пересечением является Значение влево (1290 ° C) при оптимальных настройках.
Если ограничение нарушается при значении решения, ось Y подсвечивается желтым цветом, как показано в ограничении 2 в этом примере. Если значения ограничений больше допуска, строка подсвечивается желтым цветом. По умолчанию этот допуск берётся из допуска ограничения оптимизации. Вы можете управлять значением, используемым для этого подсветки, выбрав View > Edit Constraint Tolerance.
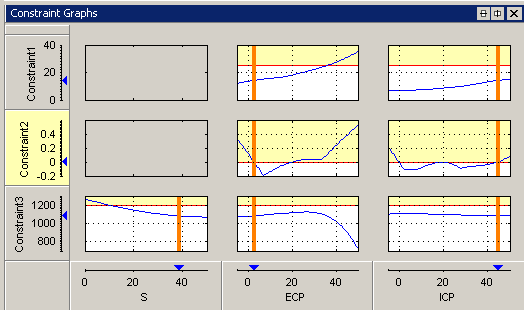
В ![]() представлении Сводная таблица ограничений (click) отображаются значения ограничений для выбранного решения в таблице. Это представление полезно, чтобы увидеть, удовлетворяет ли решение всем ограничениям. Если существует много ограничений, использование графиков ограничений для верификации занимает много времени. Если вы используете ограничения равенства или жесткие ограничения градиента таблицы, графики могут выглядеть полностью желтыми. Вы можете увидеть возможное решение только при просмотре таблицы Сводных данных ограничений, показанной на этом рисунке.
представлении Сводная таблица ограничений (click) отображаются значения ограничений для выбранного решения в таблице. Это представление полезно, чтобы увидеть, удовлетворяет ли решение всем ограничениям. Если существует много ограничений, использование графиков ограничений для верификации занимает много времени. Если вы используете ограничения равенства или жесткие ограничения градиента таблицы, графики могут выглядеть полностью желтыми. Вы можете увидеть возможное решение только при просмотре таблицы Сводных данных ограничений, показанной на этом рисунке.

Значения ограничений, превышающие допуск, выделены жирным шрифтом, а строка выделена желтым цветом. По умолчанию этот допуск берётся из допуска ограничения оптимизации. Вы можете управлять значением, используемым для этого подсветки, выбрав View > Edit Constraint Tolerance. Эти результаты должны быть проверены, так как они могут показать, что оптимизация не смогла найти решение в ограничении, или они могут быть в пределах допуска (очень близкого к нулю). Значения ограничений меньше нуля находятся в пределах ограничения.
Ограничения оцениваются как неравенства, например, первое ограничение, RESIDFRACatMBT, как показано на предыдущем рисунке, является RESIDFRACatMBT ≤ 25%. Левое значение показывает левую часть неравенства при оптимальных настройках свободных переменных (выход модели остаточной дроби (RESIDFRACatMBT), который равен 21,652). Правое значение показывает правую сторону неравенства (верхняя граница, 25%). Ограничительным значением является различие между значениями «Слева» и «Справа» и расстоянием до ребра ограничения.
В этом случае второе ограничение, MBT_Boundary, нарушается, поэтому строка желтого цвета, и положительное значение ограничения выделяется жирным шрифтом.
Выход ограничения области значений лучше всего объяснить с помощью примера задачи.
| Описание | Переменные | |||||||||||||||
|---|---|---|---|---|---|---|---|---|---|---|---|---|---|---|---|---|
Управляйте параметрами или свободными переменными | S, EXH, INT | |||||||||||||||
Фиксированные переменные | N, L | |||||||||||||||
Цель | Максимизируйте TQ (S, EXH, INT, N, L) при фиксированных значениях, показанных в этой таблице.
| |||||||||||||||
| Ограничение | Ограничьте S между верхней и нижней границами, показанными в этой таблице.
|
Когда CAGE запускает оптимизацию, оптимизатор возвращает эти оптимальные значения S, EXH и INT.
| Управляемый | N | L | Оптимальный S | Оптимальный EXH | Оптимальный INT |
|---|---|---|---|---|---|
| 1 | 3000 | 0.5 | 21.33 | 8.593 | 29.839 |
| 2 | 4000 | 0.6 | 30 | 5 | 7.767 |
CAGE реализует это ограничение области значений: Lower Bound (LB) ≤ Expression ≤ Upper Bound (UB).
В частности, CAGE реализует эти выражения.
| Описание | Выражение |
|---|---|
Два верхних ограничения. |
|
Ограничение области значений возвращает два значения в каждой рабочей точке в запуск. |
|
Возвращенные ограничения области значений - Расстояние от нижней и верхней границ | RangeConOut (1) RangeConOut (2) |
| Ограничение |
|
| Реализация ограничения CAGE |
|
| Два значения в каждой рабочей точке в запуске до оптимизатора |
|
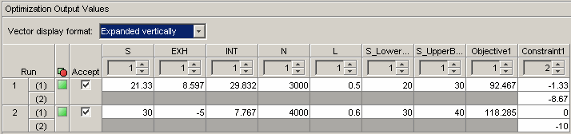
На панели Результаты оптимизации показаны настройки фиксированной переменной, оптимальные настройки свободной переменной и оценка целей и ограничений при оптимальных настройках свободной переменной. В этом примере выход ограничения области значений при оптимальных настройках свободной переменной показан в Constraint1 столбце. Для каждой рабочей точки в запуске из ограничения области значений возвращаются два значения.
Для первого запуска:
| Описание | Результат |
|---|---|
Оптимальная | 21.33° |
Расстояние от нижней границы: RangeConOut (1 ) | –21.33°+20° = –1.33° |
Расстояние от верхней границы: RangeConOut (2) | 21.33°–30° = –8.67° |
Это значения, показанные в столбце Constraint1. Помните, что отрицательные значения ограничений означают, что ограничение допустимо. Те же значения появляются в таблице Сводных данных ограничений для выбранных запусков, в столбце Constraint Value, как показано на этом рисунке.

Для каждого Constraint Value ограничений границы ограничений задает меру расстояния до выхода. Если Значение слева > Правое значение и больше допуска для любого из выходов ограничения, значение ограничения становится полужирным, и строка подсвечивается желтым цветом. По умолчанию CAGE берёт этот допуск из допуска ограничения оптимизации. Вы можете управлять значением, используемым для этого подсветки, выбрав View > Edit Constraint Tolerance. Это означает, что это ограничение расстояния должно быть проверено, чтобы увидеть, является ли ограничение допустимым в этой точке.
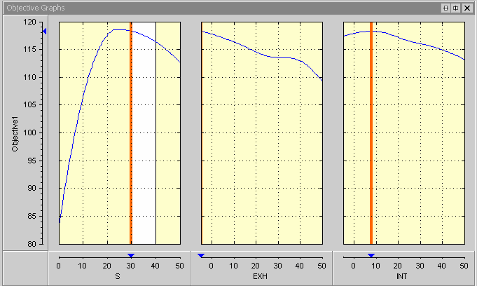
Целевые графы показывают поперечные графики целевой функции относительно каждой свободной переменной в задаче. Левый график является графиком целевой функции против S, с EXH и INT в их оптимальных значениях, для второго запуска. Видно ограничение области значений для второй рабочей точки (30 ≤ S ≤ 40); область ограничений - белая, а все другие области вне ограничения - желтые.

Ограничительные графики для ограничения области значений показывают, как Левое Значение каждого выхода ограничения области значений зависит от свободных переменных в оптимизации. Значение слева сравнивается с графиком выхода Правое значение на тех же осях. Это сравнение проиллюстрировано для примера задачи во втором запуске, как показано на левом верхнем графике.
| Ограничение | Описание |
|---|---|
Constraint1(1) | Первое левое значение ограничения области значений, RangeConLeft (1), для первого запуска в задаче примера. На левом верхнем графике показана синяя линия, которая является графиком RangeConLeft (1) Поскольку это значение является верхней границей, желтая область над красной линией показывает, где ограничение градиента таблицы недопустимо. Вертикальная оранжевая линия показывает оптимальное значение |
Constraint1(2) | Второе значение ограничения области значений, RangeConLeft (2), для первого запуска в задаче примера. Нижний левый график показывает синий линейный график RangeConLeft (2) Поскольку это значение является верхней границей, желтая область над красной линией обозначает, где ограничение градиента таблицы недопустимо. Вертикальная оранжевая линия показывает оптимальное значение |