Можно загружать и объединять данные из файлов, из рабочей области и из индивидуального Excel® листы, как описано в следующих разделах.
План тестирования может использовать только один набор данных, поэтому, если вы хотите использовать более одного исходного файла, вам нужно использовать функции слияния, чтобы объединить переменные данных в порядок, чтобы включить желаемые переменные в одну модель. Можно импортировать и объединить несколько файлов сразу.
Примечание
Используйте этот рабочий процесс только для объединения данных. В противном случае смотрите Загрузку данных.
Используйте следующий рабочий процесс для объединения данных.
Если у вас уже загружены данные и вы хотите объединить больше данных, используйте следующий рабочий процесс.
В редакторе данных выберите File > Import > File. Чтобы импортировать данные из файла, введите путь к файлу в поле редактирования или используйте кнопку Browse, чтобы найти и выбрать файл данных или файлы.
Раскрывающееся меню содержит типы файлов, распознаваемые Model Browser (Excel, текстовые файлы с разделителями, MATLAB®). Значение по умолчанию пытается определить тип файла, просматривая расширение файла.
Для файлов Excel с несколькими листами необходимо выбрать лист, который необходимо использовать, и нажать кнопку OK.
Мастер импорта теперь отображает сводный экран, показывающий общее количество импортированных записей и переменных, и можно просмотреть область значений, среднее, стандартное отклонение и модули каждой переменной в поле списка. Вы можете редактировать имена переменных и модулей в этом списке. Щелкните Finish, чтобы принять данные, если у вас нет данных для слияния.
Если у вас уже загружены некоторые данные, вы не можете кликнуть Finish но вместо этого должны кликнуть Next. Появится экран слияния данных мастера.
Здесь необходимо выбрать одну из переключателей:
Добавьте новые записи (все имена переменных и модулей совпадают с текущими данными)
Добавьте новые записи (добавьте NaNs к несопоставленным переменным)
Добавьте новые переменные к текущим данным
Перезаписать текущие данные
Чтобы принять данные и вернуться в Редактор данных, нажмите Finish.
Примечание
Слияние может не завершиться успешно, если наборы данных не содержат одинаковых переменных. Сообщение появляется, если слияние невозможно, и вы должны сделать другой выбор.
Выберите Delimited Text File из списка Open As, чтобы считать разграниченные текстовые файлы в MBC. Эти файлы могут быть разделены вкладками, |, запятыми или пространствами. Они могут содержать заголовок имени переменной и линию заголовка модулей.
Выберите Delimited Text Sweep File из списка Open As, чтобы считать разграниченные текстовые файлы с несколькими блоками данных в MBC. Эти файлы могут быть разделены вкладками, |, запятыми или пространствами. Каждый блок данных может опционально содержать заголовок имени переменной и линию заголовка модулей. Используются имена и заголовки первого блока, удаляются последующие строки нечисловых данных. Данные могут быть разделены на несколько блоков, где каждый блок содержит данные для отдельного сдвига. В каждом блоке столбец, который состоит из значения в первой строке и пустых значений в остальных строках для начальных столбцов, будет приниматься как означающее, что для этих столбцов каждая строка должна взять свое значение из первой строки в блоке. Обратите внимание, что данные импортируются как один массив, и необходимо использовать окно Тестовые группы, чтобы решить, как сортировать данные в сдвиги. См. «Определение тестовых групп».
В узле проекта выберите Data > Import Data from Workspace. Откроется Редактор данных.
Можно также импортировать переменные в редакторе данных, выбрав File > Import > Workspace.
Откроется диалоговое окно Загрузка данных из рабочей области (Loading Data from Workspace).
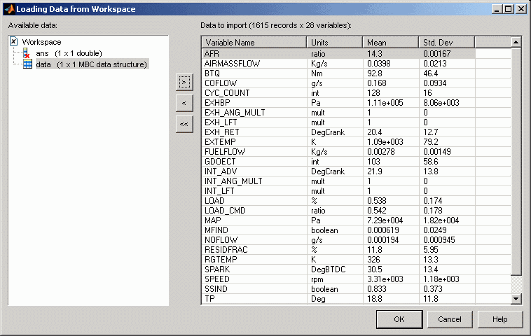
Переменные в рабочей области отображаются в иерархической форме в верхней левой панели.
Выберите переменную для импорта в дереве слева сверху.
Нажмите кнопку Add.
Количество записей и переменных появится на панели Output Data. Можно добавлять переменные (по одному за раз) столько раз, сколько угодно (пока нет конфликтов по совпадению имен; к повторяющимся именам добавляются суффиксы «_1»).
Можно дважды нажатие кнопки, чтобы отредактировать имена переменных и модулей.
Можно использовать кнопку Remove, чтобы удалить выбранные переменные по одному из правого списка или нажать или Remove all, чтобы удалить все переменные сразу.
Щелкните OK, чтобы принять данные для импорта и возврата в Редактор данных.
Если данные уже загружены, появляется Мастер объединения данных, в котором необходимо выбрать одну из следующих переключателей:
Добавьте новые записи (все имена переменных и модулей совпадают с текущими данными)
Добавьте новые записи (добавьте NaNs к несопоставленным переменным)
Добавьте новые переменные к текущим данным
Перезаписать текущие данные
Нажмите Finish.
Примечание
Слияние может не завершиться успешно, если наборы данных не содержат одинаковых переменных. Сообщение появляется, если слияние невозможно, и вы должны сделать другой выбор.
Щелкните Finish, чтобы принять данные и вернуться в Редактор данных.
Редактор данных может создать индивидуальный лист Excel для заполнения данных и последующего импорта. Этот лист будет иметь формат, который будет импортирован редактором данных.
Выберите File > Import Excel.
Откроется Excel с созданным новым листом, содержащим маркированные строки Name, Unit, и Data.
Скопируйте данные и имена переменных на этот лист, а затем щелкните Next в мастере для импорта в Редактор данных.
Если данные были введены в столбцы способом, который ожидает Редактор данных, на сводном экране отображается информация о номерах, областях значений, средствах, модулях измерения и стандартных отклонениях записей и переменных, которые можно импортировать.
Щелкните Finish, чтобы импортировать данные.