Выберите рабочий процесс моделирования:
Если вы хотите подгонять модели к данным, при необходимости откройте домашнюю страницу Model Browser (используйте кнопку панели инструментов или File > Home), затем нажмите Import Data. Выберите файл или рабочую область, а затем используйте браузер файлов, чтобы выбрать файл или файлы для импорта.
Если вы разработали эксперимент, собрали данные и хотите импортировать данные для моделирования, из узла плана тестирования в панели Common Tasks нажмите Fit models. Мастер подгонки моделей поможет вам путем выбора данных.
Кроме того, чтобы загрузить данные без выполнения задачи рабочего процесса моделирования:
Чтобы загрузить данные из файла или файлов, нажмите Import Data на домашней странице или выберите Data > Import Data from File.
Чтобы загрузить данные из Рабочей области, выберите Data > Import Data from Workspace.
Чтобы загрузить или объединить новые данные, выполните одно из следующих действий:
Если вы уже загрузили данные и хотите объединиться с другими данными, нажмите Import Data на домашней странице. Мастер предлагает опции объединения.
Если необходимо переформулировать существующие модели в новый набор данных из узла плана тестирования на панели Common Tasks, нажмите Fit models. В мастере моделей подгонки можно импортировать новые данные или выбрать другой набор данных в проекте.
Если вы уже загрузили данные, можно открыть Редактор данных, чтобы просмотреть, изменить или скопировать данные следующим образом:
В узле проекта дважды кликните набор данных на панели Data Sets.
В узле проекта выберите Data > Edit Data или Copy Data.
В узле плана тестирования выберите TestPlan > Edit Data.
В любом узле моделирования нажмите кнопку View Modeling Данных панели инструментов.
Можно разделить вид, чтобы отобразить сразу несколько графиков. Используйте контекстное меню для разделения представлений. Можно выбрать 2-D графики, 3-D графики, несколько графиков данных, таблицы данных и представления списка фильтров, переменных, тестовых фильтров и тестовых заметок.
В редакторе данных можно одновременно открыть несколько различных представлений. Можно отобразить 2-D графики, 3-D графики, несколько графиков данных, таблицы данных и представления ваших фильтров, переменных и тестовых заметок. Используйте кнопки панели инструментов, меню View или щелкните правой кнопкой мыши строку заголовка вида, чтобы разделить виды и изменить типы видов.
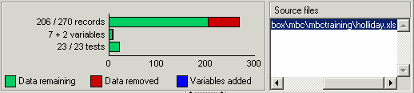
Поле списка в верхней части содержит информацию об исходном файле данных, а слева отображается другая информация. На вкладке «Сводка» перечислены количества записей, переменных и тестов. На полосах и рисунках показана доля записей, удаленных любыми примененными фильтрами, и показано количество пользовательских переменных. В этом примере с двумя пользовательскими переменными, добавленными к набору данных, первоначально содержащему семь переменных, вы видите '7 + 2 variables.'
Панель списка Test Selector слева является постоянной для двухэтапных данных и данных по точкам, но не нужна для одноэтапных данных. Выбранные здесь тесты применяются к 3-D графикам, нескольким графикам данных и таблицам. Это не относится к 2-D графикам, потому что они имеют свои собственные независимые органы управления тестами. Если вы просматриваете локальные данные моделирования только для чтения, выбранный тест отображается на панели Tests и остается синхронизированным, если вы измените тест в Model Browser.
По умолчанию новые наборы данных называются Объект. Можно изменить имена наборов данных в узле проекта, щелкнув по набору данных в списке Data Sets или нажав F2 (как при выборе переименования в проводнике Windows).
Чтобы редактировать свойства графика данных (2-D, 3-D или несколько), можно щелкнуть правой кнопкой мыши график и выбрать Properties. Здесь можно выбрать отображение легенды и сетки. Вы можете выбрать стиль линии, если хотите связать точки данных и стиль точки маркера данных, если таковой имеется. Reorder X Data (2-D графики) перерисовывает линию, соединяющую точки, в порядке слева направо. Линия может не иметь смысла при рисовании в порядке записей.
В 2-D представлении графика можно выбрать комбинации переменных и тестов для построения из списков слева. Возможен множественный выбор тестов и переменных оси Y - как показано на следующем рисунке, несколько тестов выбраны для просмотра нескольких тестов одновременно.
Чтобы редактировать свойства графика данных, щелкните правой кнопкой мыши график и выберите Properties. Здесь можно выбрать отображение легенды и сетки. Вы можете выбрать стиль линии, если хотите связать точки данных и стиль точки маркера данных, если таковой имеется. Reorder X Data перерисовывает линию, соединяющую точки, в порядке слева направо. Линия может не иметь смысла при рисовании в порядке записей. Можно использовать флажок Show Removed Data для построения графиков выбросов, которые вы удалили.
Щелкните точки, чтобы выбрать выбросы и удалить их, выбрав Tools > Remove Data (или используйте сочетание клавиш Ctrl + A). Выберите Tools > Restore Data (или используйте сочетание клавиш Ctrl + Z), чтобы открыть диалоговое окно, в котором можно выбрать восстановление любой или всех удаленных точек.
В 3-D представлениях графика данных можно выбрать переменные для каждой оси из выпадающих меню и повернуть график нажатием и перетаскиванием. Для редактирования свойств графика данных можно щелкнуть правой кнопкой мыши график и выбрать Properties. Здесь можно выбрать цвет и стиль осей, отображать ли сетку на каждой оси, и перспективную или ортогональную проекцию осей.
Здесь можно добавить столько 2-D графиков, сколько требуется, к тому же представлению, строя график того же выбора тестов на множестве различных графиков. Используйте контекстное меню для добавления и удаления графиков, выбора переменных графика и редактирования свойств графика. Можно выбрать одну или несколько переменных Y для построения графика относительно одной переменной X (или без переменной X) в диалоговом окне Plot Variables. Выберите тесты для отображения в списке слева от редактора данных, как для 2-D и 3-D графиков и представления таблицы.
Обратите внимание, что можно выбрать различные свойства и переменные графика для каждого графика в представлении «Несколько графиков данных», как показано в следующем примере. Щелкните значок для выбора графика (или щелкните правой кнопкой мыши) перед выбором Plot Variables или Plot Properties. Для каждого графика можно использовать те же опции свойств графика, что и для одиночных 2D данных графиков. Можно выбрать отображение легенды и сетки. Вы можете выбрать стиль линии, если хотите связать точки данных и стиль точки маркера данных, если таковой имеется. Reorder X Data перерисовывает линию, соединяющую точки, в порядке слева направо. Линия может не иметь смысла при рисовании в порядке записей. Чтобы просмотреть удаленные данные на графиках нескольких данных, выберите Properties и установите флажок Show removed data.
Щелкните точки, чтобы выбрать выбросы и удалить их, выбрав Tools > Remove Data (или используйте сочетание клавиш Ctrl + A). Выбранные выбросы обрисованы красным цветом, как показано в следующем примере.
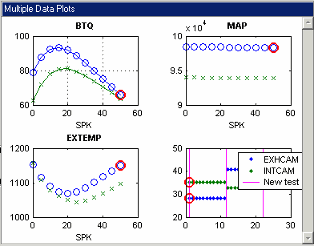
Выберите Tools > Restore Data (или используйте сочетание клавиш Ctrl + Z), чтобы открыть диалоговое окно, в котором можно выбрать восстановление любой или всех удаленных точек.
Эти представления используются для соответствия данных проектным точкам. Используйте список в представлении соответствия проекта, чтобы изучить ваши данные и проект. Щелкните точки на графике, чтобы выбрать их через Редактор данных - то есть выбранные точки отображаются в представлении таблицы и других представлениях графика данных (кроме 2-D графиков, которые имеют отдельные элементы управления).
На этих вкладках показаны списки и информация, такие как определения переменных и фильтров, примечания, примененные к отфильтрованным тестам, а также данные и точки проекта в выбранных кластерах. На вкладках Переменная и Фильтр показаны определения каждой переменной или фильтра. Дважды кликните, чтобы выбрать определенные фильтры или переменные для редактирования.
В представлении «Список тестовых примечаний» показаны правила, используемые для определения примечаний к данным, а также фактическое примечание, цвет заметки и количество тестов, к которым применяется эта заметка. Заданное правило применяется к каждому тесту в свою очередь, чтобы решить, следует ли отмечать этот тест: например, среднее значение (TQ) > 0 оценивает средний крутящий момент для каждого теста и отмечает те тесты, где значение больше нуля.
В представлении таблица можно просматривать данные, редактировать и добавлять записи.
Точки, выбранные на графиках (щелчком мыши), выделены красным цветом в таблице. Точки, которые вы удалили как выбросы, являются светло-красными в таблице со значком фильтра рядом с номером строки. Отредактированные камеры становятся синими.
Совет
Чтобы просмотреть удаленные данные в таблицу виде, щелкните правой кнопкой мыши и выберите Allow Editing. Удаленные записи красные.
Щелкните правой кнопкой мыши строку заголовка для этих опций.
Duplicate Selected Records - Сначала выберите одну или несколько записей, а затем используйте эту опцию, чтобы повторить их. Каждый дубликат появляется непосредственно под родительской записью. Редактировать дубликаты для создания новых записей. Сначала необходимо выбрать Allow Editing, чтобы включить эту опцию.
Undo Edits in Selected Region - можно кликнуть и перетащить мышью, чтобы подсветить область, а затем использовать эту опцию, чтобы отменить любые изменения в подсвеченной области. Сначала необходимо выбрать Allow Editing, чтобы включить эту опцию.
Allow Editing - Переключение редактирования и, как побочный эффект, приводит к отображению всех записей, включая отфильтрованные. Отфильтрованные записи появляются в таблице светло-красными со значком фильтра рядом с номером строки. Можно изменить записи, щелкнув мышью на камеру и введя новое значение. Отредактированные камеры становятся синими. Изменение значения камеры может привести к отфильтровыванию этой строки. Если это так, цвет фона строки изменится после редактирования камеры.
Select Columns To Display - открывает диалоговое окно, в котором можно использовать флажки для выбора столбцов, отображаемых в таблице. Выберите столбец, затем нажмите клавиши Ctrl + A, чтобы выбрать все столбцы, а затем можно одним нажатием кнопки установить или снять все флажки. Можно кликнуть и перетащить заголовки столбцов в таблицу виде, чтобы переставить столбцы.