В этом приложении можно создать схемы, которые включают компоненты и RF-сети. Сети могут содержать как компоненты, так и другие сети.
Примечание
В интерфейсе командной строки объекта цепи вы создаете сети, создавая компоненты и затем соединяя их вместе, чтобы сформировать сеть. Напротив, вы создаете сети в приложении, создавая сеть и затем заполняя ее компонентами.
Этот раздел содержит следующие темы:
В следующей таблице перечислены компоненты RF, которые можно создать с помощью приложения, и соответствующий объект RF Toolbox™.
RF- Компонента | Соответствующий объект RF |
|---|---|
Файл данных | |
Линия задержки | |
Коаксиальная линия электропередачи | |
Копланарная волноводная линия электропередачи | |
Микрополосковая линия электропередачи | |
Параллельная линия электропередачи | |
Линия электропередачи | |
Двухпроводная линия электропередачи | |
Последовательный RLC | |
Shunt RLC | |
LC Bandpass Pi | |
LC Bandpass Tee | |
LC Bandstop Pi | |
Ленточный тройник LC | |
LC Highpass Pi | |
LC Highpass Tee | |
LC Lowpass Pi | |
LC Lowpass Tee |
На панели RF Component List щелкните Add, чтобы открыть диалоговое окно «Создание сети» или «Компонент».
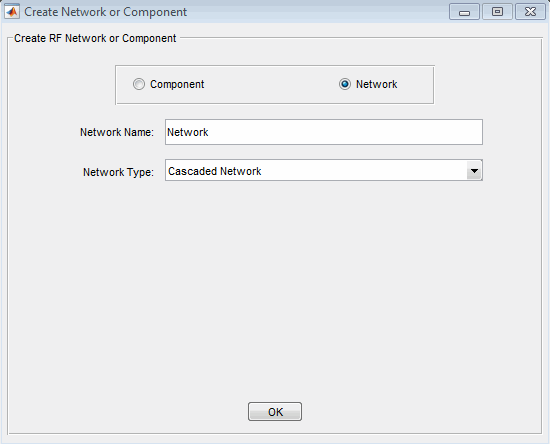
В диалоговом окне «Создание сети или компонента» выберите Component.
В Component Name поле введите имя компонента. Это имя используется для идентификации компонента на панели RF Component List. Для примера, микрополоска компонента.
В меню «Тип компонента» выберите тип RF- компонента, которую необходимо создать. Для примера, Microstrip Transmission Line.
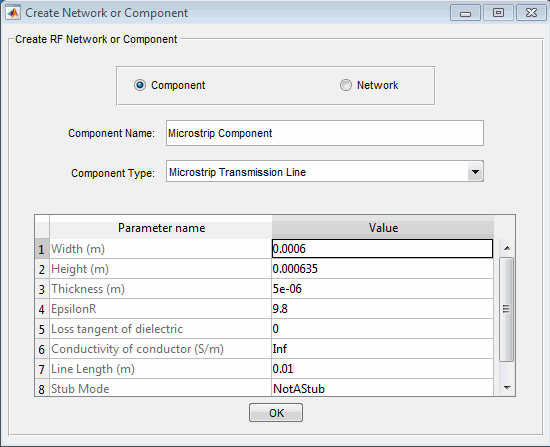
Отрегулируйте значения параметров по мере необходимости.
Примечание
Можно принять значения по умолчанию для некоторых или всех параметров, а затем изменить их позже. Для получения информации об изменении значений параметров существующего компонента см. раздел «Изменение данных компонента».
Нажмите OK.
Приложение добавляет компонент к вашему сеансу.
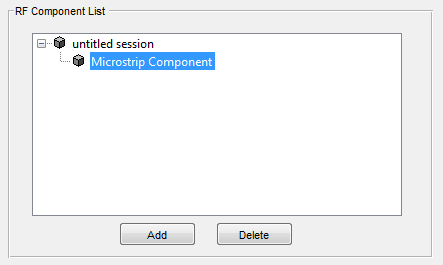
Вы создаете сеть RF с помощью приложения путем добавления сети к сеансу и последующего добавления компонентов к сети.
Этот раздел содержит следующие темы:
В следующей таблице перечислены сети RF, которые можно создать с помощью приложения.
Сеть RF | Соответствующий объект RF Toolbox |
|---|---|
Каскадная сеть | |
Последовательная подключенная сеть | |
Параллельная подключенная сеть | |
Гибридная подключенная сеть | |
Сеть с обратной гибридной связью |
На панели RF Component List щелкните Add, чтобы открыть диалоговое окно «Создание сети» или «Компонент».
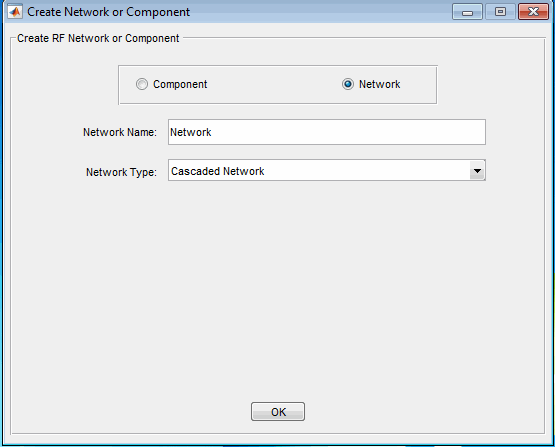
В диалоговом окне «Создание сети или компонента» нажмите кнопку Network опции.
В Network Name поле введите имя компонента. Это имя используется для идентификации сети на панели RF Component List. Для примера, Series1.
В меню «Тип сети» выберите тип сети RF, которую необходимо создать. Для примера, Series Connected Network.
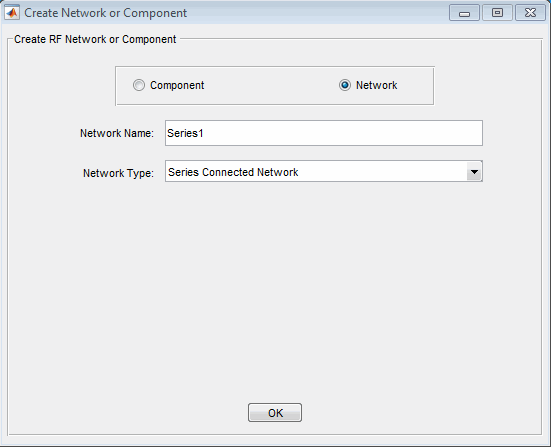
Нажмите OK.
На панели «Список компонентов RF» отображается новая сеть.
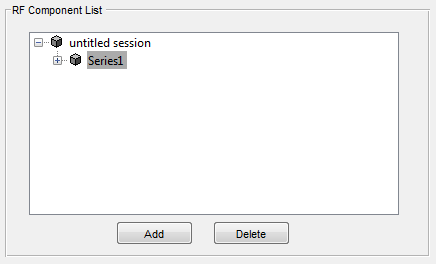
После того, как вы создаете сеть с помощью приложения, вы должны заполнить ее компонентами и сетями. Компонент или сеть вставляются в сеть таким же образом, как и компонент, добавляемый к сеансу.
Для заполнения сети RF:
На панели «Список компонентов RF» выберите сетевой компонент, который необходимо изменить. Затем на панели Параметры компонента (Component Parameters) нажмите Insert.
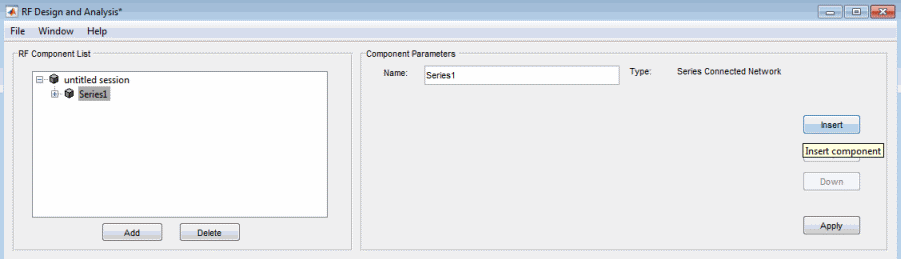
Откроется диалоговое окно Вставить компонент (Insert Component) или Сеть (Network).
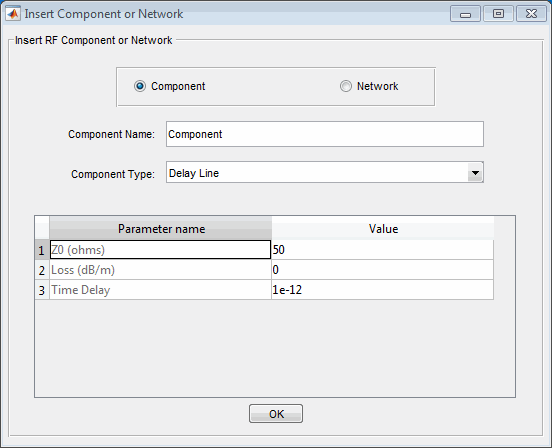
Щелкните Компонент (Component) или Сеть (Network) в диалоговом окне Вставить компонент (Insert Component) или Сеть (Network), чтобы добавить компонент или сеть.
Введите имя компонента или сети и выберите соответствующий тип. Если вы вставляете компонент, измените значения параметров по мере необходимости. Для получения дополнительной информации см. раздел Добавление RF-компонента к Сеансу или Добавление RF-сети к Сеансу.
При вставке компонентов и сетей в сеть они отражаются на панелях Списка RF-компонента и Параметров компонента. Рисунок ниже показывает пример каскадной сети, которая содержит два компонента и сеть. Подсеть, в свою очередь, содержит два компонента.
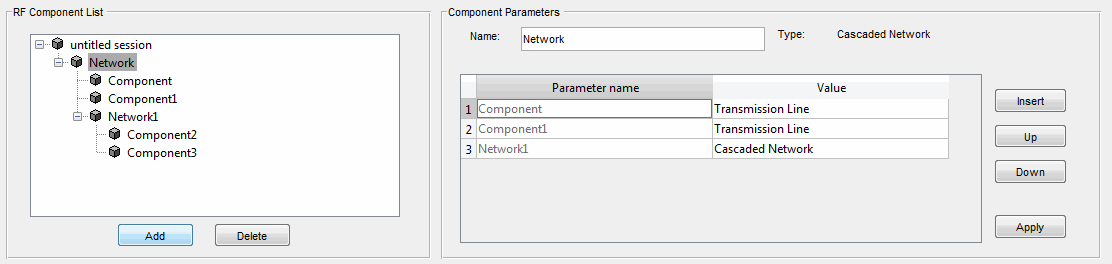
Для изменения порядка компонентов и сетей в сети:
На панели RF Component List выберите сеть, цепи которой необходимо переупорядочить.
На панели «Параметры компонента» выберите схему, положение которой необходимо изменить.
Кликните Up или Down, пока цепь не окажется в нужном месте.
Чтобы изменить положения Component1 и Network1 в сети, показанной на следующем рисунке:
Выберите Network на панели «Список компонентов RF».
Выберите Component1 на панели «Параметры компонента».
Щелкните Down на панели Параметры компонента (Component Parameters).
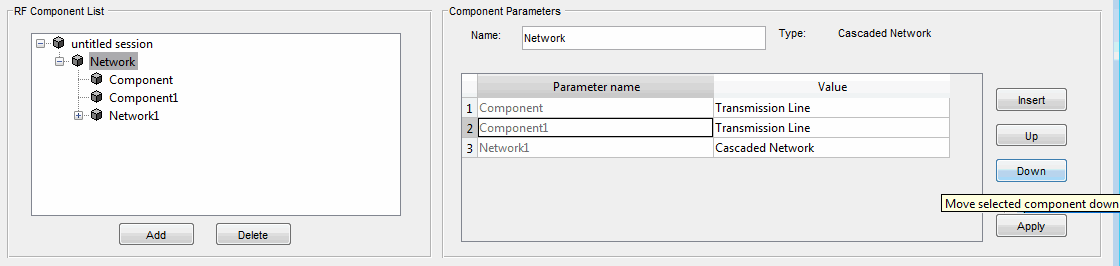
Приложение RF Design and Analysis позволяет импортировать объекты RF из рабочей области и из файлов на верхний уровень сеанса. Можно импортировать следующие типы объектов:
Сложные компоненты и сетевые объекты, которые вы создали в рабочей рабочей области с использованием объектов RF Toolbox.
Компоненты и сети, экспортированные в рабочую область из другого сеанса.
Для получения информации об экспорте компонентов и сетей из другого сеанса см. раздел Экспорт объектов РФ.
После импорта объекта можно изменить его имя и работать с ним так же, как с любым другим компонентом или сетью.
Этот раздел содержит следующие темы:
Импорт объектов RF-схем из MATLAB® рабочая область в ваш сеанс:
Выберите Import From Workspace из меню File. Откроется диалоговое окно Импорт из рабочей области (Import from Workspace). В этом диалоговом окне перечислены указатели на всю схему RF (rfckt) объекты в рабочей области.
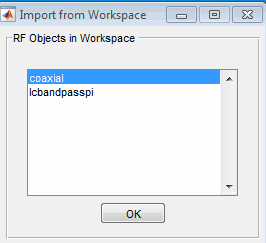
Из списка объектов RF-цепей выберите объект, который необходимо импортировать, и нажмите OK.
Объект добавляется в ваш сеанс с таким же именем, как и указатель на объект. Если канал с таким именем уже существует, приложение добавляет число, начиная с 1, к новому имени канала.
Можно импортировать компоненты RF из следующих типов файлов на верхний уровень своего сеанса:
S2P
Y2P
Z2P
H2P
Чтобы импортировать компонент из одного из следующих файлов:
Выберите Import From File из меню File. Появится браузер файлов.
Выберите тип файла, который необходимо импортировать.
Выберите имя файла для импорта из списка файлов в браузере.
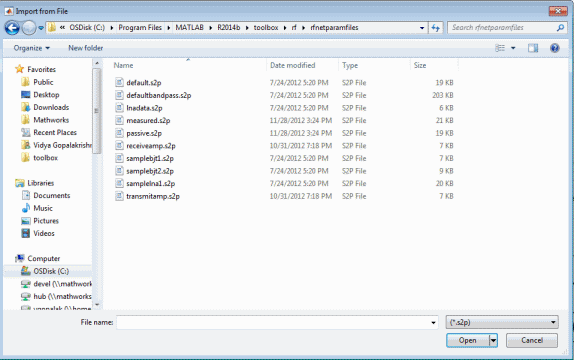
Щелкните Open, чтобы добавить объект в сеанс как компонент.
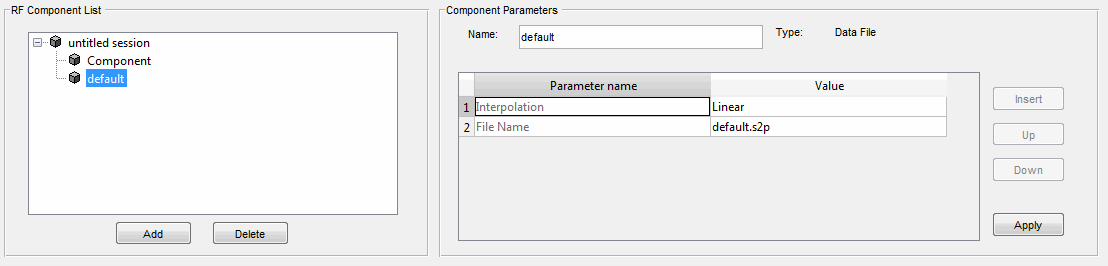
Имя компонента - это имя файла без расширения. Если компонент с таким именем уже существует, приложение добавляет число, начиная с 1, к новому наименованию компонента. Имя файла, включая расширение, появляется как значение File Name компонента параметр. Если файл не указан в пути MATLAB, значение File Name параметр также содержит путь к файлу.
Можно импортировать в сеть компоненты RF из следующих типов файлов:
S2P
Y2P
Z2P
H2P
Для импорта радиочастотного компонента из файла в сеть:
Вставьте компонент Файла данных в сеть.
Дополнительные сведения о добавлении компонента в сеть см. в разделе Заполнение сети RF.
Укажите имя файла, из которого можно импортировать компонент, одним из двух способов:
Выберите имя файла в имени файла и введите его в диалоговом окне Импорт из файла (Import from File) и нажмите кнопку Open.
Нажмите кнопку Cancel, чтобы выйти из диалогового окна Импорт из файла и введите имя файла в поле Value напротив параметра File Name в диалоговом окне Вставить компонент или Сеть.
Модель сети RF показывает этот процесс.