Holes шаблона являются заполнителями, которые заполняются содержимым при создании отчета. Используйте отверстия для динамического содержимого в отчете. В Microsoft можно создать два типа отверстий® Отчет Word:
Inline hole - заполнитель для содержимого, которое может содержать абзац, такого как текст, изображение или ссылка.
Block hole - заполнитель для содержимого, которое не может содержать абзац, такого как таблица или список. Блочное отверстие может также содержать содержимое, которое может содержать встроенное отверстие, но в отчете Word содержимое переносится в абзац.
Чтобы добавить отверстия в шаблон Word, используйте элементы управления содержимым форматированного текста. Прежде чем вы добавите отверстия, сделайте символы абзаца и форматирования видимыми и отобразите вкладку Developer.
Откройте файл шаблона Word одним из следующих методов:
В MATLAB®на панели Current Folder щелкните правой кнопкой мыши файл шаблона и выберите Open Outside MATLAB.
За пределами MATLAB щелкните правой кнопкой мыши файл шаблона и выберите Open.
Примечание
Не кликните файл шаблона Word дважды, чтобы открыть его. Двойной щелчок по файлу открывает файл документа Word, в котором используется шаблон.
Чтобы сделать символы абзаца и форматирования видимыми в Word, на вкладке Home, в группе Paragraph, нажмите кнопку Show/Hide.![]()
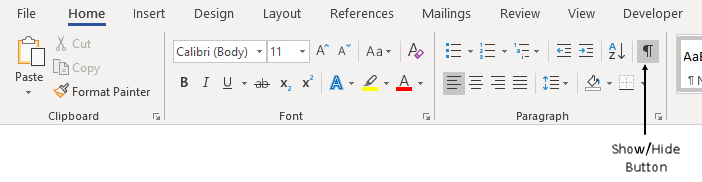
Символы форматирования помогают вам увидеть, является ли отверстие встроенным или блочным.
Прежде чем вы сможете добавить отверстие в шаблон Word, необходимо отобразить вкладку Developer.
Если вкладка Developer недоступна, щелкните File > Options, а затем нажмите Customize Ribbon. В разделе Main Tabs установите флажок Developer.
Совет
Если флажок Developer в списке не отображается, установите для Customize the Ribbon значение Main Tabs.
Когда вы создаете отверстие, вы используете эти элементы управления на вкладке Developer:
Проект
Управление содержимым форматированного текста
Свойства
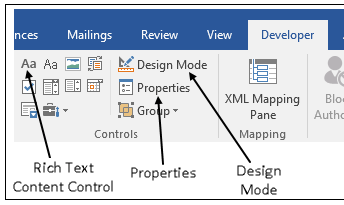
Добавить отверстие в шаблон Word можно с помощью элемента управления содержимым форматированного текста.
Если вы добавляете элемент управления содержимым форматированного текста с отображенными и Design Mode символами форматирования, можно определить, создаете ли вы блок или встроенное отверстие. Для блочного отверстия:
Контрольный ограничивающий прямоугольник включает символ абзаца.
Начальный и конечный теги управления содержат треугольники, указывающие влево и вправо, соответственно. Чтобы увидеть треугольники, увеличьте изображение документа Word, откроя вкладку View и щелкнув Zoom.
Вот пример управления форматированным текстом для блочного отверстия:

Для встроенного отверстия:
Контрольный ограничивающий прямоугольник не содержит обозначение абзаца.
Начальный и конечный теги управления не включают треугольники.
Вот пример управления форматированным текстом для встроенного отверстия:

Процедура, используемая для добавления элемента управления содержимым форматированного текста, зависит от того, добавляете ли вы встроенное или блочное отверстие и хотите ли вы добавить отверстие в тело документа или в камеру таблицы.
На вкладке Developer убедитесь, что Design Mode включено. В этом режиме, когда вы создаете отверстие, вы можете увидеть метки отверстия с тег заголовка.
Щелкните абзац, в котором необходимо создать встроенное отверстие. Добавьте несколько пустых пространства перед абзацем, чтобы убедиться, что вы создали встроенное отверстие, а не блочное отверстие.
Щелкните перед пространствами.
Нажмите кнопку Rich Text Content Control. ![]() В точке вставки появляется элемент управления содержимым форматированного текста.
В точке вставки появляется элемент управления содержимым форматированного текста.

Можно сказать, что создается встроенное отверстие, поскольку ограничивающий прямоугольник не содержит метку абзаца, а начальный и конечный марки не содержат треугольников.
Щелкните отверстие и затем щелкните Properties.
В диалоговом окне Content Control Properties:
В поле Title введите идентификатор отверстия. Используйте это значение для определения отверстия в программе генерации отчетов или пользовательском классе репортера.
В Tag поле введите Hole.
Вы можете задать стиль по умолчанию для текста, заполняющего отверстие. См. раздел «Задание стиля по умолчанию» в разделе «Текст, заполняющий отверстие».
Нажмите OK.
Удалите пространства, добавленные перед абзацем.
На вкладке Developer убедитесь, что Design Mode включено. В этом режиме, когда вы создаете отверстие, вы можете увидеть метки отверстия с тег заголовка.
Создайте пустой абзац, в котором необходимо создать блочное отверстие. Создание абзаца гарантирует, что вы создадите блочное отверстие, а не встроенное отверстие. Если вы находитесь в конце документа, создайте пустой абзац перед существующим пустым абзацем.
Выберите пустой абзац, который вы добавили.
Нажмите кнопку Rich Text Content Control. ![]() Появится элемент управления содержимым форматированного текста.
Появится элемент управления содержимым форматированного текста.

Можно сказать, что вы создаете отверстие блока, потому что ограничивающий прямоугольник включает метку абзаца, а начальный и конечный марки включают треугольники.
Щелкните отверстие и затем щелкните Properties.
В диалоговом окне Content Control Properties:
В поле Title введите идентификатор отверстия. Используйте это значение для определения отверстия в программе генерации отчетов или пользовательском классе репортера.
В Tag поле введите Hole.
Вы можете задать стиль по умолчанию для текста, заполняющего отверстие. См. раздел «Задание стиля по умолчанию» в разделе «Текст, заполняющий отверстие».
Нажмите OK.
На вкладке Developer убедитесь, что Design Mode включено. В этом режиме, когда вы создаете отверстие, вы можете увидеть метки отверстия с тег заголовка.
Чтобы добавить встроенное отверстие к записи таблицы, необходимо добавить отверстие внутрь абзаца в записи. Каждая запись таблицы Word является абзацем, однако метка абзаца не отображается. Чтобы убедиться, что вы добавили отверстие в абзац и не включили камеру таблицы по умолчанию в отверстие, добавьте несколько пространства к пустой записи таблицы.
Щелкните перед пространствами.
Нажмите кнопку Rich Text Content Control. ![]() В точке вставки появляется элемент управления содержимым форматированного текста.
В точке вставки появляется элемент управления содержимым форматированного текста.

Можно сказать, что создается встроенное отверстие, поскольку ограничивающий отверстие прямоугольник не содержит абзаца или табличного знака, а начальный и конечный марки не содержат треугольников.
Щелкните отверстие, а затем щелкните Properties.
В диалоговом окне Content Control Properties:
В поле Title введите идентификатор отверстия. Используйте это значение для определения отверстия в программе генерации отчетов или пользовательском классе репортера.
В Tag поле введите Hole.
Вы можете задать стиль по умолчанию для текста, заполняющего отверстие. См. раздел «Задание стиля по умолчанию» в разделе «Текст, заполняющий отверстие».
Нажмите OK.
Удалите добавленные пространства.
На вкладке Developer убедитесь, что Design Mode включено. В этом режиме, когда вы создаете отверстие, вы можете увидеть метки отверстия с тег заголовка.
Чтобы убедиться, что вы создали отверстие, содержащее абзац и не содержащее камеру таблицы по умолчанию, добавьте пустой абзац к записи таблицы.
Выберите пустой абзац, который вы добавили.
Нажмите кнопку Rich Text Content Control. ![]() В точке вставки появляется элемент управления содержимым форматированного текста.
В точке вставки появляется элемент управления содержимым форматированного текста.

Можно сказать, что вы создаете блочное отверстие, поскольку ограничивающий отверстие прямоугольник включает метку абзаца, а начальный и конечный марки включают треугольники. Можно сказать, что отверстие не содержит камеру по умолчанию, поскольку ограничивающий прямоугольник не содержит метку записи таблицы.
Щелкните отверстие и затем щелкните Properties.
В диалоговом окне Content Control Properties:
В поле Title введите идентификатор отверстия. Используйте это значение для определения отверстия в программе генерации отчетов или пользовательском классе репортера.
В Tag поле введите Hole.
Вы можете задать стиль по умолчанию для текста, заполняющего отверстие. См. раздел «Задание стиля по умолчанию» в разделе «Текст, заполняющий отверстие».
Нажмите OK.
Примечание
Блочные отверстия в таблице не поддерживают DocumentPart элементы.
Можно задать стиль по умолчанию для текста, заполняющего отверстие. Форматирование текста, заданное в программе генерации отчетов, переопределяет стиль по умолчанию. См. раздел Подходы к форматированию отчетов. Стиль текста по умолчанию применяется к тексту, заполняющему встроенное отверстие, и к тексту или абзацу, заполняющему блочное отверстие. Он не применяется к тексту в других элементах отчета, таких как таблицы, которые могут заполнить блочное отверстие.
Чтобы задать стиль по умолчанию для текста, заполняющего отверстие, в диалоговом окне Content Control Properties:
Установите флажок Use a style to format text typed into the empty control.
Выберите стиль в списке Style или нажатии кнопки New Style для создания стиля.
Для текста в абзаце убедитесь, что стиль применяется к абзацу. Если вы создаете стиль, в диалоговом окне Create New Style from Formatting, для Style type, выберите Linked (paragraph and character).