Можно настроить стили отчетов в пользовательском шаблоне Word или добавить стили в пользовательский шаблон Word.
Дополнительные сведения о стилях Word см. в документации Microsoft Word .
Примечание
Вы не можете настроить стили шаблона по умолчанию непосредственно. Необходимо создать копию шаблона по умолчанию и настроить стили копии, см. раздел «Копирование шаблона».
В Report Explorer выберите Tools > Edit Document Conversion Template.
В списке шаблонов выберите пользовательский шаблон, содержащий стиль, который необходимо настроить.
Примечание
Если шаблон не отображается в списке шаблонов, обновите кэш шаблона Report Explorer, см. раздел «Кэш шаблонов».
В диалоговом окне нажмите кнопку Open style sheet. Microsoft® Появится диалоговое окно Manage Styles Word.
Используйте диалоговое окно Manage Styles для изменения или создания стилей.
Стили, начинающиеся с rg (например, rgParagraph) - стили по умолчанию, используемые для компонентов отчета. Стиль по умолчанию применяется ко всем образцам компонента, с которым он связан. (В Report Explorer некоторые компоненты позволяют вам заменить имя стиля по умолчанию на имя стиля, который вы создаете. Затем можно задать различные стили для различных образцов одного и того же компонента.)
Закройте диалоговое окно Manage Styles.
Сохраните шаблон.
В Report Explorer выберите Tools > Edit Document Conversion Template.
В списке шаблонов выберите пользовательский шаблон.
В диалоговом окне нажмите кнопку Open style sheet.
Если применимо, выберите существующий стиль, который будет использоваться в качестве начальной точки для нового стиля.
Нажмите New Style.
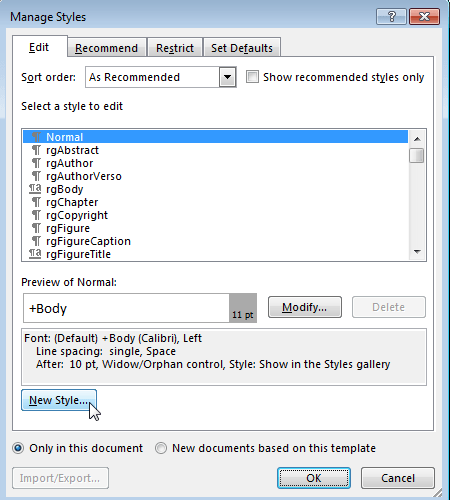
Задайте имя нового стиля и определите характеристики стиля. Чтобы сохранить новое определение стиля, нажмите кнопку OK и закройте диалоговое окно.
В диалоговом окне «Управление стилями» нажмите кнопку OK.
В Word сохраните и закройте шаблон.