Шаблон компонента Word (например, заголовок шаблон страницы) можно настроить следующим образом:
Настройте форматирование отчета в соответствии с вашими конкретными требованиями к форматированию.
Удалите содержимое путем удаления отверстия. Описание отверстий см. в разделе «Отверстия компонентов».
Измените размещение компонента путем изменения порядка отверстий.
Изменение страницы заголовка, таблицы содержимого или макета страницы главы, включая размер страницы, ориентацию страницы, поля страницы, а также содержимое и формат колонтитула.
При удалении отверстия в шаблоне компонента сгенерированный отчет не содержит данных о компоненте, связанных с этим отверстием. Для примера, rgRectoTitlePage шаблон детали включает в себя rgAuthor отверстие. Если вы удаляете rgAuthor отверстие, тогда отчеты, сгенерированные с шаблоном, не включают автора, даже если в отчете есть компонент Title Page, который задает значение для Author свойство.
Этот Report Explorer игнорирует отверстия в шаблоне компонента, которые не соответствуют свойствам содержимого, заданным компонентом. Если необходимо сгенерировать содержимое, не адресованное одним из компонентов Report Explorer, используйте Form или Subform компонент, чтобы сгенерировать содержимое. Для примера можно использовать компонент Subform с пользовательским шаблоном, чтобы сгенерировать страницу заголовка, которая содержит содержимое, такое как блок входа, не адресованный компонентом Title Page.
Для работы с отверстиями в шаблоне Word используйте ленту Word Developer. Если вкладка Developer не отображается на ленте Word, добавьте ее к ленте.
В Word выберите File > Options.
В диалоговом окне Опции выберите Customize Ribbon.
В списке Customize the Ribbon установите флажок Developer и нажмите OK.
Совет
Если вы не видите Developer флажок в списке, установите Customize the Ribbon равным Main Tabs.
Чтобы настроить элемент отчета, такой как страница заголовка, замените соответствующий шаблон компонента по умолчанию настраиваемой копией шаблона. Пример создания пользовательского шаблона компонента Word см. в разделе Настройка шаблона страницы заголовка Microsoft Word.
Примечание
Вы не можете настроить стили шаблона по умолчанию непосредственно. Необходимо создать копию шаблона по умолчанию и настроить стили копии, см. раздел «Копирование шаблона».
В Report Explorer выберите Tools > Edit Document Conversion Template.
В списке шаблонов на средней панели выберите пользовательский шаблон.
Примечание
Если шаблон не отображается в списке шаблонов, обновите кэш шаблона Report Explorer, см. раздел «Кэш шаблонов».
На панели Properties нажмите Open template.
В начале шаблона установите курсор в первом абзаце и нажмите кнопку Quick Parts.
На вкладке Insert нажмите
кнопку Quick Parts![]() .
.
В Коллекции быстрых деталей выберите шаблон детали (для примера, rgChapter).
Отредактируйте копию шаблона детали. Например, удалите отверстие, щелкнув правой кнопкой мыши и выбрав Remove Content Control.
В шаблоне выберите шаблон детали, включая все его отверстия.
В Коллекции быстрых деталей выберите Save Selection to Quick Part Gallery.
В диалоговом окне «Создание Базового блока» установите Name на имя шаблона детали (для примера, rgChapter) и Category для mlreportgen. Нажмите OK.
В шаблоне удалите настроенный шаблон детали.
Сохраните основной шаблон.
Шаблон может задавать имя стиля, используемого по умолчанию для форматирования текста, сгенерированного для отверстия.
В Report Explorer выберите Tools > Edit Document Conversion Template.
В списке шаблонов на средней панели выберите пользовательский шаблон с отверстием, для которого требуется задать стиль текста по умолчанию.
В браузере шаблонов нажмите кнопку Open template.
На вкладке Insert нажмите
кнопку Quick Parts![]() .
.
В Коллекции быстрых деталей выберите шаблон детали, содержащий отверстие (для примера rgChapter).
Щелкните правой кнопкой мыши текстовую область отверстия, стиль текста по умолчанию которого необходимо задать. Для примера, в rgChapter, щелкните правой кнопкой мыши по rgChapterTitle отверстие.
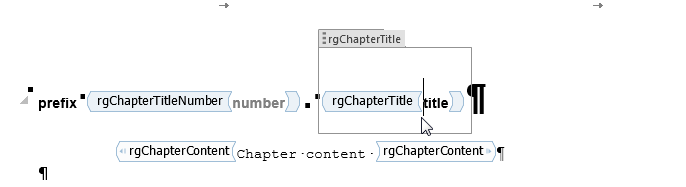
Выберите Properties.
В диалоговом окне Свойств элемента управления содержимым» установите флажок «Use a style to format text typed into the empty control».
В списке Style выберите стиль для использования существующего стиля или выберите New Style для создания нового стиля для использования в качестве стиля по умолчанию и нажмите кнопку OK.
Выберите шаблон детали и нажмите кнопку Quick Parts.
Нажмите Save Selection to Quick Part Gallery.
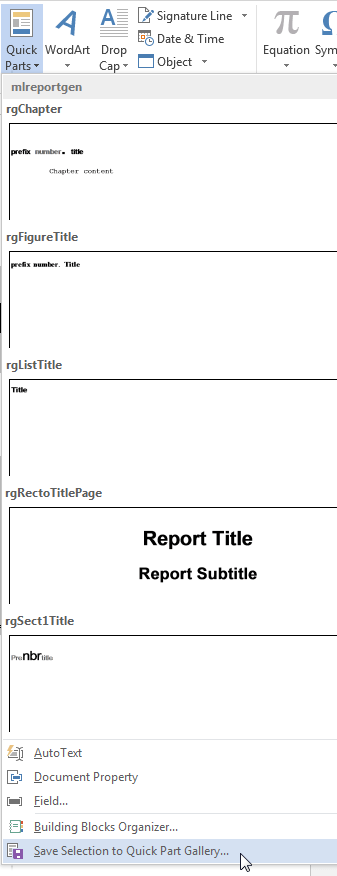
В диалоговом окне «Создание Базового блока» установите Name на имя шаблона детали (для примера, rgChapter) и Category для mlreportgen. Нажмите OK.
Сохраните и закройте шаблон.
Report Explorer поддерживает два типа отверстий: встроенные и блочные.
Используйте встроенное отверстие для содержимого, которое можно включить в абзац Word.
Используйте блочное отверстие для содержимого, которое нельзя встраивать в абзац.
Вы можете настроить Редактор Word, чтобы предоставить визуальные подсказки, которые указывают, является ли отверстие встроенным или блочным отверстием.
Откройте пользовательский шаблон Word.
На ленте Word выберите вкладку Home.
Нажмите кнопку Show/Hide
![]() , чтобы отобразить маркеры абзацев Word.
, чтобы отобразить маркеры абзацев Word.
На ленте Word выберите вкладку Developer.
Щелкните Design Mode, чтобы увидеть разметку Word для отверстий.
Щелкните отверстие, чтобы определить, является ли оно встроенным или блочным.
Встроенное отверстие - ограничительный прямоугольник не содержит маркер абзаца.
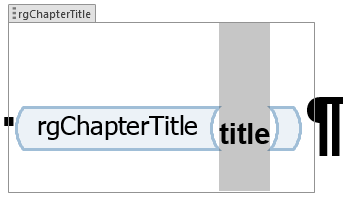
Блочное отверстие - ограничивающий прямоугольник действительно включает маркер абзаца.

Не меняйте блочное отверстие на встроенное.
Можно случайно изменить блочное отверстие на встроенное путем удаления маркера встроенного отверстия, за которым следует блочное отверстие. Для примера, если вы удаляете маркер абзаца для rgChapterTitle встроенное отверстие, rgChapterContent блочное отверстие изменяется на встроенное отверстие.

В Report Explorer выберите Tools > Edit Document Conversion Template.
В списке шаблонов Word на средней панели выберите пользовательский шаблон, который необходимо изменить.
В браузере шаблонов нажмите кнопку Open template.
Чтобы отобразить маркеры абзацев Word (если они еще не видны), на ленте Word на вкладке Home нажмите
кнопку Show/Hide![]() .
.
На ленте Word, на вкладке Insert, нажмите
кнопку Quick Parts![]() .
.
Выберите шаблон детали для настройки. Для примера выберите rgChapter для настройки шаблона детали для главы.
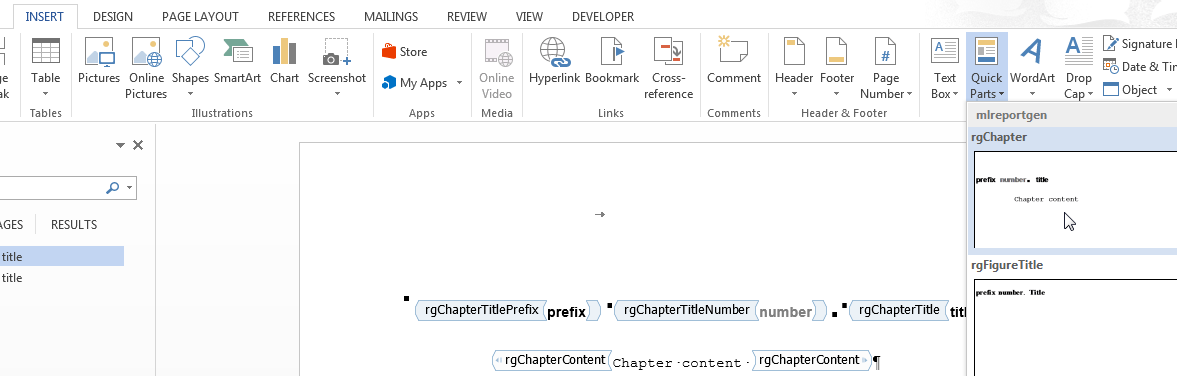
Совет
Чтобы отобразить разметку Word для шаблона детали, на ленте Word, на вкладке Developer, нажмите Design Mode.
Запишите имя шаблона позиции, который вы настраиваете, поскольку это имя необходимо ввести позже в этой процедуре.
В rgChapter шаблон детали, удалите rgChapterTitlePrefix отверстие. Выберите разметку отверстия и нажмите клавишу Delete.
В шаблоне выберите все содержимое шаблона детали.
Щелкните правой кнопкой мыши и выберите Properties.
В диалоговом окне Content Control Properties, в полях Title и Tag, введите имя настраиваемой детали шаблона rgChapter. Нажмите OK.
В шаблоне выберите все содержимое шаблона детали. На вкладке Insert нажмите кнопку Quick Parts.
Нажмите Save Selection to Quick Part Gallery.
В диалоговом окне «Создание Базового блока» установите Name на имя шаблона детали (для примера, rgChapter) и Category для mlreportgen. Нажмите OK.
В шаблоне выберите все содержимое шаблона детали и нажмите кнопку Delete.
Сохраните и закройте шаблон.
В Report Explorer выберите Tools > Edit Document Conversion Template.
В списке шаблонов Word на средней панели выберите пользовательский шаблон, который необходимо изменить.
В браузере шаблонов нажмите кнопку Open template.
Чтобы отобразить маркеры абзацев Word, нажмите
кнопку Show/Hide![]() .
.
Поместите метку вставки Word в точку абзаца, где необходимо добавить встроенное отверстие.
Совет
Если отверстие является единственным содержимым абзаца или находится в конце абзаца, добавьте несколько пустых пространства и вставьте отверстие перед пространствами.
Нажмите кнопку Rich Text Control. ![]() Word вставляет элемент управления форматированным текстом в точку вставки.
Word вставляет элемент управления форматированным текстом в точку вставки.
Чтобы увидеть разметку отверстия, на ленте Word, на вкладке Developer нажмите Design Mode.
Щелкните правой кнопкой мыши отверстие и выберите Properties.
В диалоговом окне в полях Title и Tag введите имя отверстия. Используйте Report Explorer имя отверстия. Для примера, если вы вставляете rgChapterTitlePrefix отверстие, установите Title и Tag поля равными rgChapterTitlePrefix.
В шаблоне выберите все содержимое шаблона детали. На вкладке Insert нажмите кнопку Quick Parts.
Нажмите Save Selection to Quick Part Gallery.
В диалоговом окне «Создание Базового блока» установите Name на имя шаблона детали (для примера, rgChapter) и Category для mlreportgen. Нажмите OK.
В шаблоне выберите все содержимое шаблона детали и нажмите кнопку Delete.
Сохраните и закройте шаблон.
Создание отверстия на уровне блоков в документе Word по существу аналогично созданию встроенного отверстия. Основное различие заключается в том, что управление содержимым форматированного текста должно содержать (пустой) абзац вместо того, чтобы находиться в абзаце. Создать пустой абзац в точке, в которой требуется создать отверстие на уровне блоков. Если вы находитесь в конце документа, создайте второй пустой абзац.
Отчеты, которые используют шаблоны по умолчанию, включают слово, Chapter как префикс в заголовке главы. Если вы не хотите использовать префикс, можно удалить из шаблона перед созданием отчета. Если вы хотите использовать слово, отличное от Chapter, например, для локализации, можно заменить префикс.
Откройте шаблон.
На ленте Insert Word, в области Text, нажмите кнопку Explore Quick Parts.
Чтобы вставить образец детали, которую нужно изменить, в шаблон, выберите rgChapter быструю деталь.
Отредактируйте образец. Можно удалить отверстие префикса или заменить его фиксированным текстом.
Убедитесь, что стиль, примененный к этой линии, все еще rgChapter.
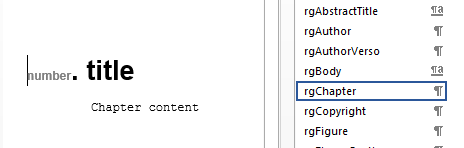
Выберите отредактированный образец. Затем на Insert ленте нажмите кнопку Explore Quick Parts и выберите Save Selection to Quick Parts Gallery.
В диалоговом окне установите Name равным rgChapter и Category к mlreportgen, а затем нажмите OK. Подтвердите, что необходимо перезаписать предыдущую версию.
Сохраните и закройте шаблон.