При создании компонента необходимо указать следующую информацию:
Путь, куда необходимо поместить папку, содержащую все файлы для компонента. Дополнительные сведения о том, как задать эту папку, см. в разделе «Задание местоположения файлов компонентов».
Свойства компонента. Дополнительные сведения см. в разделе «Задание свойств компонентов».
Параметры отображения для компонента, включая его отображаемое имя, категорию и описание. Для получения дополнительной информации см. раздел «Настройка параметров отображения компонентов».
Можно создать компоненты, которые выполняют аналогичные функции, и сгруппировать их в директориях пакетов. Каждая папка пакета должна иметь родительскую директорию, находящийся в MATLAB® путь. Когда вы создаете новый компонент, программное обеспечение MATLAB Report Generator™ создает файлы, которые составляют компонент. Эти файлы хранятся в структуре папки <parent>/@package_name/@class_name.
Укажите эти директории в следующих полях в Component File Location области панелей:
Class Directory поле. Укажите имя класса для вашего компонента. Процесс сборки создает папку с заданным именем и помещает в нее файлы компонента. Имя папки класса должно быть уникальным для каждого компонента пакета. По соглашению имена классов компонентов начинаются с заглавной или строчной буквы c; для примера, cUserDefinedComponent.
Package Directory поле. Укажите папку, в которой будут храниться файлы для групп компонентов, которые вы создаете. Файлы для каждого компонента хранятся в подпапке с именем, которое вы Class Directory Field ввели.
Parent Directory поле. Укажите эту папку при первом создании пакета. Эта папка является родительской папкой директории пакетов.
Можно задать способ отображения компонента в Report Explorer путем ввода данных в область Component Display Options на панели свойств. Введите следующую информацию:
Display Name. Укажите имя отображения для компонента, который будет отображаться в списке компонентов для связанной категории. Категории компонентов и отображаемые имена отображаются на панели Options (Options) в середине Обозревателя отчетов (Report Explorer).
Для получения информации об указании категорий компонентов см. шаг 3, Category Name.
В следующем примере показано, как создать компонент с именем My First Component в категории, называемой My Category.
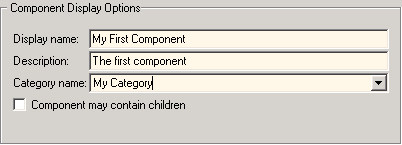
Description. Введите описание компонента. Это описание появляется при клике по наименованию компонента или категории в Панель Options в середине Report Explorer. Сделайте описание информативным, но кратким.
Category Name. Укажите категорию компонентов, к которым принадлежит новый компонент. Компонент появляется в этой категории на панели Options (Options) в середине Обозревателя отчетов (Report Explorer).
Предопределенные варианты появляются в списке Category name. Выберите категорию компонентов из этого списка.
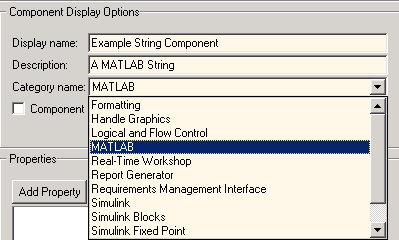
Для создания категории собственного компонента введите имя категории в поле Category name. Это имя категории отображается в списке доступных категорий в Report Explorer.
![]()
child components.
Установите флажок Component may contain children, если необходимо, чтобы компонент имел дочерние компоненты. Дочерние компоненты отображаются в компоненте иерархии Report Explorer. Во время генерации отчета компонент запускает все дочерние компоненты и включает их выход в отчет.
Свойства компонентов определяют поведение компонента и информацию, которую он вставляет в отчет. Чтобы увидеть текущее значение свойства компонента, дважды щелкните его на панели «Контур» слева в Report Explorer. Для примера рисунок показывает значения свойств для New_String_Property.
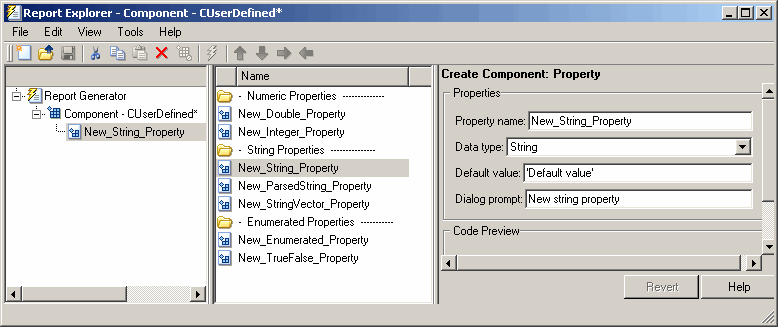
Вы добавляете свойства к компоненту из списка свойств. Каждое свойство имеет значение по умолчанию, которое можно изменить при необходимости.
Существует несколько способов добавить свойства к компонентам:
Щелкните правой кнопкой мыши имя компонента, к которому необходимо добавить свойства, на панели Контур (Outline) слева. Выберите Add new property из контекстного меню.
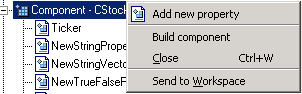
Щелкните правой кнопкой мыши имя предопределенного свойства на панели Options посередине. В контекстном меню выберите Add property.
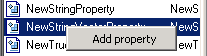
Щелкните левой кнопкой мыши имя свойства в Панель Options и перетащите его на верхнюю часть компонента на панели контура слева.
Дважды кликните имя свойства в Панель Options посередине. Свойство добавляется к компоненту, а значения свойств появляются на панели свойств справа.
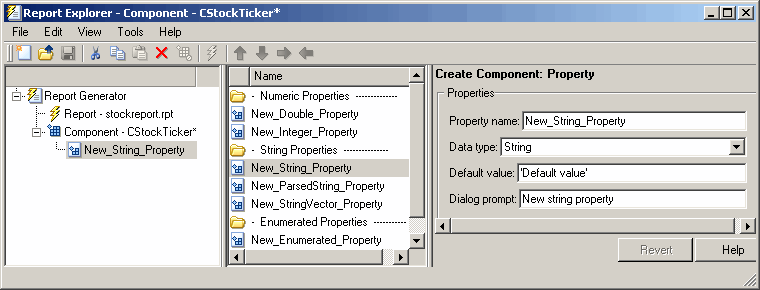
Нажмите кнопку Add Property на панели свойств справа.
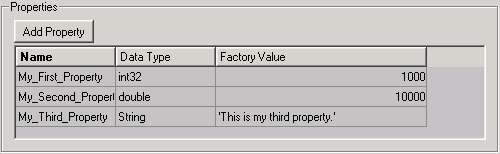
Property Name. Создайте имя для нового свойства. Имя свойства должно быть допустимым именем переменного MATLAB и должно быть уникальным в компоненте.
Data Type. Задайте тип данных свойства. Опции:
Double
Enumeration
Integer
Character vector
Character-vector vector
%<ParsedString>
Используйте этот тип данных, чтобы включить значение переменной в рабочее пространство MATLAB в компоненте.
True/False
Default Value. Установите значение по умолчанию для свойства. Значение по умолчанию должно быть совместимо с типом данных. Если между значением по умолчанию и типом данных существуют несовместимости, компонент может не создать.
Dialog Prompt. Этот текст появляется рядом с виджетом в диалоговом окне компонента. Это указывает, что делает свойство и как оно влияет на генерацию отчетов.
Примечание
При построении компонента к записи в поле Dialog prompt добавляется двоеточие. Ваша запись появится на панели свойств с добавленным двоеточием.
Компоненты отчета могут быть изменены. Можно вывести новый компонент из существующего компонента, дважды щелкнув имя компонента и изменив его значения и свойства.
После ввода всех данных, необходимых для определения компонента, он создается нажатием кнопки Build Component. Процесс сборки создает все файлы, необходимые для компонента, и хранит их в указанной папке. Дополнительные сведения об указании места хранения компонентов см. в разделе «Определение местоположения файлов компонентов».
Примечание
Существующие файлы в этом расположении перезаписываются.
Чтобы добавить, удалить или изменить свойства существующего компонента, используйте кнопку Rebuild Constructor. Эта кнопка становится активной только после создания компонента с помощью кнопки Build Component. Чтобы активировать кнопку Rebuild Constructor, задайте Package name и Class name для существующего компонента. Эти поля находятся в Component File Location области панели « Свойств».
При выборе компонента с помощью Tools > Create component from поля компонента заполняются автоматически, и кнопка становится активной.
После завершения изменения компонента нажмите кнопку Rebuild Constructor, чтобы перестроить компонент. Доступные для записи файлы в папке компонента не перезаписываются.
Чтобы удалить компонент, выполните следующие действия.
Удалите его папку класса, < root>/@package_name/@class_name. Если компонент, который вы хотите удалить, является единственным компонентом в пакете, удалите весь пакет.
Редактирование <root>/@package_name/rptcomps2.xml чтобы удалить элемент XML, который регистрирует компонент.