Компоненты таблицы свойств отображают пары имя свойства/ значение свойств для объектов в таблицах. В следующем примере показана таблица свойств из figloop-tutorial отчет.
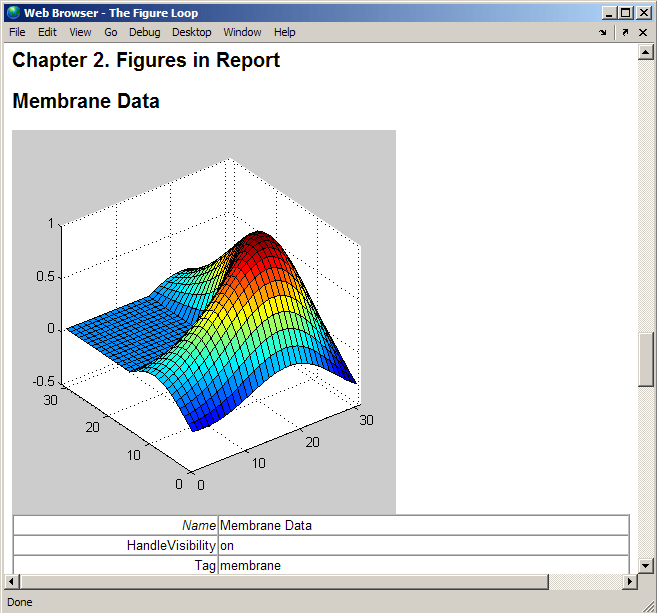
Доступны многие типы компонентов таблицы свойств, включая:
MATLAB® Таблица свойств
Simulink® Таблица свойств (требует Simulink Report Generator™)
Stateflow® Таблица свойств (требует Simulink Report Generator)
Компонент, используемый в этом примере, представляет компоненты таблицы свойств MATLAB Report Generator, все из которых показывают сходное поведение.
Этот пример использует figloop-tutorial шаблон отчета. Чтобы открыть учебный шаблон отчета цикла рисунка, в командной строке MATLAB введите:
setedit figloop-tutorial
Страницы свойств для всех компонентов таблицы свойств аналогичны по форме. На панели Контур (Outline) выберите компонент Figure Prop Table. Для изменения настроек таблицы в Дескриптивная Графика® Диалоговое окно таблицы свойств нажмите кнопку Edit....
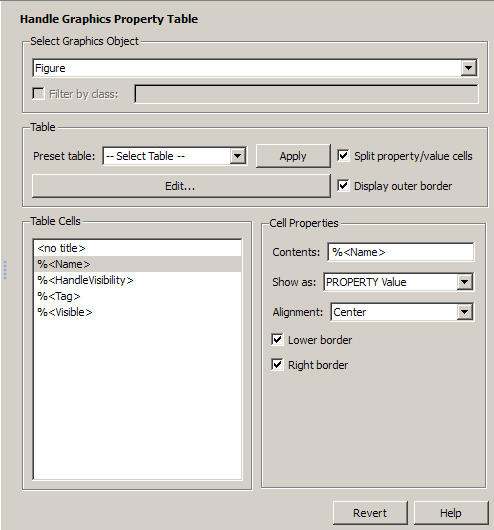
Компоненты таблицы свойств предлагают несколько типов объектов, о которых нужно сообщать. Для примера Таблица свойств Дескриптивной графики позволяет вам сообщать о рисунке, объекте осей или Дескриптивной графике объекте.
Можно выбрать другой тип объекта для отчета в списке Object type на панели Свойства для компонента.
На панели «Свойства» компонента Дескриптивной графики Property Таблицы снимите флажок Split property/value cells.
Нажмите Edit. Таблица теперь находится в режиме nonsplit. Режим Nonsplit поддерживает более одного имена свойства/свойства значения пары на камеру и текст.
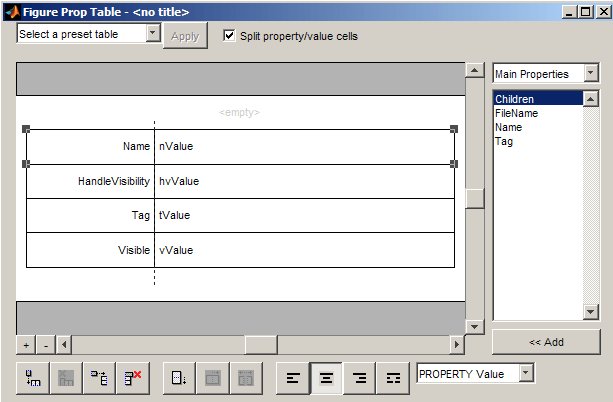
Чтобы имя свойства и значение свойства появились в соседних горизонтальных камерах таблицы, установите флажок Split property/value cells. Таблица теперь находится в разделенном режиме. Режим разделения поддерживает только одно имя свойства/свойство значения пару камеры. Если в камере появляется более одной пары свойств, в отчете появляется только первая пара; все последующие пары игнорируются.
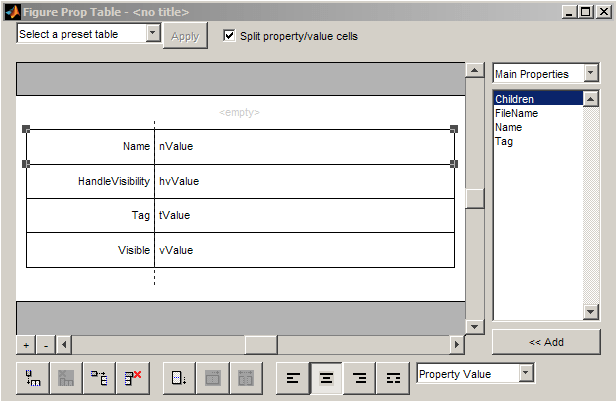
Имя свойства/property значения пары могут появляться в камеры несколькими способами. Чтобы указать, как данная пара имя свойства/property значение появляется в камеру, выберите это поле в таблице (для этого руководства выберите свойство Name). Выберите Value из раскрывающегося списка параметров отображения в нижней части диалогового окна. В выбранной строке таблицы отображается только значение.
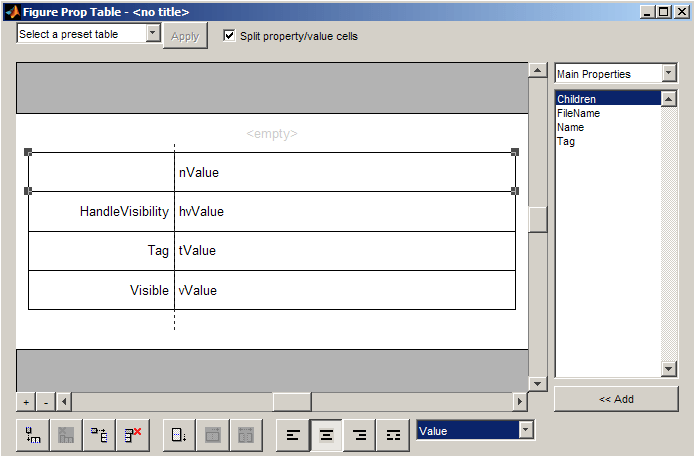
Чтобы задать выравнивание для текста в заданной камере, на панели инструментов в нижней части диалогового окна используйте четыре кнопки выравнивания.
Выберите HandleVisibility строку таблицы. Затем нажмите кнопку double-justify (последняя кнопка справа).
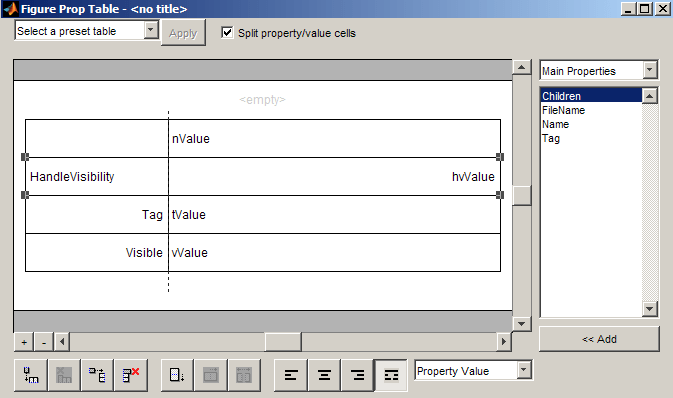
Заголовки таблиц могут содержать свойства и текст. По умолчанию заголовок таблицы совпадает со значением %<Name> свойство. Можно изменить это свойство, чтобы изменить заголовок таблицы.
Примечание
Заголовки таблиц всегда находятся в режиме nonsplit.
Чтобы текст был виден, таблица должна быть в режиме nonsplit. Очистить Split property/value cells.
Чтобы ввести текст в камеру HandleVisibility таблицы, дважды кликните камеру. Появляется серый ящик с меткой для свойства камеры.

Если вы вводите текст вне угловых скобок, текст появляется как есть в отчете. Текст в угловых скобках должен указывать допустимое имя свойства. Если вы вводите недопустимое имя свойства, имя свойства появляется в отчете без значения свойства.
Чтобы добавить свойство Дескриптивной графики в таблицу, выполните следующие шаги.
В окне Таблица свойств фигуры выберите строку таблицы, над которой необходимо добавить новое свойство.
Нажмите кнопку «Добавить строку выше текущей камеры»![]()
Над текущей строкой появится новая строка.
Добавьте свойство в новую строку таблицы.
Выберите новую строку таблицы.
В раскрывающемся списке «Тип свойств» в правом верхнем углу диалогового окна выберите тип свойства.
В списке Properties выберите свойство, которое вы хотите добавить.
Нажмите кнопку << Add или дважды щелкните имя свойства. Свойство появляется в строке таблицы.
Кроме того, если вы знаете имя свойства, которое вы хотите добавить, введите имя свойства непосредственно в камеру, как описано в разделе Ввод текста в таблицу Камер. Дополнительные сведения о добавлении новых строк таблицы см. в разделе Добавление и удаление столбцов и строк.
Чтобы заменить свойство в камере таблицы в разделенном режиме, следуйте инструкциям в разделе «Добавление свойств таблицы».
Примечание
Вы не можете использовать эти шаги, чтобы удалить свойство в камере, когда таблица находится в режиме nonsplit.
Удалите свойство путем обратного развертывания по нему или с помощью ключа Delete.
Чтобы добавить или удалить столбец или строку, выберите камеру и нажмите одну из кнопок, описанных в следующей таблице.
Примечание
Вы не можете удалить строку или столбец, если это единственная строка или столбец в таблице.
Кнопка | Действие |
|---|---|
Добавить столбец (добавлен слева от выбранного столбца) | |
Удалить выбранный столбец | |
Добавить строку (добавлена над выбранной строкой) | |
Удалить выбранную строку |
Чтобы изменить ширину столбца, щелкните и перетащите его вертикальные границы по мере необходимости.
Чтобы объединить или разделить камеры таблицы, выделите строку и нажмите одну из кнопок, описанных в следующей таблице.
Кнопка | Действие |
|---|---|
Объедините камеры вниз | |
Объедините камеры вправо | |
Разделение камер |
Для включения и выключения границ камер:
Поместите курсор в камеру и щелкните правой кнопкой мыши, чтобы вызвать его контекстное меню.
Выберите Cell borders > Top, Bottom, Right или Left, чтобы включить или выключить указанную границу.
Вы можете масштабировать и удалять таблицу с помощью кнопок масштаба, которые расположены слева от горизонтальной полосы прокрутки.
Кнопка | Действие |
|---|---|
|
| Изменение масштаба |
|
| Изменение масштаба |
Вы можете прокрутить вертикально и горизонтально, используя полосы прокрутки таблицы.
Чтобы отобразить пары имя/значение свойства, можно выбрать предустановленную таблицу или использовать пользовательскую таблицу.
Предустановленная таблица встроена и отформатирована. Можно выбрать предустановленную таблицу в списке выбора предустановленной таблицы в верхнем левом углу окна Таблица опоры фигуры (Figure Prop Table). Чтобы применить предустановленную таблицу, выберите таблицу и нажмите кнопку Apply.
Чтобы создать пользовательскую таблицу, выберите предустановленную таблицу и измените ее в соответствии с вашими потребностями, добавив и/или удалив строки и свойства. Можно хотеть начать с Blank 4x4 предустановленной таблицы.
Примечание
Вы не можете сохранить пользовательскую таблицу как предустановленную таблицу. Если вы делаете это, вы теряете все изменения пользовательской таблицы.