PowerPoint® шаблон задает фиксированное содержимое, раскладку по умолчанию и внешний вид слайдов в презентации. При создании презентации с помощью PPT API можно задать шаблон для использования. Шаблон может быть пустым или иметь слайды. Любое содержимое шаблона появляется в новой презентации. Если шаблон не задан, PPT API использует шаблон по умолчанию.
Заданный шаблон может быть следующим:
Настраиваемая копия шаблона PPT API по умолчанию.
Существующая презентация.
Шаблон, настроенный в PowerPoint.
Чтобы настроить копию шаблона по умолчанию или существующей презентации, которую необходимо использовать в качестве шаблона, можно использовать PPT API или PowerPoint. Чтобы добавить или настроить размещения слайдов, используйте PowerPoint.
Чтобы задать шаблон, укажите имя шаблона в качестве второго аргумента при создании mlreportgen.ppt.Presentation объект. Для примера этот код задает шаблон myTemplate.pptx.
import mlreportgen.ppt.* ppt = Presentation("myPresentation.pptx","myTemplate.pptx");
Чтобы использовать шаблон по умолчанию PPT API, опускайте второй аргумент. Для примера:
import mlreportgen.ppt.* ppt = Presentation("myPresentation.pptx");
Чтобы скопировать шаблон PPT API по умолчанию, используйте mlreportgen.ppt.Presentation.createTemplate. Для примера:
templatePath = mlreportgen.ppt.Presentation.createTemplate("myTemplate.pptx");Чтобы настроить копию шаблона PPT API по умолчанию или существующей презентации, которую необходимо использовать в качестве шаблона:
Создайте Presentation и задайте шаблон как для аргумента представления, так и для аргумента шаблона.
Обновите шаблон так, чтобы он содержал слайды и содержимое, которые вы хотите использовать в шаблоне. Для примера добавьте слайд.
Чтобы сохранить шаблон, закройте Presentation объект.
Например, этот код создает копию шаблона по умолчанию, добавляет к шаблону слайд с заголовком, заменяет заголовок слайда и указывает, что заголовок имеет красный цвет:
mlreportgen.ppt.Presentation.createTemplate(templateName); import mlreportgen.ppt.* templateName = "myTemplate.pptx"; ppt1 = Presentation(templateName,templateName); open(ppt1); slide = add(ppt1,"Title Slide"); title = Paragraph("My Title"); title.Style = [title.Style {FontColor("red")}]; replace(slide,"Title",title); close(ppt1); rptview(ppt1);
Когда вы создаете презентацию с помощью myTemplate.pptx в качестве шаблона презентация имеет слайд заголовка с заголовком My Title красным цветом.
Чтобы настроить существующую презентацию, которую необходимо использовать, используйте ту же процедуру, что и для настройки копии шаблона по умолчанию. Например, этот код создает презентацию под названием myPresentation.pptx который имеет один слайд и затем настраивает myPresentation.pptx заменив заголовок слайда и сделав текст заголовка красным.
import mlreportgen.ppt.* presName = "myPresentation.pptx"; ppt2 = Presentation(presName); open(ppt2); slide = add(ppt2,"Title Slide"); close(ppt2); ppt3 = Presentation(presName,presName); open(ppt3); slide = ppt3.Children(1); title = Paragraph("My Title"); title.Style = [title.Style {FontColor("red")}]; replace(slide,"Title",title); close(ppt3); rptview(ppt3);
Когда вы создаете презентацию с помощью myPresentation.pptx в качестве шаблона в презентации имеется слайд с заголовком My Title красным цветом.
Используйте PowerPoint для следующих индивидуальных настроек шаблона:
Чтобы задать форматирование для применения на протяжении всей презентации, используйте мастер слайдов. Форматирование в шаблоне слайдов является форматированием по умолчанию для всех дочерних размещений слайдов.
В PowerPoint откройте шаблон или презентацию, которые необходимо использовать в качестве шаблона.
На вкладке View, в разделе Master Views, нажмите Slide Master. Для примера использование шаблона PPT API по умолчанию:
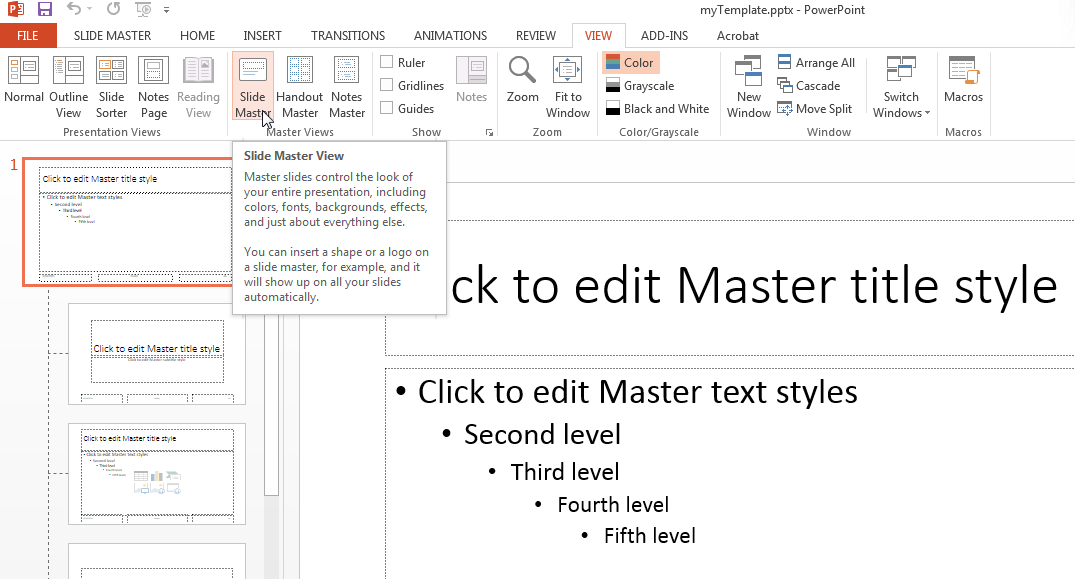
В шаблоне слайдов щелкните заполнитель. Например, на слайде главного заголовка щелкните Click to edit Master title style тексту и выберите опцию форматирования, например, изменение цвета шрифта на красный.
Сохраните шаблон.
Можно добавить мастер слайдов к шаблону PowerPoint. Добавление шаблона слайда полезно для обеспечения различного форматирования для различных частей презентации.
Откройте шаблон в PowerPoint.
На вкладке View, в разделе Master Views, нажмите Slide Master.
В основных и компоновочных панелях слайдов щелкните после последнего размещения слайдов.
Щелкните правой кнопкой мыши и выберите Insert Slide Master. Появится новый шаблон слайдов с копией размещений слайдов под ним.
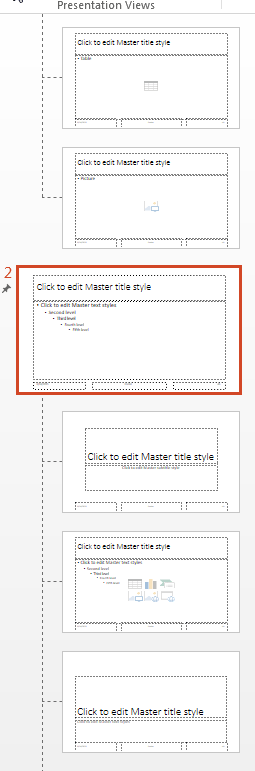
Формат нового шаблона слайдов.
Дайте мастеру слайдов значимое имя. По умолчанию PowerPoint называет новые мастера Custom Design, 1_Custom Design, 2_Custom Designи так далее. На вкладке Slide Master, в разделе Edit Master, нажмите Rename и следуйте приглашениям.
Сохраните шаблон.
Чтобы задать форматирование для применения к определенному виду слайда, используйте размещение слайда.
Откройте шаблон в PowerPoint.
На вкладке View, в разделе Master Views, нажмите Slide Master.
В главах слайдов и на панели размещений выберите размещение слайдов, форматирование которого необходимо изменить. Для примера в шаблоне PPT API по умолчанию щелкните Заголовком и Содержимым слайд- размещение.
Совет
Чтобы увидеть имя слайд- размещение, укажите на размещение. Появится всплывающая подсказка с именем размещения слайда и количеством слайдов, которые используют размещение.
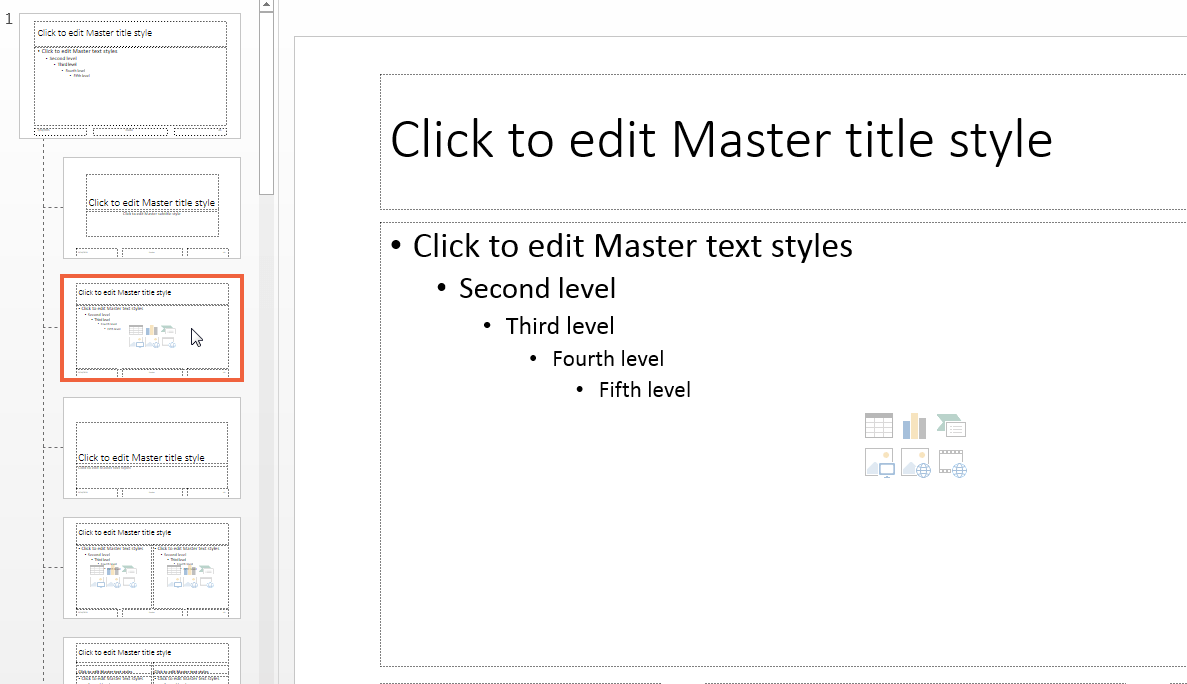
В шаблоне слайдов щелкните заполнитель, форматирование которого необходимо изменить. Например, в шаблоне PPT API по умолчанию, в интерфейсе слайдов Title и Content нажмите Click to edit Master title style. Выберите опцию форматирования, например, изменение цвета шрифта на красный. Изменение относится к заголовку этого размещения слайда, но не к заголовку других размещений слайда.
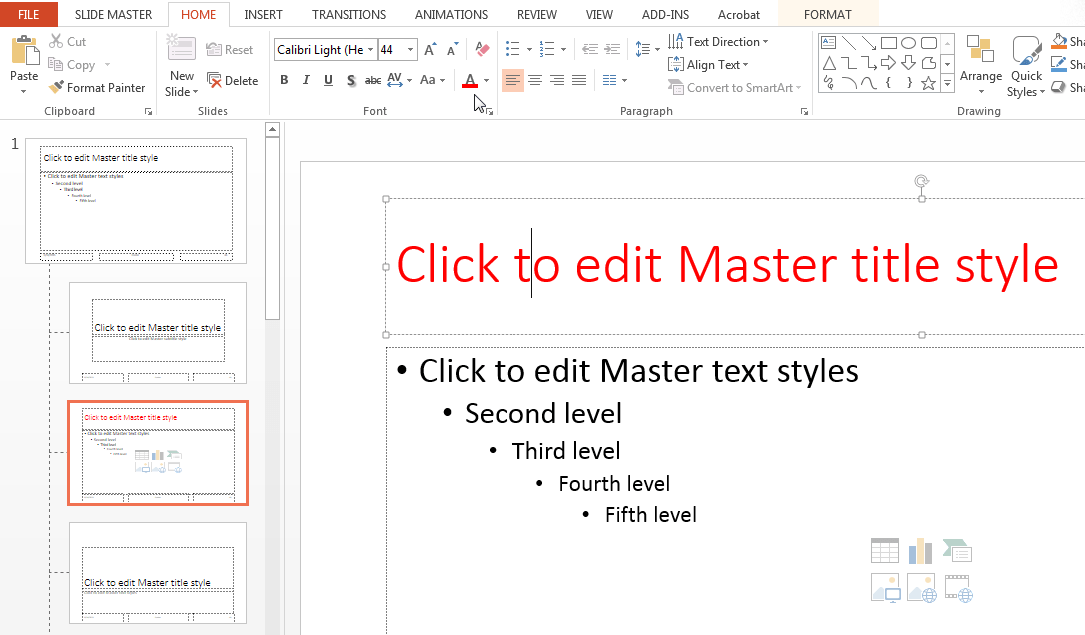
Сохраните шаблон.
Вы можете добавить размещение слайда к шаблону PowerPoint.
Откройте шаблон в PowerPoint.
На вкладке View, в разделе Master Views, нажмите Slide Master.
В размещении слайда щелкните правой кнопкой мыши и выберите Insert Layout. Появится новое размещение слайда с заполнителем заголовка.
Совет
Чтобы создать размещение слайда на основе существующего размещения слайда, щелкните правой кнопкой мыши на размещении слайда, на котором необходимо создать размещение. Затем выберите Duplicate Layout.
Настройте размещение. Например, можно изменить шрифт для существующего заполнителя или добавить заполнитель, например заполнитель таблицы. Можно в интерактивном режиме задать местоположение и размер заполнителя таблицы. Чтобы удалить или добавить заголовок и нижний колонтитул, используйте флажки Title и Footers на вкладке Slide Master.
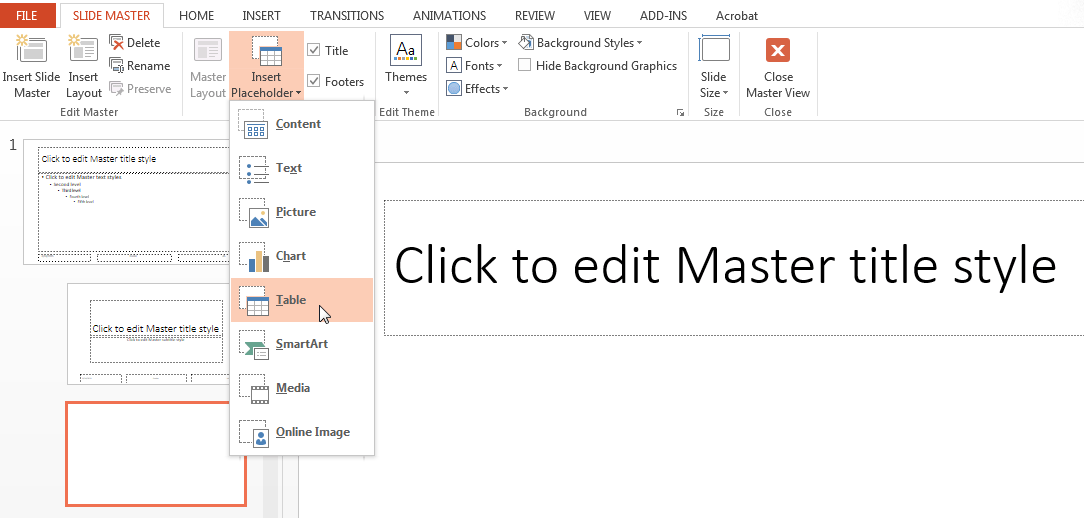
Присвойте размещению слайда значимое имя. (По умолчанию PowerPoint называет новые размещения Custom Layout, 1_Custom Layout, 2_Custom Layout, и так далее.) На вкладке Slide Master, в разделе Edit Master, нажмите Rename и следуйте приглашениям.
Сохраните шаблон.
К любому размещению слайда можно добавить заполнитель любого типа. Однако с помощью PPT API можно заменить это подмножество заполнителей:
Content
Text
Picture
Table
Откройте шаблон в PowerPoint.
На вкладке View, в разделе Master Views, нажмите Slide Master.
На панели размещения слайда выберите размещение слайда, к которому необходимо добавить заполнитель.
На вкладке Slide Master, в разделе Master Layout, нажмите Insert Placeholder и выберите тип заполнителя из списка. Для примера в шаблоне PPT API по умолчанию добавьте Таблицы заполнитель в размещение Пустой слайд.
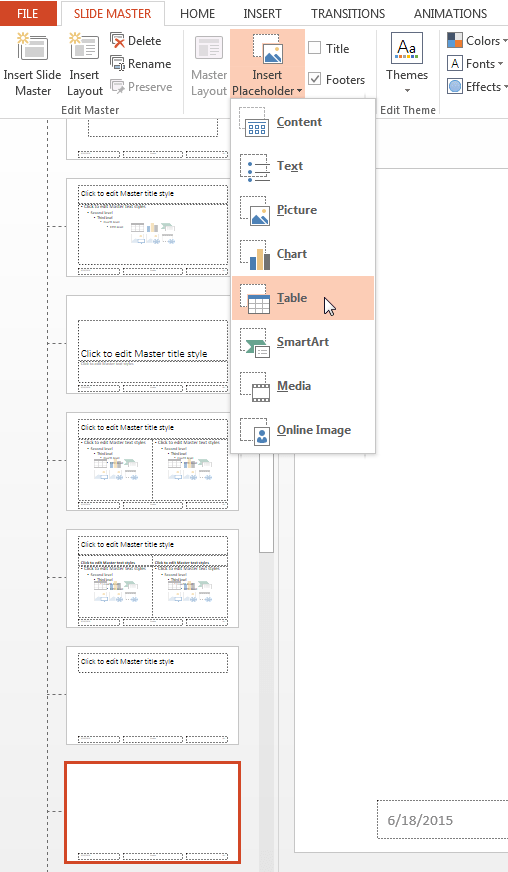
В размещении слайда размер и положение заполнителя.
Назовите заполнители, которые необходимо использовать при добавлении или замене содержимого на PPT API. Чтобы назвать заполнитель, сначала отобразите панель Selection. На вкладке Home, в разделе Editing, выберите Select > Selection Pane. На панели Selection щелкните имя заполнителя и введите новое.
Сохраните шаблон.