Отобразите значение сигналов на круговом настраиваемом манометре во время симуляции
Simulink/Приборная панель/Настраиваемые блоки
Блок Circular Gauge отображает значение подключенного сигнала на круговом манометре, который можно спроектировать, чтобы выглядеть как манометр в реальной системе.
Блок Circular Gauge отображает текущее значение подключенного сигнала на протяжении всей симуляции. Вы можете изменить область значений и значения деления на блоке Circular Gauge, чтобы соответствовать вашим данным. Используйте блок Circular Gauge с другими блоками панели мониторинга, чтобы создать интерактивную панель инструментов и индикаторов для вашей модели.
Когда вы добавляете блок Circular Gauge к модели, блок предварительно конфигурируется с проектом по умолчанию. Можно использовать блок с проектом по умолчанию или настроить внешний вид блока в режиме проекта. Можно войти в режим проекта одним из трех способов после выбора блока:
На вкладке Gauge, под Design, нажмите Edit.
В Property Inspector на вкладке Design нажмите Edit.
Пауза на многоточии, которая появляется над блоком и нажмите кнопку Edit Custom Block.
Проект режим предоставляет вам доступ к параметрам блоков и настройкам, которые позволяют настраивать внешний вид блока. Можно использовать панель инструментов над блоком, чтобы изменить изображение фона или иглы и задать цвет и непрозрачность шкалы манометра, меток тактов и строки значений. Чтобы спроектировать внешний вид шкалы, выберите аспект шкалы, который необходимо отредактировать, в средней части панели инструментов. Используйте элементы управления справа на панели инструментов, чтобы задать цвет и непрозрачность.
Можно также кликнуть и перетащить мышью, чтобы изменить положение шкалы и иглы. Перемещение иглы ограничено радиальной линией, которая идет от центра блока до минимального значения по шкале. Можно настроить угол дуги шкалы и размер шкалы, нажав и перетащив точки захвата, подсвеченные в режиме проекта.
Для тонкого контроля над проектом блока Circular Gauge используйте вкладку Design в Property Inspector. Можно использовать Property Inspector, чтобы ввести точные значения для настроек проекта. Вкладка Design также включает расчётные параметры, которые недоступны с помощью панели инструментов или интерактивного редактирования, такие как возможность добавления изображения переднего плана к блоку.
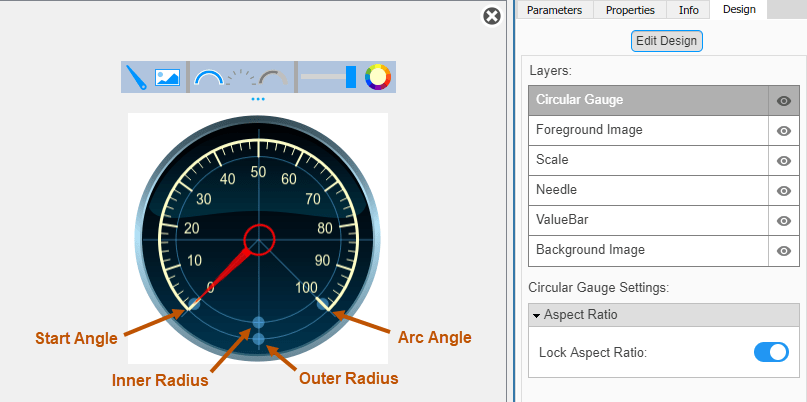
Когда вы закончите разработку манометра, нажмите Exit в правом верхнем углу холста, чтобы выйти из режима проекта.
Блоки приборной панели не используют порты для соединения с элементами модели. Чтобы подключить блоки приборной панели к сигналам в вашей модели, используйте режим connect. Режим Connect облегчает процесс подключения блоков приборной панели в вашей модели, особенно когда вы хотите соединить несколько блоков сразу. Чтобы соединить один блок инструментальной панели, можно также использовать таблицу Connection в диалоговом окне блока.
Совет
Можно изменять соединения блоков панели управления во время моделирования режима normal и Accelerator.
Чтобы войти в режим подключения, выберите блок инструментальной панели для подключения. Затем на вкладке блоков нажмите Connect. В режиме connect, когда вы выбираете один или несколько сигналов или блоков, появляется список сигналов, которые доступны для подключения. Выберите сигнал из списка, чтобы подключиться к выбранному блоку приборной панели. Чтобы подключить другой блок приборной панели, сделайте паузу на блоке, который вы хотите подключить, и нажмите кнопку Connect над ним. Затем выберите один или несколько сигналов и блоков в модели и выберите сигнал для соединения.
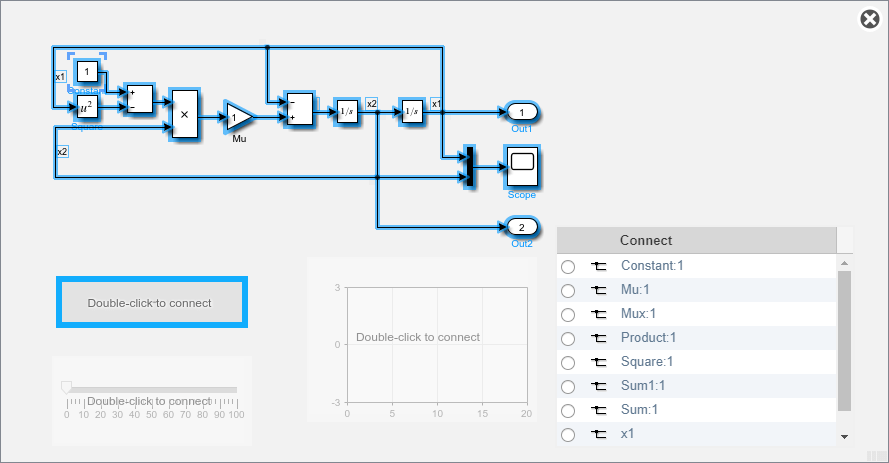
Когда вы закончите соединять блоки инструментальной панели в модели, на вкладке блоков нажмите Done Connecting.
Совет
Вы можете скрыть сообщение, показанное на несвязанных блоках, используя set_param функция со ShowInitialText параметры блоков. Сообщение также исчезает, когда вы соединяете блок.
За исключением блока Dashboard Scope и блока Display, блоки приборной панели могут подключаться только к действительным скалярным сигналам.
Панель инструментов не поддерживает блоки, находящиеся внутри панели.
Вы не можете использовать таблицу Connection в диалоговом окне блока, чтобы подключить блок инструментальной панели к блоку с комментариями. Когда вы соединяете блок инструментальной панели с комментируемым блоком в режиме connect, блок инструментальной панели не отображает подключенное значение до тех пор, пока вы не раскомментируете блок.
Блоки панели мониторинга не могут соединяться с элементами модели в ссылочных моделях.
Когда вы моделируете иерархию модели, блоки панели мониторинга внутри моделей-ссылок не обновляются.
Блоки приборной панели не поддерживают быструю симуляцию акселератора.
Вы не можете подключить блок панели мониторинга к данным или действию в Stateflow® во время симуляции.
Некоторые сигналы удаляются оптимизацией и недоступны во время симуляций режима Accelerator. Чтобы просмотреть такой сигнал с помощью блока приборной панели, отметьте сигнал для логгирования.
Типы данных |
|
Прямое сквозное соединение |
|
Многомерные сигналы |
|
Сигналы переменного размера |
|
Обнаружение пересечения нулем |
|
Gauge | Half Gauge | Horizontal Gauge | Linear Gauge | Quarter Gauge | Vertical Gauge