Можно описать модель с помощью примечаний и аннотаций, чтобы помочь другим понять ее. Можно добавить заметки в любую систему иерархии модели путем ввода текста, отображения содержимого веб-сайта или наследования содержимого заметки из родительской системы. Для каждой системы можно также принять решение не показывать никаких заметок.
Аннотации являются визуальными элементами, которые можно использовать, чтобы добавить описательные примечания и выноски к модели. Можно также добавить аннотации, которые выполняют действие при клике по ним.
Текстовые аннотации могут содержать любую комбинацию:
Текст
Изображения
Уравнения с использованием команд LaTeX и MathML
Гиперссылки, которые открывают веб-сайт или выполняют MATLAB® функции
Кроме того, можно создать аннотацию изображения.
В Simulink® Панель инструментов, на вкладке Modeling, нажмите Notes. Откроется панель Notes. При навигации по иерархии появляются примечания для каждой системы. Если модель не имеет заметок, панель включает инструкции для начала работы.
Чтобы добавить заметки:
На панели Notes нажмите Create a notes file.
Заметки хранятся в файле с расширением .mldatx. Если вы хотите, чтобы ваша модель имела заметки, сначала создайте файл заметок. После создания файла добавляемые примечания сохраняются автоматически.
The .mldatx файл сохраняется отдельно от модели. Если вы перемещаете модель в другую папку, .mldatx файл также не перемещается, но ассоциация остается, если файл находится в пути MATLAB.
Введите имя файла заметок или используйте имя по умолчанию и нажмите кнопку Save.
С одной и той же моделью можно связать несколько файлов заметок, например, для пользователей с различными ролями. Человек, использующий модель, может затем выбрать среди файлов заметок. Файлы примечаний содержат имя модели и информацию о версии, чтобы убедиться, что файл примечаний и модель совпадают.
Панель Notes находится в режиме редактирования. Можно добавить заметки следующими способами:
Введите текст в текстовом редакторе.
В меню выберите Use URL for Notes и введите URL-адрес, содержимое которого вы хотите использовать в качестве примечаний для текущей системы.
Перейдите к другой системе в модели и используйте меню, чтобы выбрать, вводить ли текст, использовать URL или показывать родительские заметки.
Выберите No Notes.
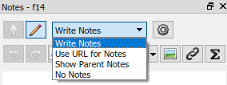
После завершения добавления и редактирования нажмите кнопку Read Notes![]() , чтобы переключить заметки в режим чтения.
, чтобы переключить заметки в режим чтения.
Используйте кнопку Read Notes или Edit Notes![]() , чтобы переключаться между режимами чтения и редактирования. При нажатии кнопки Edit Notes функции редактирования включаются. При нажатии кнопки Read Notes функции редактирования недоступны, а заметки отображаются в формате только для чтения. Когда вы перемещаетесь по модели, панель Notes обновляется с помощью содержимого для текущей системы.
, чтобы переключаться между режимами чтения и редактирования. При нажатии кнопки Edit Notes функции редактирования включаются. При нажатии кнопки Read Notes функции редактирования недоступны, а заметки отображаются в формате только для чтения. Когда вы перемещаетесь по модели, панель Notes обновляется с помощью содержимого для текущей системы.
Чтобы создать текстовую аннотацию, используйте один из следующих опций:
Дважды кликните полотно, в котором требуется создать аннотацию, и выберите в меню Create Annotation.
Щелкните поле аннотации![]() на палитре «Редактор Simulink» и выберите холст.
на палитре «Редактор Simulink» и выберите холст.
Перетащите поле аннотации![]() на палитре «Редактор Simulink» на холст.
на палитре «Редактор Simulink» на холст.
Перетащите текст из другого приложения на холст.
Вставьте текст из буфера обмена. Щелкните правой кнопкой мыши холст и выберите Paste.
При редактировании текстовой аннотации можно:
Применить изменения форматирования к тексту или вставить изображение, таблицу или уравнение с помощью панели инструментов форматирования.
Применить дополнительное форматирование можно щелкнуть правой кнопкой мыши аннотацию и выбрать Paragraph из контекстного меню. Для примера можно создать маркированные и пронумерованные списки из этого меню.
Добавить гиперссылки можно используя контекстное меню. Вы можете использовать гиперссылки, чтобы открыть веб-сайт или сделать аннотацию интерактивной с помощью команд MATLAB.
Применить свойства можно с помощью Property Inspector. Чтобы просмотреть Property Inspector, на вкладке Modeling, в разделе Design, нажмите Property Inspector.
Можно добавить уравнения к аннотации, нажав кнопку Insert Equation на панели инструментов форматирования аннотаций.
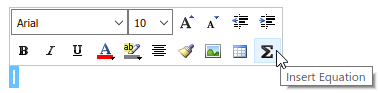
В диалоговом окне Edit Equation введите код LaTeX или MathML, чтобы сгенерировать уравнения. Для команд LaTeX, смотрите Вставить Уравнение LaTeX.

Чтобы отредактировать код уравнения, дважды кликните уравнение в аннотации. Форматировать уравнения в аннотациях можно при помощи панели инструментов форматирования. Вы можете изменить цвет шрифта, цвет подсветки текста, размер шрифта и расположение уравнений в аннотациях.
Можно также ввести команды форматирования TeX непосредственно в текст аннотации для математических и других символов и греческих букв.
Добавьте поддерживаемые команды TeX к аннотации. Для примера добавьте этот текст:
\sigma \kappa \mu
С выделенной аннотацией или с помощью текстового курсора в аннотации, в Property Inspector под Appearance выберите Enable TeX commands.
При щелчке за пределами аннотации команды TeX отображаются в аннотации как символы.
Таблица показывает символы TeX, поддерживаемые в аннотациях Simulink.
| Поддерживаемые символы TeX | ||
|---|---|---|
|
|
|
Когда необходимо изменить размер или переместить изображение независимо от текста, создайте аннотацию изображения. Например, вы можете размер и позиционировать логотип компании в конкретном месте в модели. Чтобы добавить аннотацию, содержащую изображение, перетащите изображение из локальной файловой системы в холст Редактор.
Совет
Чтобы включить изображение, такое как логотип, в каждую новую модель, добавьте изображение к своему шаблону по умолчанию. См. «Создание шаблона из модели».
Кроме того, можно перетащить Image прямоугольник![]() из палитры на холст. Тогда можно либо:
из палитры на холст. Тогда можно либо:
Дважды кликните окно изображения и перейдите к изображению.
Вставьте изображение из буфера обмена. Щелкните правой кнопкой мыши поле изображения и выберите Paste Image.
Совет
Если вы изменяете размер изображения, можно сбросить его на его исходный размер. Щелкните правой кнопкой мыши изображение и выберите Format > Restore Size.
Размер аннотации изменяется при вводе содержимого. Можно также изменить размер аннотации путем перетаскивания углов. Чтобы изменить размер пропорционально, нажмите Shift при перетаскивании.
После изменения размера аннотации размер аннотации сохраняется до повторного изменения ее размера независимо от размера содержимого. Чтобы вернуться к исходной высоте или ширине аннотации, в Property Inspector под Appearance снимите флажок Fixed height или Fixed width.
Можно добавить линию между аннотацией и блоком или областью в модели. Эти соединители аннотации присоединяются динамически на обоих концах, так что они перемещаются и изменяют размер по мере необходимости для поддержания соединения.
Наведите курсор на контур аннотации, с которого должна начинаться линия.
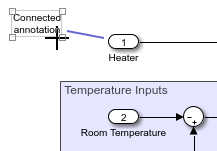
Когда курсор является перекрестием, перетащите линию в блок или область, в которой должна заканчиваться линия.
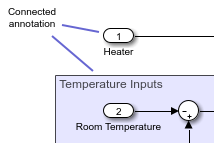
Совет
Чтобы задать цвет или ширину соединителя аннотации, щелкните правой кнопкой мыши соединитель и используйте меню Format.
По умолчанию все аннотации появляются в модели. Чтобы скрыть аннотацию, сначала настройте ее для скрытия, преобразовав ее в разметку. Затем на вкладке Format нажмите Show Markup.
Можно настроить аннотацию так, чтобы можно было скрыть или отобразить ее.
Щелкните аннотацию правой кнопкой мыши.
В контекстном меню выберите Convert to Markup.
Аннотация разметки имеет светло-синий фон, независимо от заданного цвета фона. При изменении аннотации разметки на регулярную аннотацию аннотация возвращается к заданному цвету фона.
Чтобы изменить аннотацию разметки на регулярную (которую вы не можете скрыть), щелкните аннотацию правой кнопкой мыши и выберите Convert to Annotation.
Чтобы скрыть все аннотации разметки, на вкладке Format отключите Show Markup.
Чтобы отобразить скрытые аннотации разметки, на вкладке Format включите Show Markup.
Примечание
В иерархии модели-ссылки Show Markup и Hide Markup применяются только к текущему уровню модели-ссылки.
Чтобы сделать аннотацию интерактивной, используйте гиперссылку на любое содержимое текстовой аннотации.
В аннотации выберите содержимое, которое необходимо сделать интерактивным.
Щелкните правой кнопкой мыши и выберите Hyperlink из контекстного меню.
В диалоговом окне Hyperlink:
Выберите URL Address и введите веб-адрес в поле Code.
Выберите MATLAB Code и введите функции MATLAB в поле Code.
Нажмите OK.
Кроме того, можно связать эти функции обратного вызова с текстом или аннотациями изображений.
| Функция обратного вызова аннотации | Описание |
|---|---|
| Нажмите Function | Функция click является функцией MATLAB, которую Simulink вызывает при клике аннотации. Чтобы связать функцию нажатия кнопки с аннотацией:
Текст для аннотаций, связанных с функцией нажатия кнопки, появляется синим цветом. Если вы связываете аннотацию с функцией нажатия кнопки, нажатие вызывает функцию, а не выбирает аннотацию. Чтобы выбрать его, перетащите курсор вокруг него. Чтобы отредактировать его, щелкните его правой кнопкой мыши и выберите Edit Text или Properties. |
| Функция load | Функция load является функцией MATLAB, которую Simulink вызывает, когда вы загружаете модель, которая содержит связанную аннотацию. Чтобы связать функцию load с аннотацией, программно установите |
| Удаление функции | Функция удаления является функцией MATLAB, которую Simulink вызывает перед удалением аннотации. Чтобы связать функцию удаления с аннотацией, программно установите |