Комментарии обеспечивают интерфейс для групп для анализа, итерации и разработки блоков. С комментариями можно сотрудничать непосредственно в Simulink® Редактор. Представители группы могут добавлять комментарии для обратной связи, задавать вопросы и предлагать альтернативные проекты.
Можно также использовать комментарии для записи элементов по мере разработки блока. Например, можно добавить комментарии, чтобы напомнить себе идеи проекта и указать, где вам может потребоваться изменить значение параметров.
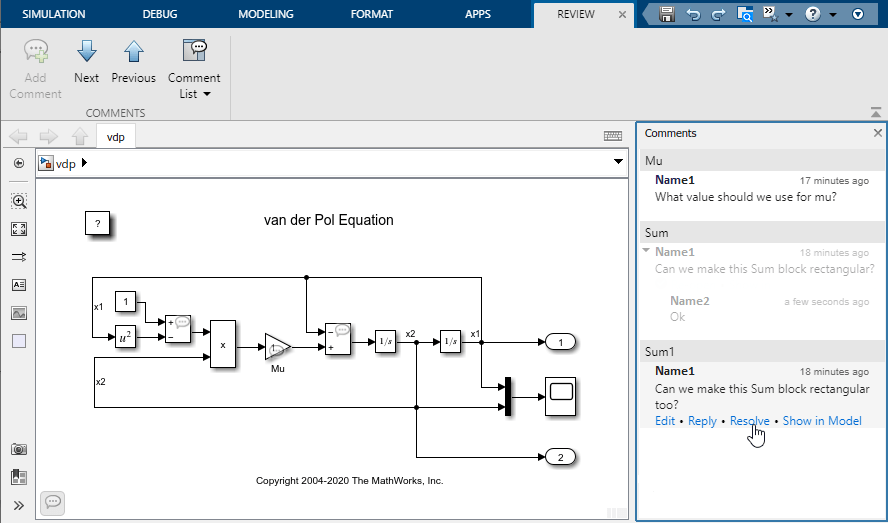
Чтобы добавить описательные примечания и аннотации, которые не являются действительными, смотрите Описание моделей с помощью примечаний и аннотаций.
Чтобы пометить распечатанную копию блока, смотрите Print Model Diagrams.
Когда вы закрываете модель, подсистему или файл библиотеки, который имеет комментарии, комментарии сохраняются в файле MLDATX с _comments суффикс. Для примера, для модели с именем mymodel.slx, имя файла комментариев mymodel_comments.mldatx. Для доступа к комментариям соответствующий файл комментариев должен быть на MATLAB® путь. Когда файл комментариев доступен и модель имеет открытые комментарии, ![]() в левом нижнем углу холста Редактор появляется значок ().
в левом нижнем углу холста Редактор появляется значок ().
Чтобы просмотреть комментарии, откройте перспективу Review Manager, выполнив одно из следующих действий:
На панели инструментов Simulink, на вкладке Modeling, в галерее Design, выберите Review Manager.
В правом нижнем углу холста Редактор щелкните элемент управления перспективами и выберите Review Manager перспективу.
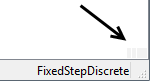
Если у модели есть открытые комментарии, щелкните значок Model has open review comments![]() в левом нижнем углу холста Редактор.
в левом нижнем углу холста Редактор.
Эти действия открывают вкладку Review и панель Comments.
Когда блок имеет комментарии, связанные с ним, на блоке появляется значок комментария. Щелкните значок комментария, чтобы выделить связанные комментарии на панели Comments. Чтобы увидеть последний комментарий для блока в виде всплывающей подсказки, остановитесь на значке комментария.
Чтобы добавить комментарий:
Откройте перспективу Review Manager, выполнив одно из следующих действий:
На панели инструментов Simulink, на вкладке Modeling, в галерее Design, выберите Review Manager.
В правом нижнем углу холста Редактор щелкните элемент управления перспективами и выберите Review Manager перспективу.
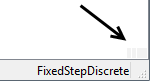
Если у модели есть открытые комментарии, щелкните значок Model has open review comments![]() в левом нижнем углу холста Редактор.
в левом нижнем углу холста Редактор.
Выберите блок в холсте Редактор, затем выполните одно из следующих действий:
Пауза на многоточии, затем нажмите кнопку Add Comment![]() на панели действий.
на панели действий.
На вкладке Review нажмите Add Comment.
Введите комментарий в текстовое поле, которое появляется на панели Comments.
Чтобы ввести многострочные комментарии на панели Comments, нажмите Shift+Enter во время редактирования комментария.
При переименовании блока с комментариями панель Comments обновляется, отображая новое имя блока. Блоки сортируются по имени в алфавитном порядке на панели Comments. Переименование блока может изменить положение комментариев на панели.
Когда вы закрываете родительскую модель, подсистему или файл библиотеки, комментарии сохраняются в файле MLDATX в том же месте, что и родительский элемент. Предположим, вы добавляете комментарии к модели с именем mymodel.slx, который ранее с ним не связывался. Закрытие модели создает файл комментариев с именем mymodel_comments.mldatx.
Чтобы добавить комментарии к блокам в других файлах, откройте файлы отдельно. Например, откройте модель-ссылку как верхняя часть, щелкнув значок Open As Top Model на Model блоке, который ссылается на нее.
На панели Comments остановитесь на фиксированном комментарии, чтобы получить опции для его редактирования, ответьте на него, разрешите его и отобразите блок, который ему соответствует. Нажатие кнопки Show in Model подсвечивает блок, чтобы облегчить поиск блока в блок-схеме.
Когда вы останавливаетесь на разрешенном комментарии, вы получаете опции, чтобы снова открыть комментарий и показать блок, который соответствует комментарию.
Чтобы отобразить меньше комментариев на панели Comments, на вкладке Review, очистите Comment List > Show resolved comments. Также можно безвозвратно удалить все разрешенные комментарии, выбрав Comment List > Delete all resolved comments.
Когда файл комментариев находится в пути MATLAB, удаление блока с комментариями также удаляет соответствующие комментарии. Если отменить удаление блока, блок и его комментарии будут восстановлены.