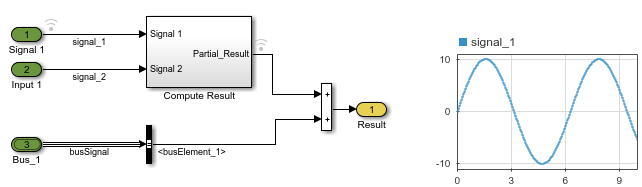Используйте инструмент Root Inport Mapper, чтобы импортировать, визуализировать и сопоставить данные о сигнале и шине с входными портами корневого уровня.
Входной порт корневого уровня отображения удовлетворяет большинству требований моделирования и поддерживает гибкость модели (для поддерживаемых данных сигнала смотрите Create Signal Data for Root Inport Mapping).
Протестируйте свою модель с сигналами из рабочей области и используйте свою модель как модель-ссылку в большем контексте без каких-либо изменений. Тестовые сигналы в вашей модели, не отключая входные порты и соединяя с ними источники.
Используйте инструмент Root Inport Mapper, чтобы обновить параметр Input на основе данных о сигнале, которые вы импортируете и сопоставляете с входными портами корневого уровня.
Визуально осмотрите данные сигнала, не загружая все данные сигнала в MATLAB® память.
Чтобы использовать инструмент Root Inport Mapper:
Создайте данные сигнала в рабочем пространстве MATLAB.
Для Simulink® модель, импортируйте данные из рабочей области. Можно визуализировать импортируемые данные.
Сопоставьте данные с входными портами корневого уровня.
Симулируйте модель.
Сохраните сценарий Root Inport Mapper.
Эта модель имеет три блока Inport корневого уровня. Два блока Inport выводят скалярные сигналы, а другой блок Inport выводит данные шины. Откройте модель.
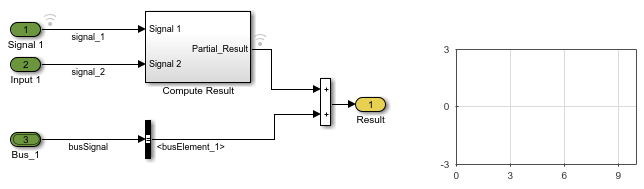
В этом примере показано, как можно использовать инструмент Root Inport Mapper, чтобы протестировать модель с данными. Этот подход может быть полезен для выполнения автономной проверки модели, на которую ссылается другая модель.
Можно задать данные сигнала как MATLAB timeseries объекты.
Задайте значения времени для данных сигнала.
sampleTime = 0.01; endTime = 10; numberOfSamples = endTime * 1/sampleTime +1; timeVector = (0:numberOfSamples) * sampleTime;
Создайте данные для двух скалярных сигналов. Наименование переменной данных, которая совпадает с именем соответствующего сигнала, облегчает сопоставление данных с сигналами.
signal_1 = timeseries(sin(timeVector)*10,timeVector); signal_2 = timeseries(rand(size(timeVector)),timeVector);
Создайте сигналы для шины.
busSignal.busElement_1 = timeseries(cos(timeVector)*2,timeVector); busSignal.busElement_2 = timeseries(randn(size(timeVector)),timeVector);
Создайте объект шины для типа выходных данных Bus_1
Inport блок. Можно создать объект шины из заданного сигнала шины. Используйте объект шины для сигналов шины, которые пересекают модель-ссылку контуров.
busInfo = Simulink.Bus.createObject(busSignal);
Импортируйте данные сигнала, которые вы создали из рабочей области, в инструмент Root Inport Mapper. Затем можно использовать инструмент для визуализации импортированных данных.
Откройте инструмент Root Inport Mapper. Откройте диалоговое окно Параметров блоков для одного из блоков Inport в модели и нажатии кнопки Connect Input.
В инструменте Root Inport Mapper нажмите кнопку From Workspace.
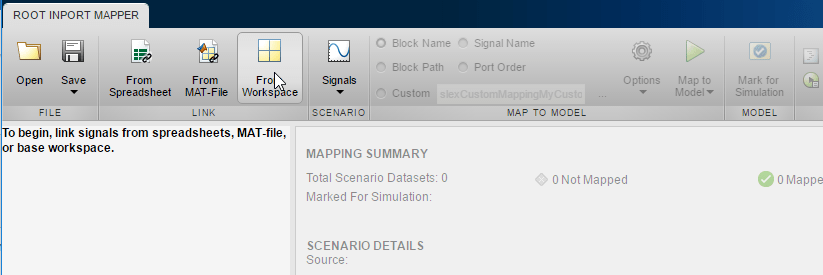
В диалоговом окне Import задайте MAT-файл, в котором будут сохранены сигналы.
Чтобы удалить переменные данных, установите флажок Name. Затем установите флажки для busSignal, signal_1, и signal_2 сигналы.
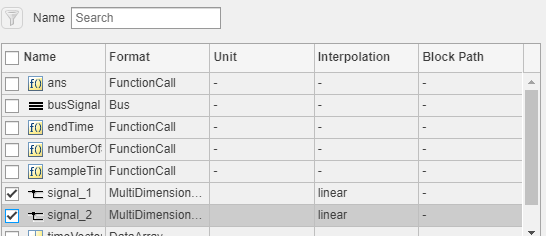
Хотя в этом примере вы выбираете все сигналы, можно выбрать подмножество сигналов.
Можно визуализировать сигналы. На панели инструментов «Корневой сопоставитель входных параметров» нажмите кнопку Signals > Edit MAT-File.
В окне Select Linked MAT-файл выберите MAT-файл, в который вы сохраняли сигналы, и нажмите OK.
Появится Signal Editor пользовательский интерфейс. Можно выбрать сигналы для построения графика. Например, чтобы увидеть график signal_1, на панели «Навигация» разверните набор данных сценария (в этом примере - верхний узел ex_rootinportmappingexample) и затем разверните signal_1 запись. Установите флажок для signal_1(1,1,:) для построения графика данных.
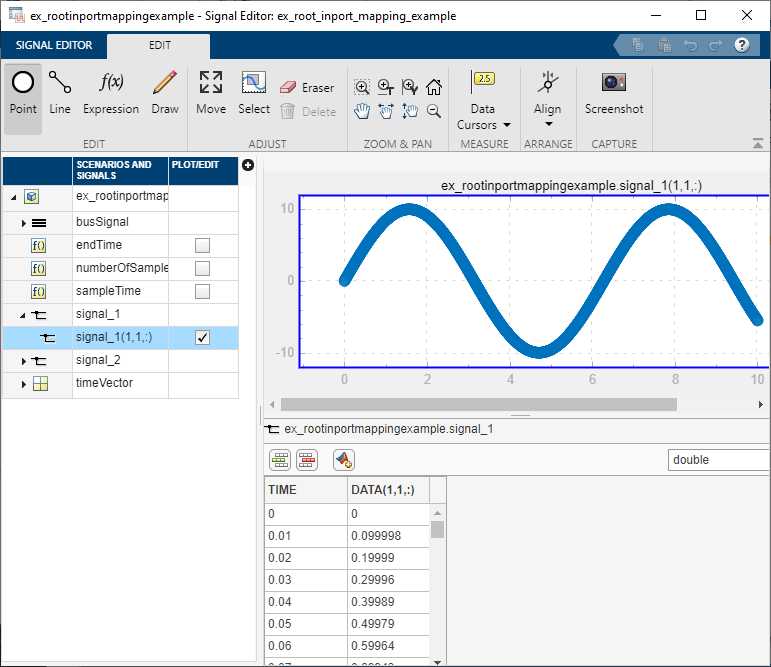
Закройте Signal Editor пользовательский интерфейс нажатием кнопки Close.
После импорта данных вы сопоставляете, какие данные использовать для определенных блоков Inport.
Выберите режим map, который задает критерии отображения. На панели инструментов нажмите кнопку Signal Name опции.
Сигналы в этой модели имеют имена, поэтому отображение, основанное на именах сигналов, очень ясно, какие данные идут в блок Inport.
Можно задать опции для отображения. На панели инструментов выберите Options. Выберите Update Model, которая обновляет модель после выполнения отображения. Компиляция модели проверяет, что размерности сигналов и типы данных совпадают между блоками данных и Inport.
Сопоставьте данные. На панели «Навигация» выберите набор данных сценария. На панели инструментов нажмите Map to Model. Диалоговое окно показывает сопоставленные данные.
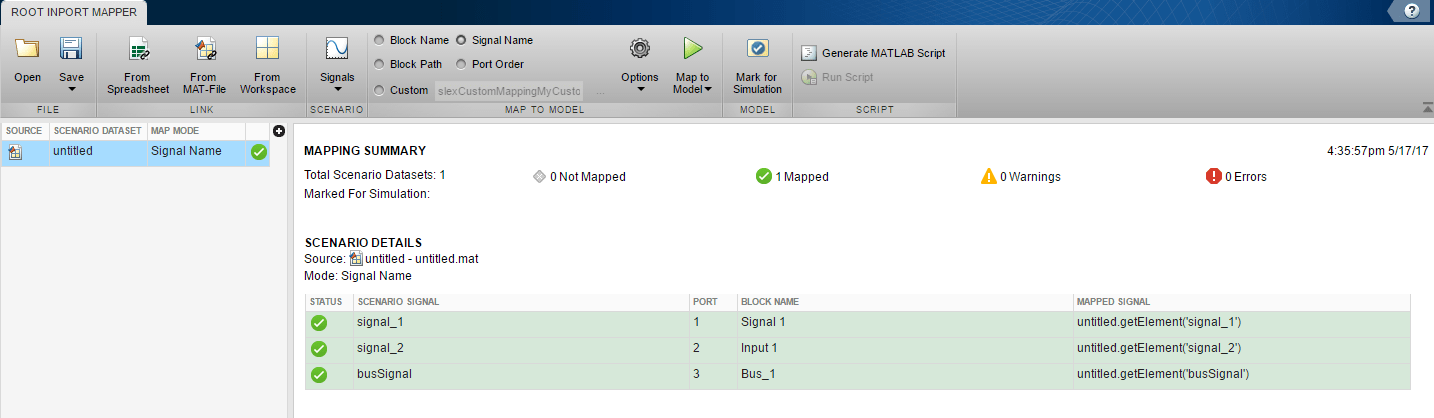
Если необходимо повторно использовать отображение и данные, которые вы настроили, можно сохранить его как сценарий. В инструменте Root Inport Mapper нажмите Save > Save As и сохраните сценарий как .mldatx файл.
На панели «Навигация» выберите набор данных сценария.
На панели инструментов нажмите Mark for Simulation.
Модель теперь настроена для симуляции с использованием данных сигнала рабочей области, которые вы сопоставили с блоками Inport корневого уровня.
Симулируйте модель.
Эта модель включает блок Dashboard, который показывает данные, используемые во время симуляции для signal_1. График соответствует графику, который вы сделали, когда вы визуализировали данные как часть процесса импорта данных.