После просмотра, анализа или сравнения данных в Данные моделирования Inspector можно обмениваться результатами с другими. Данные моделирования Inspector предоставляют несколько опции для обмена и сохранения ваших данных и результатов в зависимости от ваших потребностей. С помощью Данных моделирования Inspector можно:
Сохраните данные и изменения макета в сессии Simulation Data Inspector.
Общий доступ к изменениям размещения в представлении Данных моделирования Inspector.
Обменивайтесь изображениями и рисунками графиков, созданных вами в Данные моделирования Inspector.
Создайте отчет Данные Моделирования Inspector.
Экспортируйте данные из Данных моделирования Inspector.
Если необходимо сохранить или совместно использовать данные вместе с настроенным представлением в Данные моделирования Inspector, сохраните данные и настройки в Данные моделирования сеанса Inspector. Можно сохранять сеансы как MAT- или MLDATX-файлы. Формат по умолчанию является MLDATX. При сохранении сеанса Данные Моделирования Inspector файл сеанса содержит:
Все запуски, данные и свойства из панели Inspect, включая тот, какой запуск является текущим выполнением, и какие запуски находятся в архиве.
Отобразите выбор отображения сигналов на панели Inspect.
Подграфик размещения, стиль линии и выбор цвета.
Примечание
Результаты сравнения и глобальные допуски не сохраняются в Данные моделирования Inspector сеансов.
Чтобы сохранить сеанс Данных моделирования Inspector:
Наведите на значок сохранения на левой боковой панели. Затем нажмите Save As.
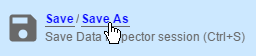
Назовите файл.
Выберите место, в котором необходимо сохранить сеанс, и нажмите кнопку Save.
Для больших наборов данных наложение статуса в правом нижнем углу графической области просмотра отображает информацию о прогрессе операции сохранения и позволяет отменить операцию сохранения.
Вкладка Save меню настроек Данные Моделирования Inspector на левой панели позволяет вам сконфигурировать опции, связанные с операциями сохранения для MLDATX-файлов. Можно установить предел на объем памяти, 50MB используемый для операции сохранения. Можно также выбрать один из трёх < reservedrangesplaceholder0 > опций:
None, по умолчанию, не применяется сжатие во время операции сохранения.
Normal создает наименьший размер файла.
Fastest создает меньший размер файла, чем вы получите, выбрав None, но обеспечивает более быструю экономию времени, чем Normal.
Чтобы загрузить сеанс Данных моделирования Inspector, щелкните значок открытия![]() на левой панели. Затем выберите файл MLDATX, который необходимо открыть, и нажмите кнопку Open.
на левой панели. Затем выберите файл MLDATX, который необходимо открыть, и нажмите кнопку Open.
Также можно дважды щелкнуть файл MLDATX. MATLAB® и Данные моделирования Inspector откроются, если они еще не открыты.
Когда Данные Моделирования Inspector уже содержат запуски и вы открываете сеанс, все запуски в сессии перемещаются в архив. Представление обновляется, чтобы отразить показ нанесенных на график сигналов из файла сеанса. При необходимости можно перетащить запуски между рабочей областью и архивом.
Когда Данные Моделирования Inspector не содержит запусков и вы открываете сеанс, Данные Моделирования Inspector помещают запуски в рабочую область и архив, как указано в файле.
Когда у вас есть различные наборы данных, которые вы хотите визуализировать одинаково, можно сохранить представление. Представление сохраняет размещение и характеристики внешнего вида Данных моделирования Inspector, не сохраняя данные. В частности, представление сохраняет:
Постройте размещение, областей значений осей, характеристик связывания и нормализованных осей.
Расположение сигналов на графиках, включая нанесенные на график сигналы в архиве.
Группировка сигналов и столбцы на отображение в панели Inspect.
Цвет сигнала и стиль линии.
Чтобы сохранить представление:
Нажмите кнопку размещения.![]()
Нажмите Save current view.
В диалоговом окне укажите имя представления и перейдите в папку, в которой необходимо сохранить файл MLDATX.
Нажмите Save.
Чтобы загрузить представление:
Нажмите кнопку размещения.![]()
Нажмите Open saved view.
Перейдите к представлению, которое необходимо загрузить, и нажмите кнопку Open.
Используйте функцию моментального снимка для совместного использования графиков, генерируемых в Данные моделирования Inspector. Можно экспортировать графики в буфер обмена для вставки в документ, в виде файла изображений или в фигуру MATLAB. Можно принять решение захватить всю область графика, включая все подграфики в области графика, или захватить только выбранный подграфик.
Щелкните значок камеры![]() на панели инструментов, чтобы получить доступ к меню снимка. Используйте переключатели, чтобы выбрать область, которую вы хотите использовать, и способ совместного использования графика. После того, как вы сделаете выбор, нажмите кнопку Snapshot, чтобы экспортировать график.
на панели инструментов, чтобы получить доступ к меню снимка. Используйте переключатели, чтобы выбрать область, которую вы хотите использовать, и способ совместного использования графика. После того, как вы сделаете выбор, нажмите кнопку Snapshot, чтобы экспортировать график.
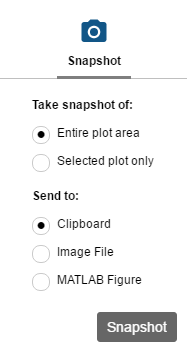
Если вы создаете изображение, выберите, где вы хотите сохранить изображение в браузере файлов.
Можно создать снимки графиков в Данные Моделирования Inspector программно используя Simulink.sdi.snapshot.
Чтобы быстро сгенерировать документацию результатов, создайте отчет Данные Моделирования Inspector. Отчет о данных можно создать на панели Inspect или Compare. Отчет является HTML файла, которая включает информацию обо всех сигналах и графиках в активной панели. Отчет включает всю информацию о сигнале, отображаемую в таблице сигналов на панели навигации. Дополнительные сведения о настройке таблицы см. в разделе «Просмотр метаданных».
Чтобы сгенерировать отчет Данных моделирования Inspector:
Щелкните значок создания отчета![]() на левой боковой панели.
на левой боковой панели.
В разделе Include in report укажите тип отчета, который необходимо создать.
Выберите Inspect Signals, чтобы включить графики и сигналы из панели Inspect.
Выберите Compare Runs, чтобы включить данные и графики из панели Compare. При создании Compare Runs отчета можно выбрать Report only mismatched signals или Report all signals. Если вы выбираете Report only mismatched signals, в отчете показываются только сравнения сигналов, которые не находятся в пределах заданных допусков.
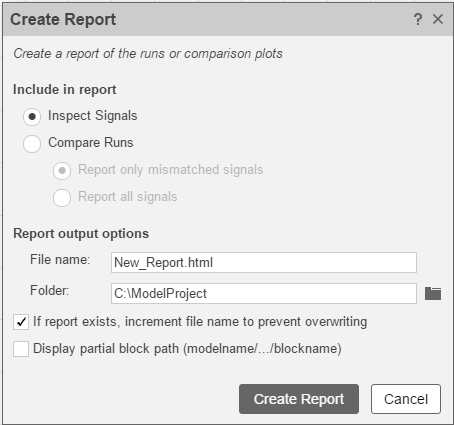
Укажите File name для отчета и перейдите к Folder, в которой требуется сохранить отчет.
Нажмите Create Report.
Сгенерированный отчет автоматически откроется в браузере по умолчанию.
Можно использовать Данные моделирования Inspector, чтобы экспортировать данные в базовое рабочее пространство, MAT-файл или Microsoft® Excel® файл. Можно экспортировать выбранные запуски и сигналы, запуски рабочей области или все запуски панели Inspect, включая Archive.
При экспорте выбранных запусков и сигналов выполните выбор данных для экспорта перед нажатием кнопки экспорта. ![]()
Экспортируются только выбранные запуски и сигналы. В этом примере только x1 экспортируются сигналы от Run 1 и Run 2. Флажки для области графического изображения не влияют на экспорт сигнала.

Когда вы экспортируете один сигнал, сигнал сохранен в timeseries формат в переменной рабочей области или MAT-файле. Экспортированные данные для запуска или нескольких сигналов хранятся в Simulink.SimulationData.Dataset формат.
Примечание
При экспорте запуска, содержащего записанные в журнал данные параметра, экспортированные Simulink.SimulationData.Dataset содержит Simulink.SimulationData.Parameter элемент для каждого регистрируемого параметра.
Чтобы экспортировать данные в файл, выберите опцию File в диалоговом окне Export. Можно задать имя файла и перейти к местоположению, в котором требуется сохранить экспортированный файл. При экспорте данных в MAT-файл один экспортированный сигнал сохраняется в timeseries формат, и запуски, или несколько сигналов сохраняются в Simulink.SimulationData.Dataset формат. При экспорте данных в файл Microsoft Excel данные хранятся в формате, описанном в Microsoft Excel Import, Export и Logging Format.
Чтобы экспортировать файл Microsoft Excel, выберите расширение XLSX в раскрывающемся списке. При экспорте данных в файл Microsoft Excel можно задать дополнительные опции для формата данных в экспортированном файле. Если указанное имя файла уже существует, можно перезаписать весь файл или перезаписать только листы, содержащие данные, соответствующие экспортированным данным. Можно также выбрать, какие метаданные включать и имеют ли сигналы с идентичными данными времени общий столбец времени в экспортированном файле.