Можно использовать Данные моделирования Inspector, чтобы просматривать и просматривать сигналы из симуляций или импортированных данных. Данные моделирования Inspector предоставляют комплексное представление данных, позволяя группировать данные из нескольких симуляций и источников на нескольких подграфиках. Можно масштабировать и панорамирование внутри графиков и использовать курсоры данных для тщательного изучения значений сигналов, и можно воспроизводить данные, чтобы анализировать зависимости сигналов.
В этом примере показано, как просмотреть и просмотреть данные о сигнале из slexAircraftExample Модель с использованием Данных моделирования Inspector.
Этот пример использует регистрацию сигналов, чтобы отправить данные в Данные моделирования Inspector. Можно также импортировать данные о сигнале из базового рабочего пространства или CSV, MDF, Microsoft® Excel®, или MAT-файл. Для получения дополнительной информации смотрите Просмотр данных в Данные моделирования Inspector.
Откройте slexAircraftExample моделировать, пометить несколько сигналов для логгирования и запустить симуляцию.
Чтобы открыть модель, введите slexAircraftExample в MATLAB® Командное окно.
Как войти в q, rad/sec, а Stick, и alpha, rad сигналы, выберите сигналы в модели. Затем нажмите Log Signals.
Логгирующий значок![]() появляется над каждым сигналом, отмеченным для логгирования.
появляется над каждым сигналом, отмеченным для логгирования.
Дважды кликните блок Pilot. Установите Wave form значение sine, и нажмите OK.
В Simulink® Редактор нажмите кнопку Data Inspector, чтобы открыть Данные моделирования Inspector.
Симулируйте модель. В запуск Inspector появляется симуляция Данных моделирования.
По умолчанию на панели Inspect перечисляются все записанные сигналы в строках, организованных при запуске симуляции. Можно развернуть или свернуть любой из запусков, чтобы просмотреть сигналы в запуске. Для получения дополнительной информации о группировке сигналов смотрите Configure the Данные Моделирования Inspector.
Чтобы выбрать сигналы, которые вы хотите построить, используйте флажки рядом с сигналами на панели навигации. Установите флажки рядом с q, rad/sec, Stick, и alpha, rad сигналы. Когда сигнал, который вы хотите построить, легче найти в вашей модели, можно кликнуть логгирующий значок для сигнала, чтобы построить его в Данные моделирования Inspector.
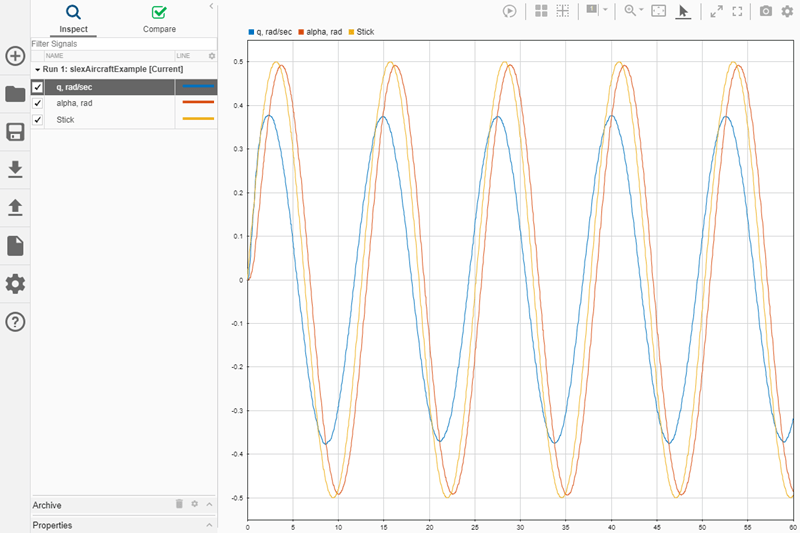
Вы также можете использовать режим просмотра сигналов, чтобы быстро просмотреть все сигналы в вашем запуске на Time Plot визуализации. Для получения дополнительной информации о том, как включить и использовать Browse Mode, смотрите Визуализация многих записанных сигналов.
Можно использовать размещения подграфиков для просмотра групп сигналов на различных подграфиках. Для примера можно сгруппировать один и тот же сигнал из различных запусков симуляции или групповых сигналов, которые имеют сходную область значений значений.
В модели дважды кликните блок Pilot. Установите Wave form значение square, и нажмите OK.
Симулируйте модель.
По умолчанию Данные моделирования Inspector автоматически перемещают предыдущие запуски в Archive и переносит представление в текущий запуск. Перетащите мышью Run 1 от Archive до рабочей области.
Нажмите кнопку Layout и выберите 2×1 постройте график размещения.
Щелкните нижний подграфик в области просмотра. На панели Inspect установите флажки для q, rad/sec, Stick, и alpha, rad сигналы под Run 1.
Флажки на панели Inspect указывают сигналы, нанесенные на выбранный подграфик, обозначенный синим цветом.

Можно также перемещать сигналы графически, а не использовать флажки. Щелкните и перетащите сигнал из панели Inspect или другого подграфика в подграфик, где вы хотите его построить.
Дополнительные сведения о работе с графиками см. в разделе Создание графиков с помощью Данных моделирования Inspector.
Можно внимательно следить за сигналами в большей области просмотра с помощью опций Maximize и Full Screen на панели инструментов над областью просмотра.
![]() - Выберите Maximize, чтобы развернуть активный подграфик, чтобы занять целую графическую область просмотра.
- Выберите Maximize, чтобы развернуть активный подграфик, чтобы занять целую графическую область просмотра.
![]() - Выберите Full Screen, чтобы просмотреть всёся размещение с помощью всего экрана. Инспектор Данных моделирования автоматически сворачивает панель навигации так, чтобы представление размещения было максимально большим.
- Выберите Full Screen, чтобы просмотреть всёся размещение с помощью всего экрана. Инспектор Данных моделирования автоматически сворачивает панель навигации так, чтобы представление размещения было максимально большим.
Можно масштабировать и панорамирование в подграфиках, которые используют визуализацию графика времени для просмотра значений сигналов и отношений между сигналами. Элементы управления масштабом и панорамированием в Данных моделирования Inspector находятся на панели инструментов над графической областью просмотра. Каждый значок позволяет управлять аспектами графика с помощью мыши.
![]()
Можно выбрать действие масштабирования для кнопки масштабирования из раскрывающегося списка.
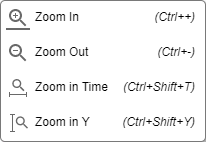
![]() Когда необходимо изменить масштаб выделенной области на графике, выберите Zoom In. Пока вы Zoom In выбраны, Данные моделирования Inspector адаптируют выполняемое им действие масштабирования на основе области выбранного графика. Когда вы выбираете очень узкую область, Данные моделирования Inspector масштабируют только ось Y. При выборе очень короткой области Данных моделирования Inspector масштабирует только ось X. Подсветка вокруг выбранной области указывает на поведение масштаба для этого выбора.
Когда необходимо изменить масштаб выделенной области на графике, выберите Zoom In. Пока вы Zoom In выбраны, Данные моделирования Inspector адаптируют выполняемое им действие масштабирования на основе области выбранного графика. Когда вы выбираете очень узкую область, Данные моделирования Inspector масштабируют только ось Y. При выборе очень короткой области Данных моделирования Inspector масштабирует только ось X. Подсветка вокруг выбранной области указывает на поведение масштаба для этого выбора.
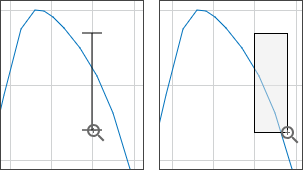
Можно кликнуть графическую область просмотра, чтобы увеличить фиксированную величину на обеих осях. Можно также кликнуть и перетащить мышью, чтобы выбрать область для определения осей Y и T. Прокрутка с помощью колеса мыши приводит к масштабированию и ослаблению на обеих осях.
![]() Выберите Zoom Out, чтобы уменьшить фиксированную величину, когда вы кликнете внутри области графика.
Выберите Zoom Out, чтобы уменьшить фиксированную величину, когда вы кликнете внутри области графика.
![]() Zoom in Time делает все действия мыши масштабированием по оси t. Вы можете кликнуть графическую область просмотра, чтобы увеличить фиксированное значение. Можно кликнуть и перетащить графическую область просмотра, чтобы выбрать фрагмент графика в качестве пределов для оси T. Прокрутка с помощью колеса мыши приводит к масштабированию и ослаблению по оси t.
Zoom in Time делает все действия мыши масштабированием по оси t. Вы можете кликнуть графическую область просмотра, чтобы увеличить фиксированное значение. Можно кликнуть и перетащить графическую область просмотра, чтобы выбрать фрагмент графика в качестве пределов для оси T. Прокрутка с помощью колеса мыши приводит к масштабированию и ослаблению по оси t.
![]() Когда вы выбираете Zoom in Y, все действия мыши масштабируются по оси Y. Вы можете кликнуть в графической области просмотра, чтобы увеличить фиксированное значение. Можно также кликнуть и перетащить мышью, чтобы выбрать фрагмент графика в качестве пределов для оси Y. Прокрутка с помощью колеса мыши приводит к масштабированию и ослаблению по оси Y.
Когда вы выбираете Zoom in Y, все действия мыши масштабируются по оси Y. Вы можете кликнуть в графической области просмотра, чтобы увеличить фиксированное значение. Можно также кликнуть и перетащить мышью, чтобы выбрать фрагмент графика в качестве пределов для оси Y. Прокрутка с помощью колеса мыши приводит к масштабированию и ослаблению по оси Y.
![]() С помощью выбранного указателя мыши можно выбрать сигналы, нажав на них и панорамировать, щелкнув где угодно на графике и перетащив мышь.
С помощью выбранного указателя мыши можно выбрать сигналы, нажав на них и панорамировать, щелкнув где угодно на графике и перетащив мышь.
![]() Выберите опцию fit-to-view, чтобы масштабировать оси для размещения нанесенных на график данных.
Выберите опцию fit-to-view, чтобы масштабировать оси для размещения нанесенных на график данных.
Подграфики связаны по умолчанию. Связанные графики имеют синхронизированный ответ, когда вы:
Щелкните график и перетащите мышью для панорамирования.
Выполните любую операцию масштабирования.
Подгонка к просмотру.
Скорректируйте пределы T-Axis.
Чтобы проверить данные независимо в подграфике, можно разблокировать подграф.
Выберите подграфик, который необходимо разблокировать.
Нажмите кнопку Visualization Settings в правом верхнем углу области просмотра.
В Limits разделе очистите Link Subplot опции.
Символ разрыва ссылки![]() появляется на незакрепленном подграфике.
появляется на незакрепленном подграфике.
В Данные Моделирования Inspector можно проверить сигналы с помощью курсоров данных. Для просмотра данных можно использовать один или два курсора. Чтобы добавить два курсора, выберите Two Cursors из раскрывающегося списка Show/hide data cursors.
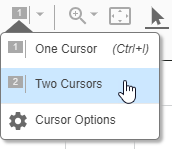
При помощи двух курсоров отображаются три временных значения: время, соответствующее каждой позиции курсора, и время, затянутое курсорами. Можно переместить два курсора вместе путем перетаскивания метки диапазона между двумя курсорами. Можно также задать диапазон путем ввода необходимого значения в поле метки.
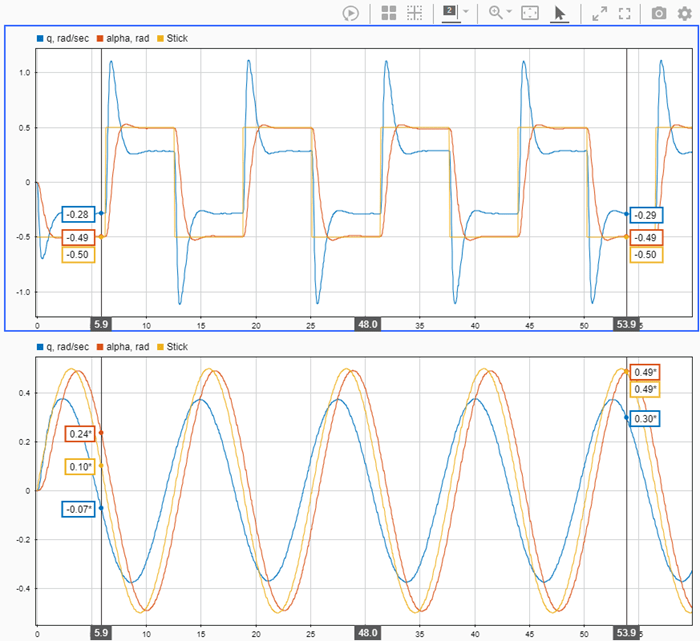
Практика проверки данных курсорами с помощью одного курсора.
Выберите One Cursor из раскрывающегося списка Show/hide data cursors.
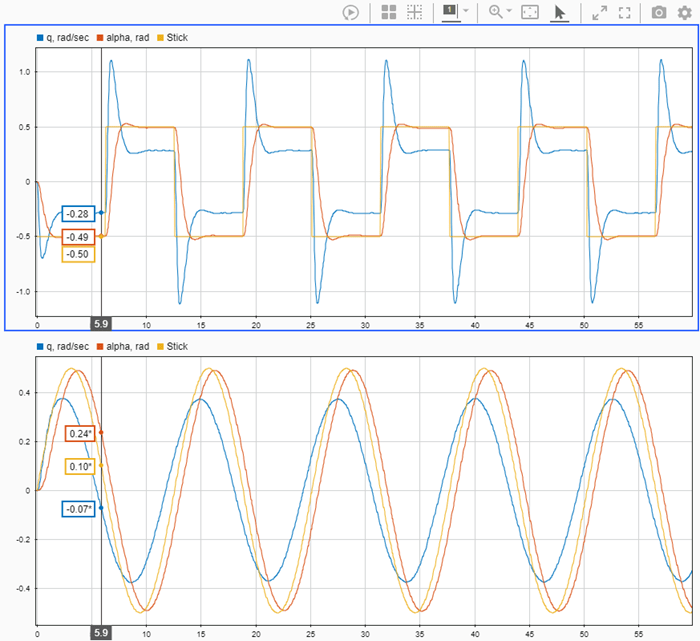
Перетащите Data Cursor влево или вправо в интересующую точку. Можно также использовать клавиши со стрелами, чтобы переместить Data Cursor из выборки в выборку.
Чтобы просмотреть данные в определенный момент времени, щелкните поле времени курсора и введите требуемое значение времени, например 40.33.
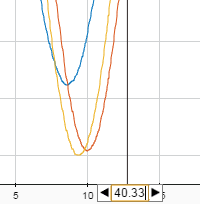
Если сигнал не имеет выборки в точке интереса, Данные моделирования Inspector интерполируют значение за указанное время. Звездочка в метке Data Cursor указывает, что отображаемое значение интерполировано. Для получения информации о методах интерполяции смотрите Interpolation.

После завершения проверки данных нажмите кнопку курсора, чтобы удалить курсор из области просмотра.
Можно воспроизвести данные в Данные моделирования Inspector, чтобы проверить значение сигналов изменения и отношения между сигналами. Воспроизведение данных в Данные моделирования Inspector не имеет никакого эффекта ни на каких моделях или симуляциях. Для воспроизведения данных сначала отобразите элементы управления воспроизведением, нажав кнопку Show/hide replay controls.![]() Затем нажмите кнопку Replay.
Затем нажмите кнопку Replay.
Инспектор Данных моделирования синхронно перемещает курсор, отображая значение сигналов между всеми подграфиками в представлении. По умолчанию данные воспроизводятся со скоростью одной секунды в секунду, что означает, что воспроизведение одной секунды данных занимает одну секунду времени синхроимпульса. Можно настроить скорость воспроизведения с помощью стрел с любой стороны метки или нажав метку, чтобы ввести необходимую скорость. Можно также приостановить воспроизведение и использовать кнопки Step forward и Step backward, чтобы проверить значения сигналов, выборку за образцом. Подробный пример см. в разделе Данных воспроизведения в Данные моделирования Inspector.
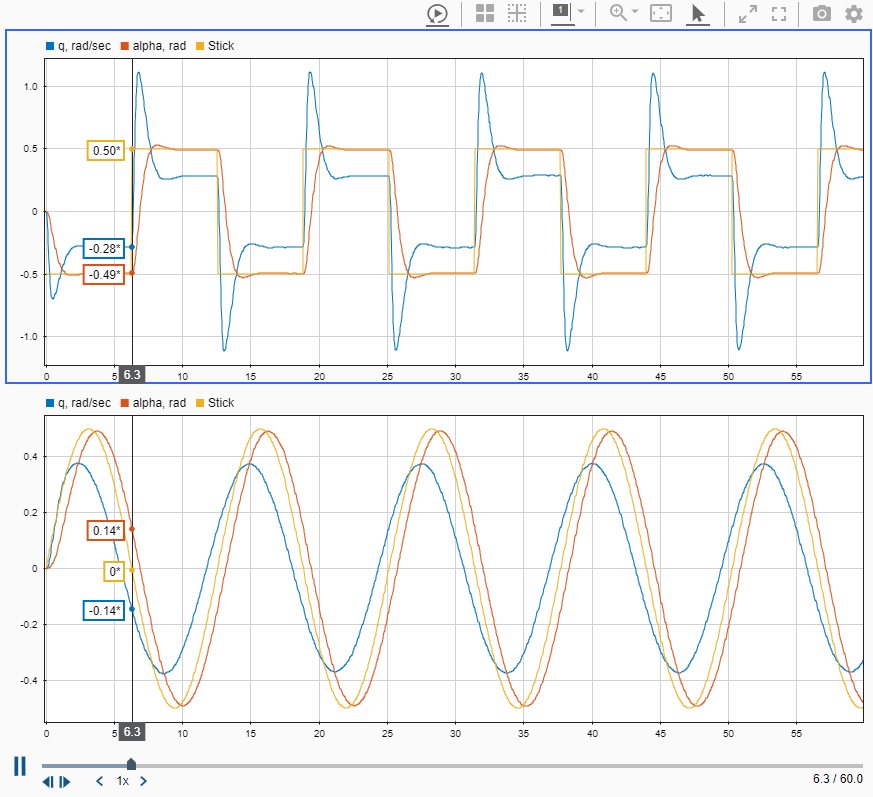
Данные моделирования Inspector позволяют вам просматривать метаданные запуска и сигнала. Метаданные сигнала можно просмотреть на панели Properties или в таблице сигналов при каждом запуске. Просмотреть данные запуска можно только на панели Properties .
На панели Properties отображаются метаданные для выбранного запуска или сигнала. Редактировать свойства можно с помощью белого поля в Values столбце. Когда вы просматриваете сравнение, Данные моделирования Inspector подсвечивают различия метаданных красным цветом.
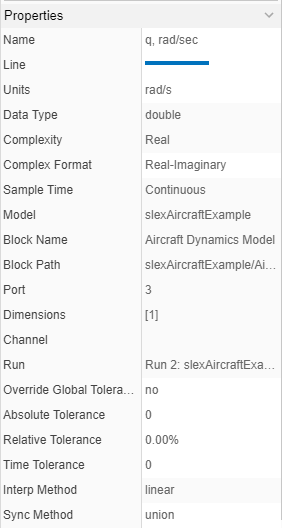
Столбцы на панели навигации позволяют вам отображать свойства сигнала в таблице сигналов при каждом запуске. Чтобы добавить или удалить столбцы в таблице, выберите столбцы, которые необходимо отобразить, из списка на вкладке Columns Preferences меню панели навигации. Столбцы появляются в таблице в том порядке, в котором они выбраны.
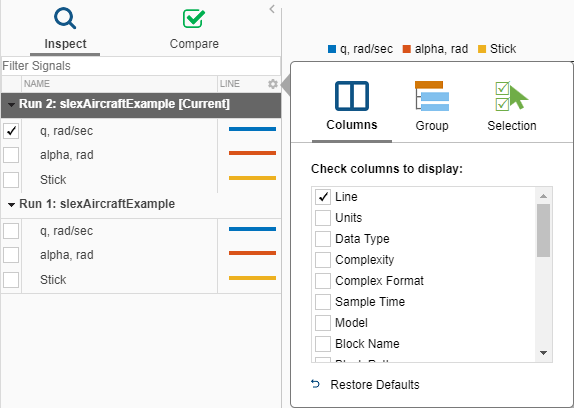
| Имя свойства | Значение |
|---|---|
| Line | Стиль линии |
| Units | Модули измерения сигнала |
| Data Type | Тип данных сигнала |
| Complexity | Тип сигнала - реальный или комплексный |
| Complex Format | Формат для визуализации комплексных данных |
| Sample Time | Тип дискретизации |
| Model | Имя модели, которая сгенерировала сигнал |
| Block Name | Имя исходного блока сигнала |
| Block Path | Путь к исходному блоку сигнала |
| Port | Индекс сигнала на выходном порте блока |
| Dimensions | Размерности матрицы, содержащей сигнал |
| Channel | Индекс сигнала в матрице |
| Run | Имя запуска симуляции, содержащего сигнал |
| Absolute Tolerance | Заданный пользователем, положительная абсолютная погрешность для сигнала |
| Relative Tolerance | Заданный пользователем, положительная относительная погрешность для сигнала |
| Override Global Tolerance | Заданное пользователем свойство, которое определяет, имеют ли допуски сигнала приоритет над глобальными допусками |
| Time Tolerance | Пользовательский положительный временной допуск для сигнала |
| Interp Method | Пользовательский метод интерполяции, используемый для построения графика сигнала |
| Sync Method | Пользовательский метод синхронизации, используемый для координации сигналов для сравнения |
| Time Series Root | Имя переменной, связанной с сигналами, импортированными из рабочего пространства MATLAB |
| Time Source | Имя массива, содержащего данные времени для сигналов, импортированных из рабочего пространства MATLAB |
| Data Source | Имя массива, содержащего данные для сигналов, импортированных из рабочего пространства MATLAB |
На панели Compare многие параметры имеют столбцы Baseline и Compare To, которые можно отображать независимо. Если оба сигнала Baseline и Compare to имеют свойство, но можно отобразить только один столбец свойств, в столбце отображается свойство Baseline. В дополнение к параметрам, перечисленным для панели Inspect, панель Compare имеет столбцы, характерные для сравнения.
Max Difference - Максимальное различие между Baseline и Compare to сигналами
Align By - критерий выравнивания основного сигнала, заданный на вкладке Alignment меню Данные Моделирования Inspector Preferences
По умолчанию в таблице отображается столбец с именем базовой линии и столбец, указывающий, прошли ли сравнения или не прошли.