В этом разделе представлен обзор функций и элементов управления средства просмотра.
В этом разделе используются vrpend, vrplanets, и vrtut1 примеры для иллюстрации функций средства просмотра:
Выберите Simulink® 3D Animation™ пример и введите имя примера в MATLAB® Командное окно. Для примера:
vrpend
Отображается модель Simulink. По умолчанию Simulink 3D средство просмотра для этой модели загружается и становится активным. Если средство просмотра не отображается, дважды кликните блок VR Sink в модели Simulink.
Осмотрите окно средства просмотра.
В Simulink 3D Animation Viewer отображается виртуальная сцена. В верхней части средства просмотра находится панель меню и панель инструментов. По умолчанию в Simulink 3D Animation Viewer отображается виртуальная сцена с навигационной панелью внизу. Эти три области средства просмотра дают вам альтернативные способы работать с виртуальной сценой.
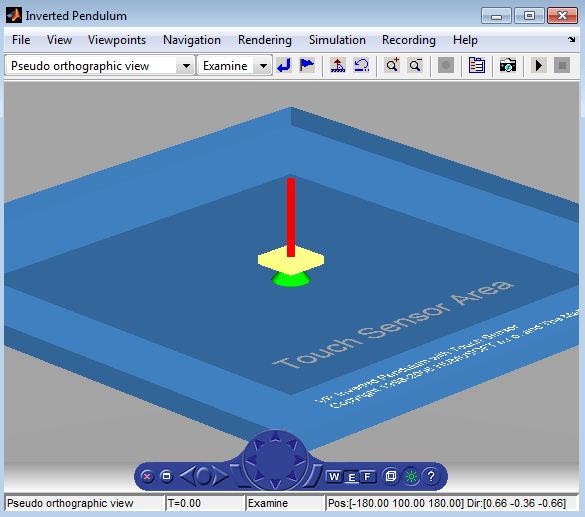
Примечание
Настройки Simulink 3D Animation viewer сохраняются при сохранении файла модели.
Программа Simulink 3D Animation содержит средство просмотра как метод по умолчанию для просмотра виртуальных миров. Это средство просмотра можно использовать в любой поддерживаемой операционной системе. Это средство просмотра использует фигуры MATLAB. Он обеспечивает несколько возможностей, включая:
Относитесь к окну средства просмотра как к фигуре MATLAB. Эта возможность позволяет вам выполнить действия фигуры MATLAB, такие как закрепление окна средства просмотра в окне MATLAB. Для примера:
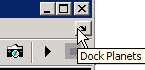
Чтобы отобразить контекстное меню, содержащее команды Viewer, щелкните правой кнопкой мыши в окне Viewer. Для примера:
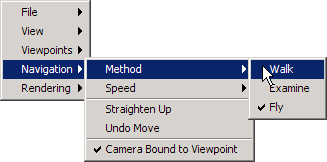
Объедините несколько рисунки средства просмотра виртуальной реальности в нескольких плитках фигуры MATLAB.
Настроить внешний вид средства просмотра можно с помощью настроек Simulink 3D Animation. Для получения дополнительной информации смотрите Диалоговое окно Настроек внешнего вида фигуры».